Cum să dezactivați timpul de utilizare când ați uitat codul de acces
07 mai 2022 • Depus la: Eliminați ecranul de blocare a dispozitivului • Soluții dovedite
Funcția Apple Screen Time își propune să ne îmbunătățească bunăstarea digitală. Screen Time este compatibil cu iPadOS, iOS 15 și versiuni ulterioare, precum și cu macOS Catalina și versiuni ulterioare. Această funcție vă permite să urmăriți utilizarea aplicației dvs. (și, dacă partajarea familiei este activată, a familiei dvs.). Este o modalitate excelentă de a urmări orice obiceiuri digitale nesănătoase, cum ar fi jocurile excesive sau utilizarea rețelelor sociale.
- Partea 1: De ce este nevoie să folosiți un cod de acces pentru timpul de utilizare
- Partea 2: Ce se întâmplă când uiți parola?
- Partea 3: Cum să eliminați sau să dezactivați codul de acces uitat Screen Time de pe iPhone sau iPad
- Partea 4: Cum să eliminați sau să dezactivați codul de acces uitat pentru timpul de utilizare de pe Mac
- Partea 5: [Nu ratați!]Eliminați codul de acces Screen Time folosind Wondershare Dr.Fone
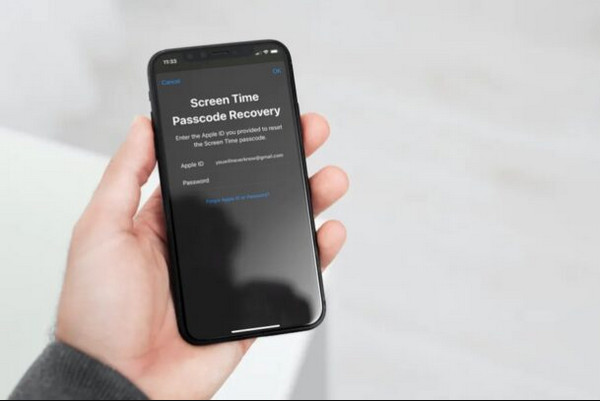
Partea 1: Unde este folosită în mod major oglindirea ecranului?
Și de ce este nevoie să folosiți un cod de acces pentru timpul de utilizare...
Codul de acces pentru timpul de utilizare este folosit pentru a proteja Restricțiile de Conținut și Confidențialitate, precum și pentru a extinde limita de timp a Limitelor aplicației. Când activați Screen Time pe dispozitivul unui copil sau accesați Restricții de conținut și confidențialitate pe orice dispozitiv, Apple vă solicită să creați o parolă Screen Time.
Dacă doriți să puteți întreba sau mai mult timp pentru aplicațiile interzise, puteți crea un cod de acces pentru timpul de utilizare .
Partea 2: Ce se întâmplă când uiți parola?
Cu siguranță, timpul de ecran al Apple este o caracteristică grozavă. Cu toate acestea, dacă doriți să faceți modificări la Screen Time, va trebui să generați o parolă Screen Time. Când predați smartphone-ul altora, este foarte important să faceți acest lucru.
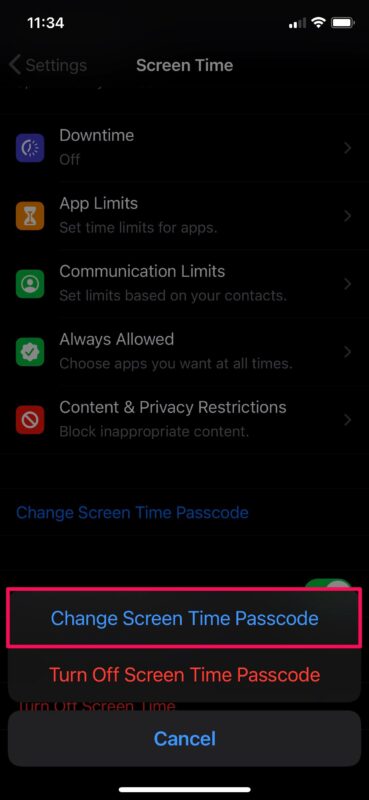
Pe iOS, Screen Time vă oferă puterea de a crește productivitatea, reducând în același timp comportamentele digitale proaste. Cu toate acestea, utilizarea acestuia necesită dezvoltarea unui nou cod de acces! Și, dacă nu folosiți codul de acces Screen Time aproape la fel de mult ca parola dispozitivului, ceea ce înseamnă că este mai probabil să o uitați. Când Screen Time a fost introdus inițial în iOS 15, schimbarea sau eliminarea unui cod de acces Screen Time era aproape imposibilă dacă nu-l puteai aminti folosind metode normale.
Doar resetarea iPhone-ului sau iPad-ului folosind o copie de rezervă iTunes fără cod de acces sau configurarea acestuia ca dispozitiv nou au fost singurele opțiuni „oficiale” pentru a elimina un cod de acces uitat de Screen Time. Știu, este absurd. În iOS 15, a existat o soluție care implică preluarea codului de acces Screen Time folosind backup-uri criptate iTunes. Cu toate acestea, nu mai funcționează cu iOS 15 și iPadOS 15.
Apple, din fericire, și-a dat seama de eroarea lor. Acum puteți pur și simplu să actualizați sau să ștergeți codul de acces uitat de Screen Time. Mac-ul este în aceeași barcă. Să aruncăm o privire la cum o putem face.
Așadar, aici vom explica trei metode diferite pentru a elimina sau a dezactiva codul de acces pentru timpul de utilizare.
Partea 3: Cum să eliminați sau să dezactivați codul de acces uitat Screen Time de pe iPhone sau iPad
Trebuie să aveți instalat iOS 15 sau iPadOS 15 pe iPhone sau iPad pentru a reseta sau a șterge o parolă uitată de Screen Time. Accesați Setări > General > Despre > Versiune software pentru a vedea versiunea actuală a iOS/iPadOS. Dacă dispozitivul dvs. necesită o actualizare, accesați Setări > General > Actualizare software și instalați toate actualizările disponibile.
Procedura pentru resetarea sau ștergerea codului de acces Screen Time devine relativ simplă după aceea. În loc de codul de acces curent pentru Screen Time, îl puteți actualiza sau elimina folosind ID-ul și parola Apple.
Pasul 1: Accesați aplicația Setări pentru iPhone sau iPad și atingeți Ora ecranului. Derulați în jos lista de opțiuni de timp de ecran care apare și selectați elementul etichetat Modificare cod de acces pentru timpul de ecran.
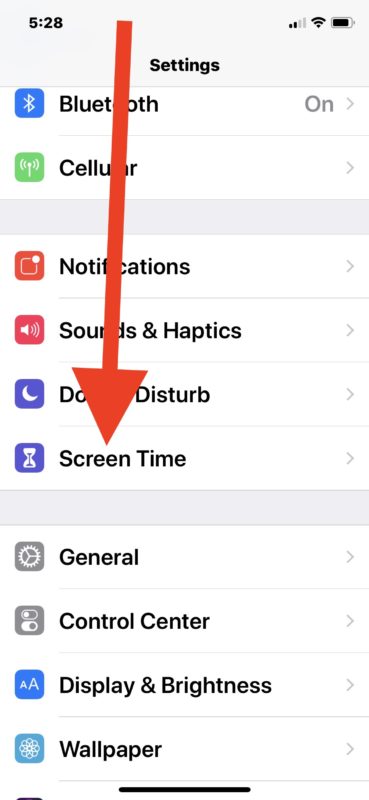
Pasul 2: alegeți fie Schimbați codul de acces pentru timpul de ecran, fie Dezactivați codul de acces pentru timpul de ecran, în funcție de nevoile dvs. În loc să introduceți codul de acces curent al timpului de utilizare când dispozitivul vă solicită, atingeți opțiunea „Am uitat codul de acces?” chiar deasupra tastaturii numerice de pe ecran (nu este vizibilă în captura de ecran de mai jos).
De asemenea, un sfat rapid pentru a vă aminti că, dacă iPhone-ul sau iPad-ul dvs. nu rulează iOS 13.4/iPadOS 13.4 sau o versiune ulterioară, nu veți vedea opțiunea „Am uitat parola?” .
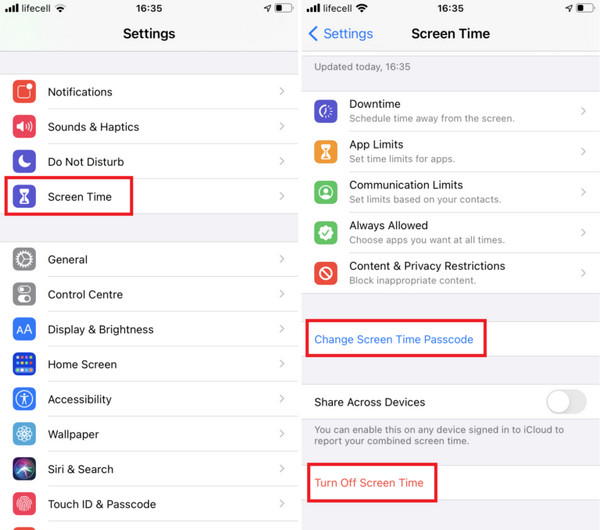
Pasul 3: Pune ID-ul Apple și parola. Selectați OK.
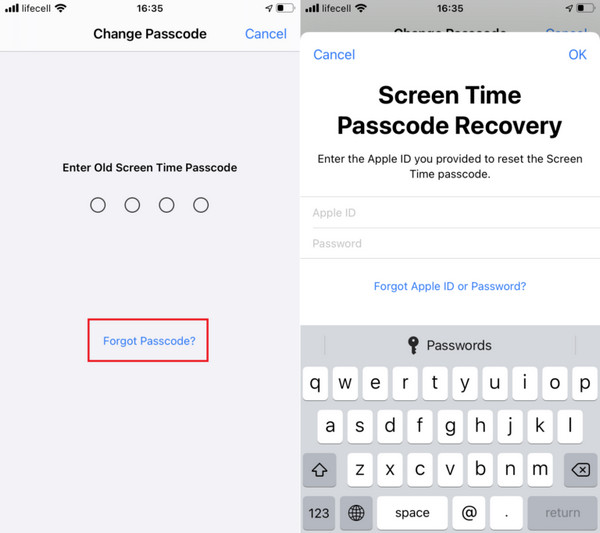
Și iată-l! Apoi puteți fie să resetați, fie să eliminați codul de acces Screen Time.
Activați comutatorul de lângă Partajare pe dispozitive (dacă nu este deja activat) dacă ați schimbat sau eliminat codul de acces Screen Time și doriți ca acesta să se aplice la restul dispozitivelor dvs. Este imediat sub opțiunea de a schimba codul de acces pentru timpul de ecran pe care ați folosit-o la pasul 1.
Partea 4: Cum să eliminați sau să dezactivați codul de acces uitat pentru timpul de utilizare de pe Mac
De asemenea, puteți utiliza Screen Time pe Mac începând cu macOS Catalina pentru a monitoriza utilizarea aplicației, a dezactiva funcțiile aplicației, a interzice site-urile web și multe altele. Dar, la fel ca și în cazul iPhone și iPad, uitarea codului de acces pentru Timp de ecran face ca schimbarea setărilor de Timp de ecran să fie aproape imposibilă.
Puteți să actualizați sau să ștergeți pur și simplu un cod de acces uitat de Screen Time folosind acreditările ID-ul Apple dacă Mac-ul dvs. rulează macOS Catalina sau o versiune ulterioară.
Versiunea actuală de macOS poate fi găsită accesând meniul Apple și selectând Despre acest Mac. Dacă Mac-ul dvs. trebuie actualizat, deschideți Spotlight și tastați actualizare software, apoi faceți clic pe Actualizare software și instalați toate actualizările în așteptare.
Pasul 1: Selectați Preferințe de sistem din meniul Apple.
Pasul 2: Selectați Ora de ecran din meniul derulant.
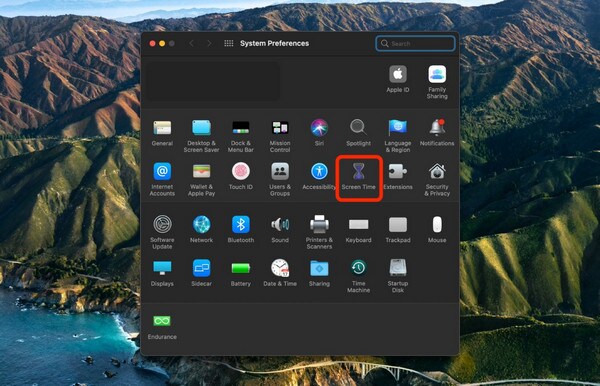
Pasul 3: Accesați fila Opțiuni din partea stângă a ecranului.
Pasul 4: debifați caseta de lângă Utilizați codul de acces pentru timpul de utilizare (pentru a dezactiva parola) sau faceți clic pe butonul Schimbați codul de acces, în funcție de ceea ce doriți să faceți.
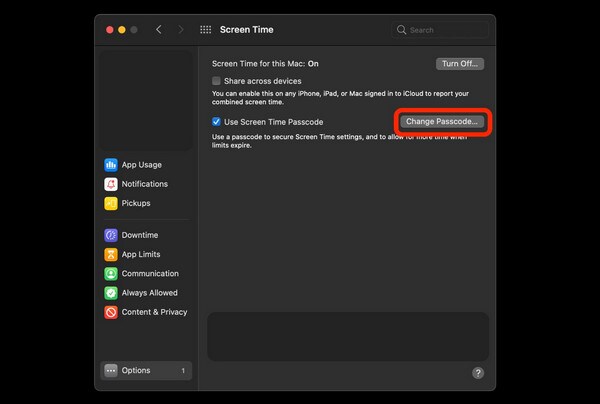
Pasul 5: când vi se solicită codul de acces curent pentru Screen Time, selectați „Am uitat codul de acces?”
Un sfat rapid de reținut este că, dacă nu aveți macOS 10.15.4 Catalina sau o versiune ulterioară instalată pe Mac, nu veți vedea această opțiune.
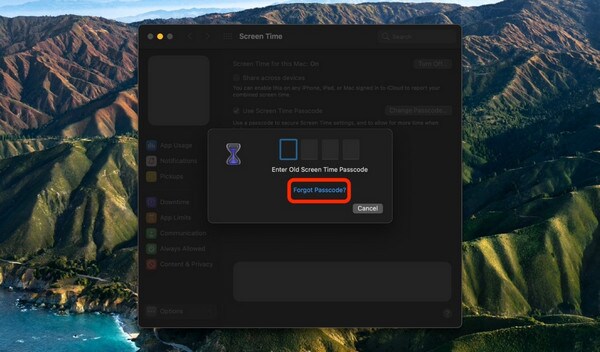
Pasul 6: Faceți clic pe următorul după ce ați introdus ID-ul și parola Apple.
Codul de acces pentru timpul de utilizare poate fi apoi modificat sau eliminat. Dacă opțiunea de lângă Partajare pe dispozitive (sub Opțiuni) este bifată, codul de acces Screen Time se va sincroniza pe toate dispozitivele cu ID-ul Apple activat.
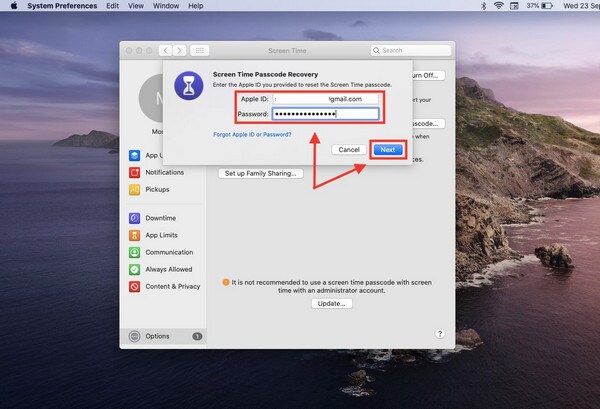
Partea 5. [Nu ratați!]Eliminați codul de acces Screen Time folosind software-ul Wondershare Dr.Fone
Wondershare este, fără îndoială, cel mai cunoscut software din lumea tehnologiei, iar Dr.Fone a jucat un rol semnificativ în succesul său. Dr.Fone este software-ul de ultimă generație pentru recuperarea datelor Wondershare. În orice caz, prin performanța sa remarcabilă, a demonstrat că este capabil de mult mai mult decât simpla recuperare a datelor. Dr.Fone poate face totul: recuperare, transfer, deblocare, reparare, backup și ștergere.
Dr.Fone este un ghișeu unic pentru toate problemele dvs. legate de software. Este în esență o soluție completă pentru mobil. Dr.Fone - Deblocare ecran (iOS) este unul dintre instrumentele care au eliminat cu succes codurile de acces pentru peste 100.000 de persoane. Cu toate acestea, rezolvarea unei probleme legate de codul de acces nu este simplă, dar acest software vă permite să ocoliți orice formă de parolă, chiar dacă telefonul este dezactivat sau stricat.

Dr.Fone - Deblocare ecran (iOS)
Eliminați codul de acces Screen Time.
- Instrucțiuni intuitive pentru a debloca iPhone-ul fără parola.
- Elimină ecranul de blocare al iPhone-ului ori de câte ori este dezactivat.
- Funcționează pentru toate modelele de iPhone, iPad și iPod touch.
- Complet compatibil cu cel mai recent sistem iOS.

Am detaliat cum să folosiți Dr.Fone pentru a șterge codul de acces Screen Time pas cu pas.
Pasul 1: Obțineți Dr.Fone și instalați-l pe computer sau Mac.
Pe computer, descărcați și rulați Wondershare Dr.Fone. Odată ce software-ul a fost instalat, rulați-l.
Pasul 2: activați funcția „Deblocare codul de acces pentru timpul ecranului”.
În interfața de acasă, accesați „Deblocare ecran”. Alegeți „Unlock Screen Time Passcode” dintre cele patru opțiuni care apar, fiecare oferind opțiuni distincte de deblocare.

Pasul 3: Deblocați codul de acces pentru timpul de utilizare
Utilizați un cablu USB pentru a vă conecta iPhone-ul la computer. Faceți clic pe „Deblocați acum” când computerul vă recunoaște telefonul. Codul de acces Screen Time va fi eliminat de Dr.Fone, iar dispozitivul va fi deblocat cu succes fără pierderi de date.
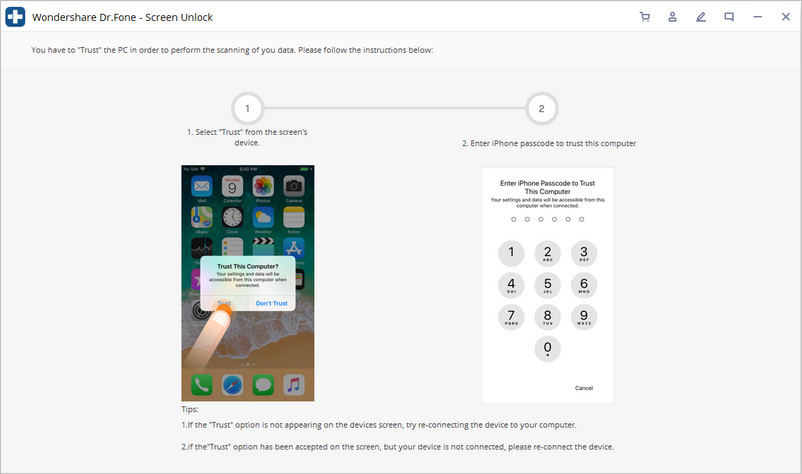
Pasul 4: Dezactivați „Găsiți iPhone-ul meu”.
Asigurați-vă că „Find My iPhone” este dezactivat înainte de a elimina parola Screen Time. Dacă nu ați dezactivat „Găsiți iPhone-ul meu”, puteți face acest lucru urmând pașii de mai jos. Codul de acces pentru timpul de utilizare va fi ștearsă cu succes.

Pasul 5: Finalizați procesul de deblocare.
S-a terminat de deblocat în câteva secunde. Acum puteți verifica dacă parola telefonului dvs. a fost eliminată. Dacă nu, accesați interfața produsului și faceți clic pe butonul evidențiat încercați altă cale.
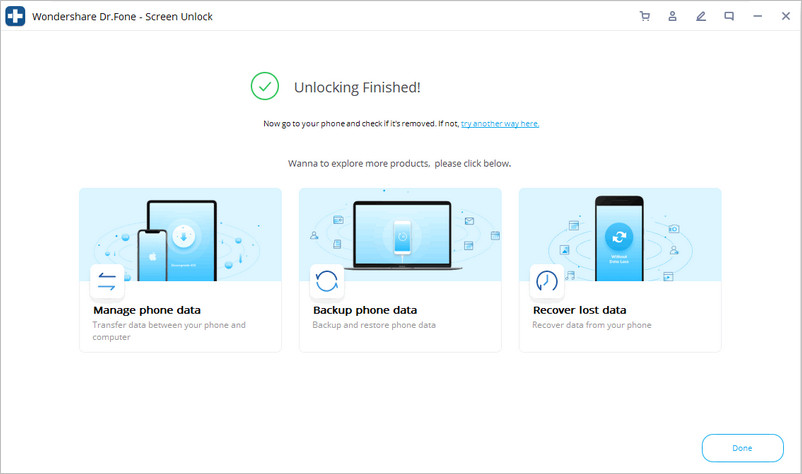
Puncte de reținut...
Cum scap de parola Screen Time chiar dacă știi parola?
Dacă cunoașteți codul Screen Time, dar nu mai doriți să îl utilizați, îl puteți dezactiva din Setări. Schimbați codul de acces pentru timpul de utilizare pe pagina de setări pentru timpul de ecran.
Apoi selectați Dezactivați codul de acces pentru timpul ecranului și introduceți codul din 4 cifre pentru a finaliza procesul.
Punct final
Timpul de ecran de la Apple este conceput pentru a aborda îngrijorările tot mai mari cu privire la impactul utilizării crescute a gadgeturilor, dependența de smartphone-uri și rețelele sociale asupra sănătății mintale. Scopul este să vă ajute să vă recuperați controlul sau, cel puțin, să vă faceți conștienți de cât timp petreceți pe dispozitive și ce faceți cu el. Cu toate acestea, uitarea codului de acces poate fi incomod, dar v-am furnizat soluții care să vă ajute să treceți peste asta. Sperăm că tu și dispozitivul tău Apple veți beneficia de fiecare parte a acestui articol.
Blocarea ecranului iDevices
- Ecran de blocare iPhone
- Ocoliți ecranul de blocare iOS 14
- Hard Reset pe iPhone cu iOS 14
- Deblocați iPhone 12 fără parolă
- Resetați iPhone 11 fără parolă
- Ștergeți iPhone-ul când este blocat
- Deblocați iPhone-ul dezactivat fără iTunes
- Ocoliți codul de acces iPhone
- Resetare din fabrică iPhone fără cod de acces
- Resetați codul de acces pentru iPhone
- iphone-ul este dezactivat
- Deblocați iPhone fără restaurare
- Deblocați codul de acces pentru iPad
- Intră în iPhone blocat
- Deblocați iPhone 7/7 Plus fără cod de acces
- Deblocați codul de acces iPhone 5 fără iTunes
- Blocare aplicație iPhone
- Ecran de blocare iPhone cu notificări
- Deblocați iPhone fără computer
- Deblocați codul de acces pentru iPhone
- Deblocați iPhone fără cod de acces
- Intrați într-un telefon blocat
- Resetați iPhone-ul blocat
- Ecran de blocare iPad
- Deblocați iPad fără parolă
- iPad-ul este dezactivat
- Resetați parola iPad
- Resetați iPad-ul fără parolă
- Blocat pe iPad
- Am uitat parola de blocare a ecranului iPad
- Software de deblocare iPad
- Deblocați iPad-ul dezactivat fără iTunes
- iPod-ul este dezactivat Conectarea la iTunes
- Deblocați ID-ul Apple
- Deblocați MDM
- Apple MDM
- iPad MDM
- Ștergeți MDM de pe iPad-ul școlii
- Eliminați MDM de pe iPhone
- Ocoliți MDM pe iPhone
- Ocoliți MDM iOS 14
- Eliminați MDM de pe iPhone și Mac
- Eliminați MDM de pe iPad
- Jailbreak Eliminați MDM
- Deblocați codul de acces pentru timpul ecranului






James Davis
redactor personal
Evaluat în general 4,5 ( 105 au participat)