Cum îmi găsesc ID-ul Apple?
28 aprilie 2022 • Depus la: Eliminați ecranul de blocare a dispozitivului • Soluții dovedite
Utilizatorii Apple au evoluat considerabil în ultimii zece ani și nu se poate nega că eficiența sa i-a determinat pe oameni să-l prefere față de alte mărci. Cu toate acestea, cel mai bun dintre toate vine și cu lacune și necesită o atenție imediată. Utilizatorii își uită adesea parolele și adresa de e-mail, ceea ce devine stresant pentru ei. Dacă ai ajuns atât de mult pentru a afla răspunsul la „Cum îmi găsesc ID-ul Apple”, atunci ești la locul potrivit, la momentul potrivit.
Din fericire, articolul va acoperi informații despre ID-ul Apple, cum își caută oamenii ID-ul, dacă îl uită și metode pentru a-și reseta parola Apple și a ieși din această remediere. În ultimul, vom discuta și despre Wondershare Dr.Fone care face minuni în domeniul tehnologiei.
Partea 1: Care este ID-ul meu Apple?
Înainte de a merge mai departe, este important să înțelegeți mecanica Apple ID și cum funcționează. Deci, ce este un Apple ID? ID-ul Apple este practic o adresă de e-mail securizată de o parolă stabilită de utilizator. Parola este adesea o combinație a unui șir alfanumeric cu cel puțin 8 caractere. După ce utilizatorul furnizează ID-ul, e-mailul de verificare este trimis la adresa utilizatorului. În urma acelei adrese URL, se verifică și se activează contul. Prin urmare, este esențial să înțelegeți ID-ul Apple și să îl păstrați întotdeauna în memorie.
ID-ul Apple este de fapt o metodă de autentificare utilizată de iPhone, iPad și Mac. Aceste informații despre utilizator conectează contul la utilizator. ID-urile Apple pot fi schimbate și șterse, iar dacă ați uitat parola, vă permite să le resetați.
Partea 2. Cum îmi găsesc ID-ul Apple și parola?
În unele cazuri nefericite, utilizatorii Apple își uită adresele de e-mail care sunt asociate cu ID-urile Apple. Acest lucru le lasă o suferință mentală destul de mare. Cu toate acestea, din fericire, vă stăm la dispoziție pentru a vă ajuta să scăpați de această remediere odată pentru totdeauna.
Găsirea ID-ului Apple și a parolei nu este foarte dificilă și necesită un set simplu de instrucțiuni. Vom lăsa utilizatorul să-și găsească adresa de e-mail ID-ul Apple prin iPhone, Mac și iTunes în următoarele instrucțiuni.
iPhone:- Pentru început, deschideți „Setări”, unde veți găsi ID-ul Apple chiar sub numele dvs.
- De asemenea, puteți accesa „Setări” și apoi atingeți „iTunes și App Stores”. ID-ul Apple va fi văzut în partea de sus.
- Dacă aveți Facetime, puteți naviga la „Setări” și faceți clic pe Facetime pentru a vă găsi ID-ul.
- Faceți clic pe „Meniu Apple” și apoi apăsați pe „Referințe de sistem”. De acolo, faceți clic pe „iCloud” și gata.
- Faceți clic pe „E-mail” și apoi apăsați pe „Preferințe”. Faceți clic pe „Conturi” după aceea.
- Deschideți „Facetime” și apoi apăsați pe „Preferințe”, apoi faceți clic pe „Setări”.
- Deschideți iTunes pe computer și căutați ce ați achiziționat pentru acest ID.
- Atingeți oricare dintre aceste aplicații și găsiți „Istoricul achizițiilor” situat în Bibliotecă.
- Navigați la „Editați” și apoi faceți clic pe panoul „Editați”. Acolo vei găsi adresa ta de e-mail scrisă.
Partea 3. Cum să resetați parola ID-ului Apple?
Printre alte probleme și constrângeri ale vieții de zi cu zi, uitarea parolelor este în continuare lider pe listă. Devine dificil să păstrezi adresele de e-mail și parolele în memorie cu o gamă largă de conturi. Cu toate acestea, suntem aici la dispoziția dumneavoastră pentru a vă arăta lumină într-o cameră plină de întuneric. Secțiunea va acoperi cu succes o metodă simplă de resetare a parolei ID-ului Apple. De asemenea, se va învârti în diferite moduri, cum ar fi adresa de e-mail, întrebarea de securitate și codul de recuperare primit pe numărul de telefon, pentru a reseta parola.
Așa că, fără a întârzia mai mult acest lucru, haideți să intrăm direct în el.
- Lansați iforgot.apple.com din browser.
- Introduceți adresa dvs. de e-mail și apăsați „Continuați”.
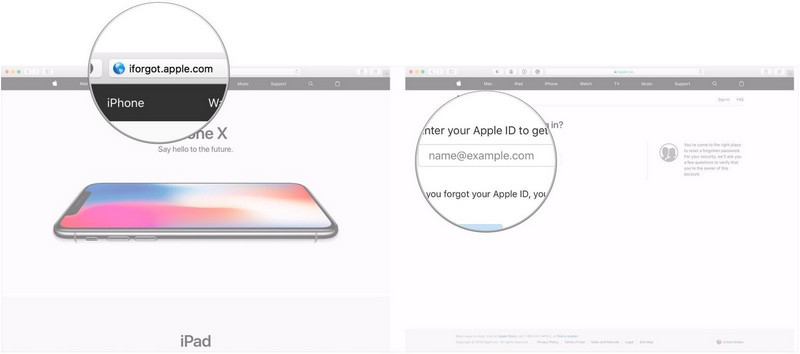
- De acolo, faceți clic pe „Obțineți un e-mail”. Atingeți „Continuați” și apoi „Terminat”.
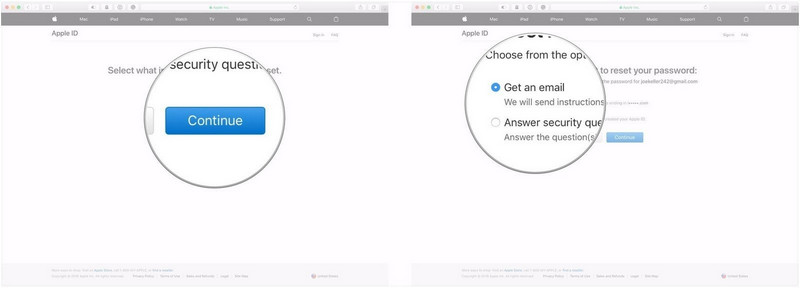
- În câteva secunde, veți primi e-mailul de verificare în care se menționează că solicitați resetarea parolei. Faceți clic pe „Resetați acum”.
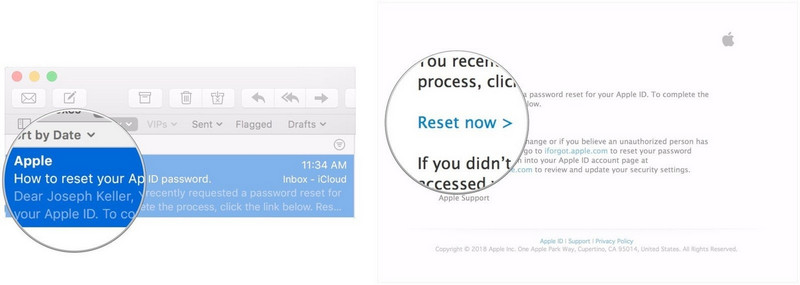
- Introduceți noua parolă de două ori și apoi apăsați „Resetați parola”.
- După ce ați urmat primii doi pași, faceți clic pe „Răspundeți la întrebarea de securitate”. Sistemul vă va cere să vă verificați ziua de naștere.
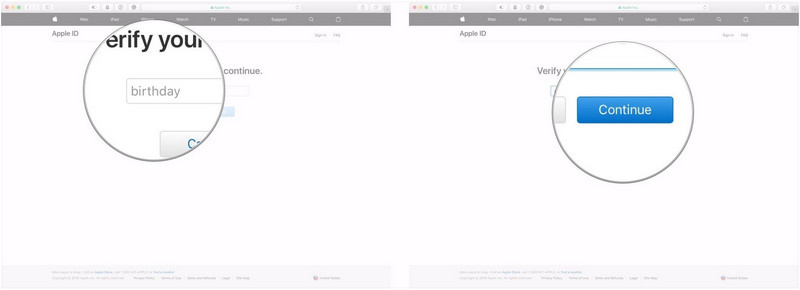
- Atingeți „Continuați”. După aceea, răspundeți la cele două întrebări de securitate care vi se vor furniza. Din nou, faceți clic pe „Continuați”.
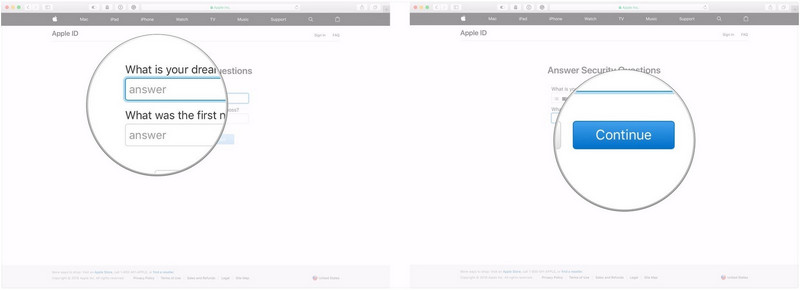
- Introduceți noua parolă de două ori și apăsați opțiunea „Resetare parolă”.
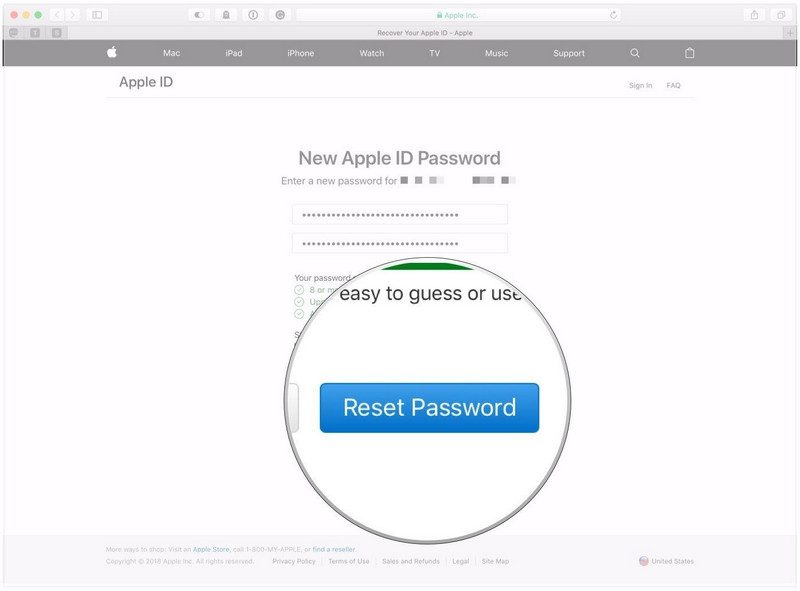
- Navigați la pagina contului Apple ID și atingeți „Am uitat ID Apple și parola”.
- Introduceți adresa de e-mail și apoi selectați opțiunea pentru a reseta parola.
- Faceți clic pe „Continuați” și apoi introduceți cheia de recuperare pe care ați activat-o pentru verificarea în doi pași.
- Tastați codul de verificare și apoi introduceți noua parolă.
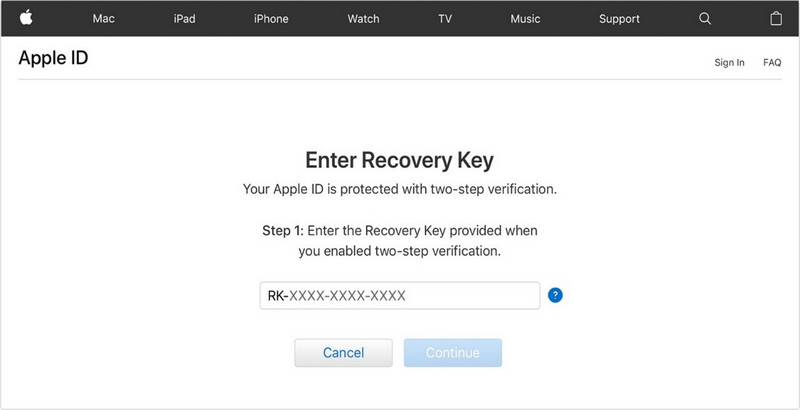
- Apăsați pe „Resetare parolă” după aceea.
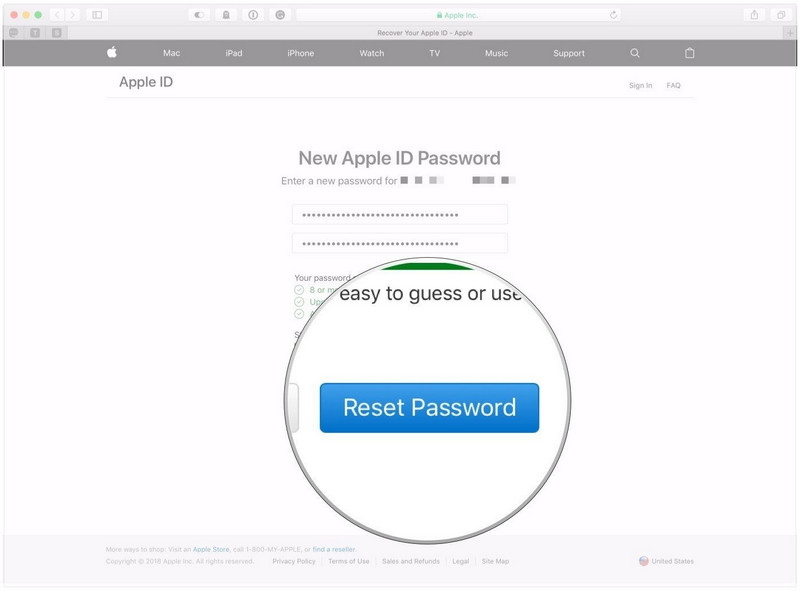
Partea 4. Ce se întâmplă dacă mi-am uitat ID-ul Apple?
În această lume zbuciumată, necazurile au devenit parte integrantă a vieții noastre. De exemplu, uitați ID-ul Apple și parolele când trebuie să deschideți documente importante din contul dvs. Pentru a rezolva această problemă, permiteți-ne să ținem frâiele. În această secțiune, vom prezenta software-ul Wondershare Dr.Fone specializat în probleme de aceeași natură. Începând de la transferul de date, repararea sistemului și backupul telefonului până la Deblocarea ecranului , Dr.Fone vă acoperă pe toate. Următoarele sunt câteva avantaje ale adăugării acestui software în viața voastră:
- Wondershare Dr.Fone oferă un proces ușor de recuperare și recuperare a datelor care aproape că se simte ca și cum un vis a devenit realitate.
- Deblochează dispozitivele Apple fără a avea nevoie de o parolă.
- Fenomenele de deblocare a ecranului funcționează ca un farmec chiar și cu cel mai recent IOS 11.
- Wondershare Dr.Fone permite utilizatorului să-și reseteze telefoanele în cazul în care și-a uitat adresa de e-mail sau parola.
- Dacă este prima dată când auziți despre acest software viabil, permiteți-ne să vă ghidăm prin fiecare pas pentru blocarea ecranului.
Pasul 1: Procesul de conectare
Instalați Wondershare Dr.Fone în sistemul dvs. și conectați dispozitivul Apple la acesta folosind un cablu. Lansați software-ul și, pe măsură ce interfața apare, faceți clic pe „ Deblocare ecran ”. Din trei opțiuni de dispozitive, alegeți „Deblocați ID-ul Apple”.

Pasul 2: Procesul de scanare
Deoarece dispozitivul este conectat la computer, veți fi întrebat dacă aveți încredere în sistem. Apăsați butonul „Încredere” și lăsați procesul să continue.

Pasul 3: Procesul de resetare
Ecranul va afișa un avertisment prompt și vă va cere să introduceți „000000” în casetă pentru confirmare. Apăsați „Deblocați” după aceea. Mergând mai departe, utilizatorul ar trebui să meargă la „Setări”, apoi să navigheze la opțiunea „General”. Faceți clic pe „Resetați” și „Resetați toate setările”. Introduceți parola secretă pentru a încheia procesul.

Pasul 4: Procesul de deblocare
În câteva minute, dispozitivul va reporni. Procesul obligatoriu va continua, iar telefonul va fi resetat și deblocat. Veți primi o notificare și apoi puteți deconecta dispozitivul de la computer.

Concluzie
Articolul a reflectat despre metodele majore de a vă reseta ID-ul Apple și parola dacă le-ați uitat. Împreună cu aceasta, le-am adus cu succes utilizatorilor Apple mai multe moduri care îi vor ajuta să-și găsească ID-urile sau adresele de e-mail. În cele din urmă, a fost menționat și Wondershare Dr.Fone și au fost furnizate linii directoare complete în cazul în care doriți să vă deblocați ID-ul Apple folosind software-ul.
Blocarea ecranului iDevices
- Ecran de blocare iPhone
- Ocoliți ecranul de blocare iOS 14
- Hard Reset pe iPhone cu iOS 14
- Deblocați iPhone 12 fără parolă
- Resetați iPhone 11 fără parolă
- Ștergeți iPhone-ul când este blocat
- Deblocați iPhone-ul dezactivat fără iTunes
- Ocoliți codul de acces iPhone
- Resetare din fabrică iPhone fără cod de acces
- Resetați codul de acces pentru iPhone
- iphone-ul este dezactivat
- Deblocați iPhone fără restaurare
- Deblocați codul de acces pentru iPad
- Intră în iPhone blocat
- Deblocați iPhone 7/7 Plus fără cod de acces
- Deblocați codul de acces iPhone 5 fără iTunes
- Blocare aplicație iPhone
- Ecran de blocare iPhone cu notificări
- Deblocați iPhone fără computer
- Deblocați codul de acces pentru iPhone
- Deblocați iPhone fără cod de acces
- Intrați într-un telefon blocat
- Resetați iPhone-ul blocat
- Ecran de blocare iPad
- Deblocați iPad fără parolă
- iPad-ul este dezactivat
- Resetați parola iPad
- Resetați iPad-ul fără parolă
- Blocat pe iPad
- Am uitat parola de blocare a ecranului iPad
- Software de deblocare iPad
- Deblocați iPad-ul dezactivat fără iTunes
- iPod-ul este dezactivat Conectarea la iTunes
- Deblocați ID-ul Apple
- Deblocați MDM
- Apple MDM
- iPad MDM
- Ștergeți MDM de pe iPad-ul școlii
- Eliminați MDM de pe iPhone
- Ocoliți MDM pe iPhone
- Ocoliți MDM iOS 14
- Eliminați MDM de pe iPhone și Mac
- Eliminați MDM de pe iPad
- Jailbreak Eliminați MDM
- Deblocați codul de acces pentru timpul ecranului






James Davis
redactor personal
Evaluat în general 4,5 ( 105 au participat)