iOS 15 යාවත්කාලීන කිරීම: යෙදුම් විසඳන්නේ කෙසේද යන්න විවෘත නොවේ හෝ නතර නොවේ
සමහර විට, iDevice මත ස්ථාපනය කර ඇති යෙදුම් අහඹු ලෙස වැරදි ලෙස හැසිරේ. ඔබ කුමක් කිරීමට උත්සාහ කළත්, iPhone හි ගැටළු අත්විඳීම බහුලව දක්නට ලැබේ. බොහෝ හේතු නිසා ගැටළු ඇති විය හැක. එය අඩු මතකයක්, මෘදුකාංග ගැටළුවක්, යම් දෝෂයක් හෝ ගැටළු ඇති කරන අනුකූලතා ගැටළුවක් විය හැක. එබැවින්, කලබලයෙන් වාඩි වී සිටීම වෙනුවට, මෙහි සඳහන් විසඳුම් උත්සාහ කර යෙදුම් ගැටළු නිරාකරණය කරන්න. මෙම මාර්ගෝපදේශය මඟින් ඔබට iPhone යෙදුම් iOS 15 හි ක්රියා නොකරන විට නිවැරදි කිරීමට භාවිතා කළ හැකි බොහෝ ක්රම ප්රතිසාධනය කරනු ඇත.
1 කොටස. මගේ iOS 15 යෙදුම්වල ඇති වැරැද්ද කුමක්ද?
iOS 15 අවසානයේ උත්සාහ කිරීමට මෙහි ඇත. ඔබට මෙම නව iOS අනුවාදයට ඔබගේ iPhone හෝ වෙනත් iOS උපාංග Apple වෙත යාවත්කාලීන කළ හැකි වුවද, එය ඔබ කළ යුතු බව කිසිසේත් අදහස් නොවේ. පද්ධතිය පුරා අඳුරු මාදිලිය, අලුතින් නිර්මාණය කරන ලද කැමරා අතුරුමුහුණත සහ තවත් බොහෝ දේ වැනි එහි නව විශේෂාංග අත්විඳීමට ඔබට අවශ්ය බැවින් ඔබ iOS 15 අනුවාදයට ඡායාරූපයක් ලබා දෙන බවට සැකයක් නැත.
දෝෂ නිවැරදි කිරීම සහ නව විශේෂාංග හඳුන්වාදීම සමඟින්, Apple විසින් බීටා අනුවාදයක් ලබා ගත හැකි අතර එමඟින් සංවර්ධකයින්ට ඔවුන්ගේ සේවාවන් සහ යෙදුම් අවසාන නිකුතුව සඳහා සූදානම් කළ හැකිය. මේ අනුව, ඒ සියල්ලෙන් අදහස් කරන්නේ ඔබගේ iPhone හි ස්ථාපනය කර ඇති සමහර යෙදුම් නිසි ලෙස ක්රියා නොකිරීමේ හැකියාවක් පවතින බවයි.
2 කොටස. iOS 15 යෙදුම් ගැටළු විසඳීමට iPhone සැකසුම් වෙනස් කරන්න
ඔබ අත්විඳින ලද ගැටළු විසඳීමට ඔබ උත්සාහ කළ යුතු පොදු tweaks පහත ලැයිස්තුගත කර ඇත. අවම වශයෙන් ඔවුන්ගෙන් එකක්වත් පවතින ගැටළුව විසඳනු ඇතැයි අපි බලාපොරොත්තු වෙමු, ඔබට නිසි ලෙස ක්රියා කරන උපාංගයක් ලැබෙනු ඇත.
2.1- iPhone හි සියලු සැකසුම් යළි පිහිටුවන්න:
iOS 15 හි iPhone යෙදුම් විවෘත නොවන විට මතකයට එන පළමු අදහස වන්නේ උපාංගය යළි පිහිටුවීමයි. සාමාන්යයෙන්, එය ක්රියාකාරීත්වයට බාධා කරන යෙදුමේ සැකසුම් හෝ ගැළපුම් ගැටළු වේ. එබැවින්, ඔබ උත්සාහ කළ යුතු පහසුම දෙය වන්නේ උපාංග සැකසුම් නැවත ස්ථාපනය කිරීමයි.
පියවර 1: සැකසීම් යෙදුම දියත් කර සාමාන්ය සැකසුම් විවෘත කරන්න. එහිදී ඔබට ලැයිස්තුවේ පතුලේ ඇති Reset විකල්පය සොයාගත හැකිය.
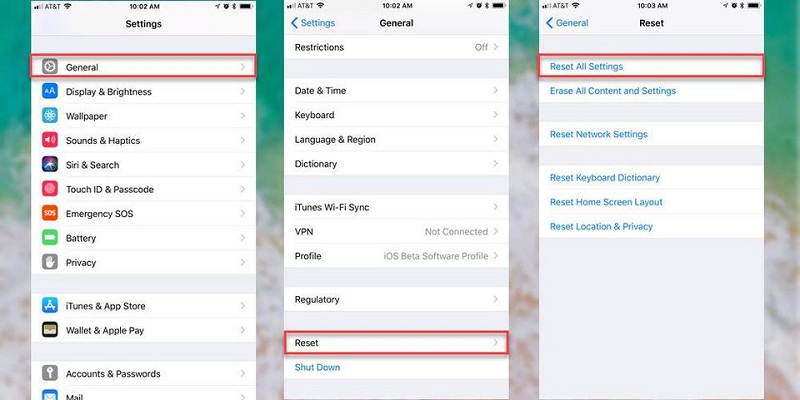
පියවර 2: Reset All Settings විකල්පය තෝරා ඔබගේ උපාංග මුර කේතය ඇතුලත් කිරීමෙන් ක්රියාව තහවුරු කරන්න.
උපාංගයේ දත්ත මකා දැමීමකින් තොරව සියලු සැකසුම් ප්රතිෂ්ඨාපනය වේ. ඔබගේ අවශ්යතාවයට සරිලන පරිදි ඔබට පසුව සැකසීම් වෙනස් කිරීමට සිදු විය හැක, නමුත් ගැටළුව විසඳනු ඇත.
ඔබ උනන්දු විය හැකිය: iPhone 13 යෙදුම් සඳහා හොඳම නිවැරදි කිරීම් 10 විවෘත නොවේ
2.2- ජාල සැකසුම් යළි පිහිටුවන්න:
ජාල සැකසීම් යළි පිහිටුවීම නිසා ඔබට iOS 15 යාවත්කාලීනයන් මත බිඳ වැටීමට උත්සාහ කළ හැකිය . ජාල ගැටළු හේතුවෙන් යෙදුම් ගැටළු වලට මුහුණ දෙන විට මෙම යළි පිහිටුවීම භාවිතා වේ. එය ඔබගේ Wi-Fi හෝ සරල සම්බන්ධතා ගැටළුවක් වුවද, එය මෙම ක්රමය සමඟ විසඳා ගත හැක.
පියවර 1: නැවතත්, සාමාන්ය සැකසීම් වෙතින් යළි පිහිටුවීමේ මෙනුව වෙත පිවිසෙන්න, මෙම අවස්ථාවේදී, ජාල සැකසීම් යළි පිහිටුවීමේ විකල්පය තෝරන්න.

පියවර 2: විමසූ විට මුරකේතය ඇතුළත් කර යළි පිහිටුවීම තහවුරු කරන්න. පෙරනිමි සැකසුම් ප්රතිසාධනය කිරීමට යම් කාලයක් ගතවනු ඇත.
යළි පිහිටුවීම ක්රියාත්මක වන පරිදි යළි පිහිටුවීමෙන් පසු ඔබේ උපාංගය නැවත ආරම්භ කිරීමට අමතක නොකරන්න.
2.3- iPhone ක්රියා විරහිත කර පසුව සක්රිය කරන්න:
iPhone යෙදුම් ප්රතිචාර දැක්වීම නැවැත්වූ විට ඔබට උත්සාහ කළ හැකි මූලික දෙය නම් ඔබගේ iPhone ක්රියා විරහිත කර එය ක්රියාත්මක කිරීමයි. ඔබ ඔබගේ උපාංගය නැවත ආරම්භ කිරීම සිදු කරන බැවින්, ඔබ ඔබගේ උපාංගය සඳහා නිවැරදි පියවර අනුගමනය කළ යුතුය.
- ඔබට iPhone 11 සහ පසුව මාදිලි තිබේ නම්, Slider තිරය මත දිස්වන තුරු Side බොත්තම සහ පරිමාව බොත්තම් දෙක ඔබන්න. එය ක්රියා විරහිත කිරීමට ස්ලයිඩරය ඇදගෙන ඔබ එය නැවත ක්රියාත්මක කරන විට Apple ලාංඡනය දකින තුරු පැති බොත්තම ඔබන්න.
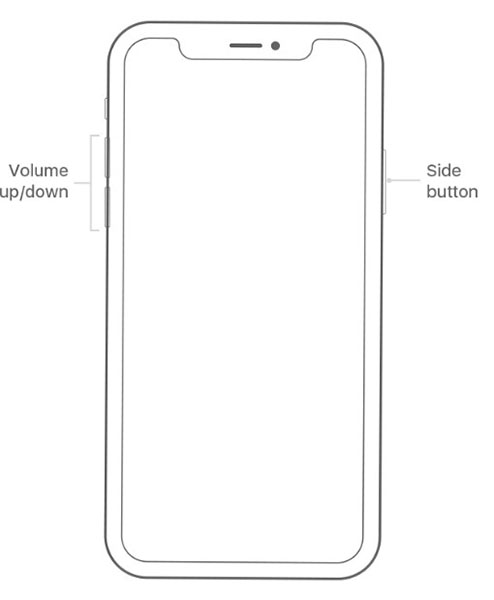
- ඔබට iPhone 8 හෝ ඊට පෙර මාදිලි තිබේ නම්, ස්ලයිඩරය උත්පතන වන තෙක් ඉහළ/පැති බොත්තම ඔබන්න. ඔබගේ උපාංගය ක්රියා විරහිත කිරීමට ස්ලයිඩරය ඇදගෙන ඉහළ/පැති බොත්තම එබීමෙන් එය නැවත ක්රියාත්මක කරන්න.
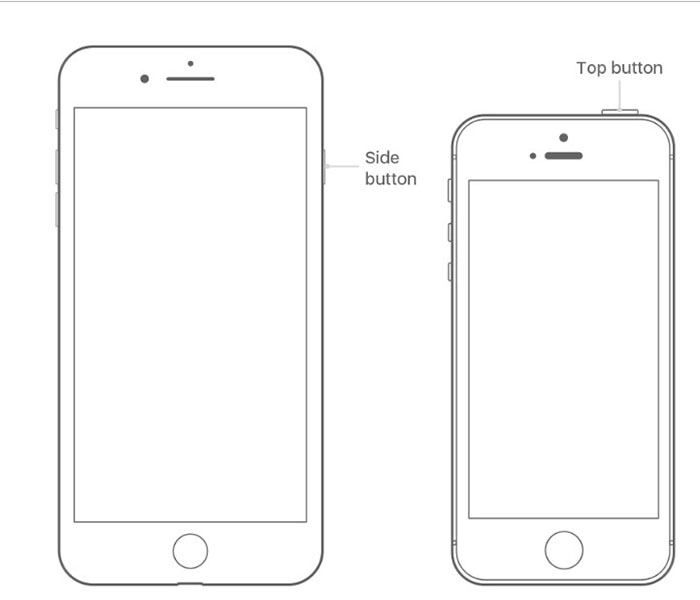
2.4- ගුවන් යානා මාදිලිය සක්රිය සහ අක්රිය කරන්න:
සරල නැවත ආරම්භ කිරීමට අමතරව, ඔබට ගුවන් යානා මාදිලිය සක්රිය හෝ අක්රිය කිරීම ද සලකා බැලිය හැකිය. iOS 15 ගැටළු මත ක්රියා නොකරන iPhone යෙදුම් නිවැරදි කිරීම සමඟ එයට සෘජු සම්බන්ධයක් නොමැත. නමුත් ඔබට එය උත්සාහ කළ හැකිය.
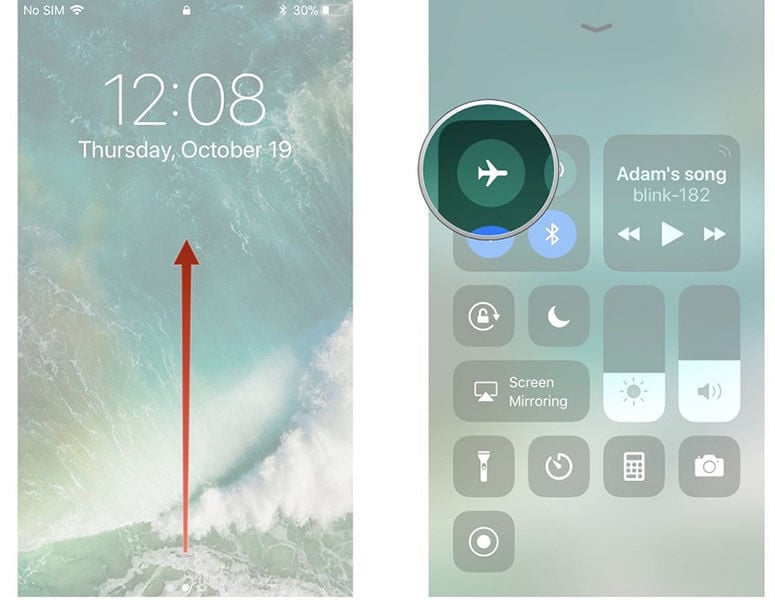
මුල් තිරයෙන් ඉහළට ස්වයිප් කරන්න, එවිට ඔබට ගුවන් යානා මාදිලි නිරූපකය පෙනෙනු ඇත. එය ක්රියාත්මක කිරීමට එය මත තට්ටු කරන්න, මඳ වේලාවක් රැඳී සිටින්න, පසුව මාදිලිය ක්රියා විරහිත කිරීමට නැවත අයිකනය මත තට්ටු කරන්න. ඔබට සැකසීම් වෙතින් ගුවන් යානා ප්රකාරය ද ක්රියාත්මක කළ හැක.
2.5- iOS 15 හි මතකය නිදහස් කරන්න:
බොහෝ විට, iOS 15 යෙදුම් තරමක් අනපේක්ෂිත ලෙස ක්රියාත්මක වන විට, එයට හේතුව ඔබගේ උපාංගයේ මතක අවකාශය අවසන් වීමයි. යෙදුම්වලට හැඹිලිය සහ තාවකාලිකව සෑදීමට යම් ඉඩක් අවශ්ය වේ. ගොනු. මතකය අවසන් වන විට, යෙදුම් ස්වයංක්රීයව බිඳ වැටෙන අතර, එය නිවැරදි කළ හැක්කේ මතකය හිස් කිරීමෙන් පමණි.
පියවර 1: සාමාන්ය සැකසුම් විවෘත කර ගබඩා කළමනාකරණය විකල්පය තෝරන්න. එහිදී ඔබට ඔබගේ උපාංගයේ ස්ථාපනය කර ඇති යෙදුම් ලැයිස්තුව සමඟ භාවිතා කළ සහ පවතින ඉඩ ද පෙනෙනු ඇත.
පියවර 2: අමතර මතකය භාවිතා කරන යෙදුම තෝරා එය උපාංගයෙන් මකන්න.
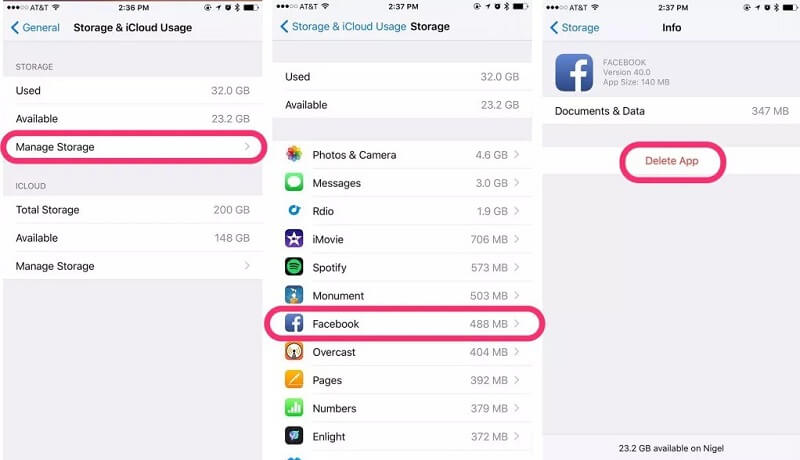
ඔබට එය නොදැනේ, නමුත් ඔබගේ iPhone හි ඔබ කිසිසේත් භාවිතා නොකරන යෙදුම් බොහොමයක් තිබේ. එවැනි යෙදුම් මකා දැමීම ගැටළුව විසඳනු ඇත, සහ අනෙකුත් වැදගත් යෙදුම් භාවිතා කිරීමට ප්රමාණවත් මතකයක් ඇත.
2.6- එය බාධා නොකරන්න නිසා ඇති වූවක්දැයි පරීක්ෂා කරන්න:
සමහර විට, "බාධා නොකරන්න" මාදිලිය සක්රීය බව පරිශීලකයින්ට වැටහෙන්නේ නැත. මෙම මාදිලිය ක්රියාත්මක වන විට, පරිශීලකයා සිතන්නේ ඔවුන්ගේ iPhone යෙදුම් ප්රතිචාර දැක්වීම නතර කර ඇති බවයි. නමුත් එය ඔබගේ ඇමතුම් නිශ්ශබ්ද වන බැවින්, ඔබට කිසිදු ඇඟවීමක් හෝ දැනුම්දීමක් නොලැබෙන බැවින් පරිශීලකයා ව්යාකූල කරන ආකාරයකි. එබැවින්, ඔබ කලබල වීමට පෙර, මාදිලිය සක්රිය හෝ අක්රියද යන්න පරීක්ෂා කර, පසුව අදාළ යෙදුම භාවිතා කිරීමට උත්සාහ කරන්න.
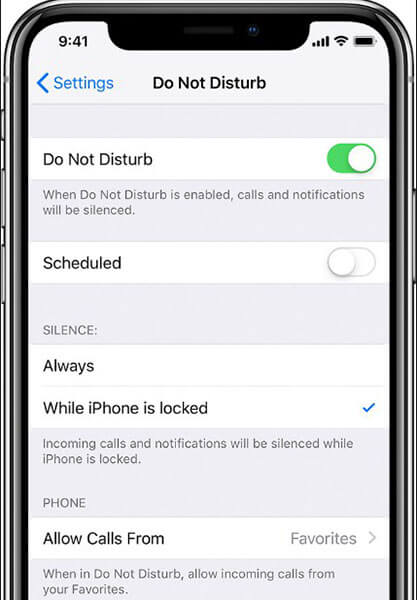
2.7- iPhone කර්මාන්තශාලා සැකසීම් වෙත ප්රතිසාධනය කරන්න:
iPhone යෙදුම් iOS 15 මත බිඳ වැටෙන බැවින් , උත්සාහ කිරීමට තවත් නිකේතනයක් වන්නේ iPhone කර්මාන්තශාලා සැකසීම් වෙත ප්රතිසාධනය කිරීමයි. මේ සඳහා, ඔබට iTunes වෙතින් උපකාර අවශ්ය වනු ඇත.
පියවර 1: ඔබගේ පද්ධතිය මත iTunes දියත් කර එය සමඟ ඔබගේ iPhone සම්බන්ධ කරන්න. පළමුව ඔබගේ උපාංග දත්තවල උපස්ථයක් සාදන්න.
පියවර 2: ඉන්පසු සාරාංශ පටිත්තෙහි Restore iPhone විකල්පය මත ක්ලික් කරන්න, සහ iTunes ඔබගේ උපාංගය සම්පූර්ණයෙන්ම ප්රතිසාධනය කරනු ඇත.
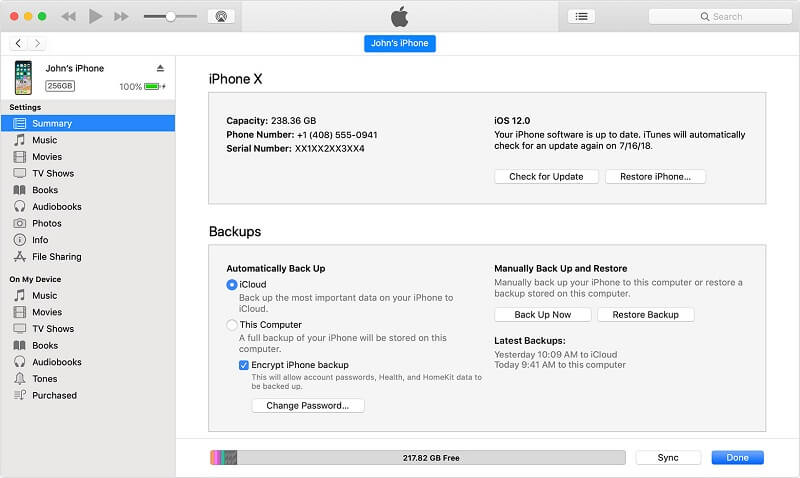
යෙදුම් සහ දත්ත මැකෙනු ඇති අතර, ඔබට නැවත වරක් ඔබගේ උපාංගය පිහිටුවීමට සිදු වනු ඇත. නමුත් මෙවර, ඔබට කිසිදු දෝෂයක් හෝ ගැටලුවක් අඩංගු නොවන බැවින් උපස්ථය ප්රතිසාධනය කළ හැක.
3 කොටස. සමහර iOS 15 යෙදුම් "ප්රතිචාර නොදක්වන" ගැටළු සඳහා නිවැරදි කරයි
ඔබගේ "iPhone යෙදුම් ප්රතිචාර දැක්වීම නවත්වන්නේද "? එසේ නම්, පහත විසඳුම් දෙස සමීප බැල්මක් දෙන්න; ඔබට වැඩි කරදරයකින් තොරව මෙම ගැටළුව විසඳා ගත හැකිය.
3.1- යෙදුමෙන් ඉවත් වීමට බල කර යෙදුම නැවත දියත් කරන්න:
ඔබගේ iPhone හි App Store වෙතින් ඔබ බාගත කළ යෙදුම ප්රතිචාර නොදක්වන අවස්ථා බොහොමයක් තිබේ. මෘදුකාංග ගැටුමක් නිසා මෙය සිදු විය හැක. එවැනි අවස්ථාවන්හිදී, ඔබට කළ හැකි හොඳම දෙය නම් යෙදුමෙන් ඉවත් වීමට බල කිරීම සහ ටික වේලාවකින් එය නැවත දියත් කිරීමයි.
යෙදුමෙන් බලහත්කාරයෙන් ඉවත් වීම මගින් ආශ්රිත ගැටළු වලට ප්රතිචාර දක්වමින් යෙදුම විසඳිය හැක. එය සිදු කිරීම සඳහා, පහත සරල පියවර අනුගමනය කරන්න:
පියවර 1: මුල් තිරයේ සිට, ඔබට ඔබගේ උපාංග තිරයේ පහළ සිට ඉහළට ස්වයිප් කර තිරයේ මැදින් මදක් විරාම කළ යුතුය.
සටහන : ඔබ iPhone 8 හෝ ඊට පෙර භාවිතා කරන්නේ නම්, ඔබ මෑතකදී භාවිතා කළ යෙදුම් විවෘත කිරීමට මුල් පිටුව බොත්තම දෙවරක් තට්ටු කිරීම අවශ්ය වේ.
පියවර 2: ඊළඟට, ඔබ වැසීමට හෝ ඉවත් වීමට කැමති යෙදුම සොයා ගැනීමට දකුණේ සිට වමට ස්වයිප් කරන්න.
පියවර 3: අවසාන වශයෙන්, ඔබට ඉවත් වීමට අවශ්ය එම යෙදුමේ පෙරදසුන මත ස්වයිප් කරන්න.
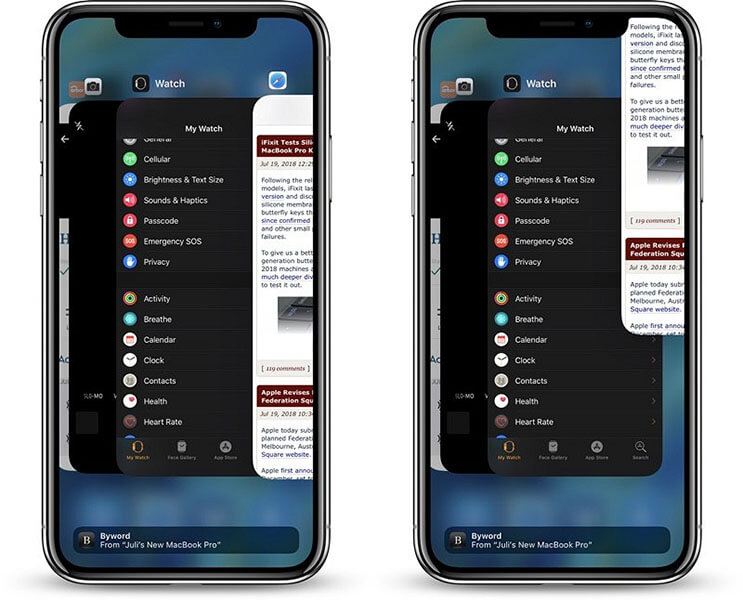
ටික වේලාවකට පසු, යෙදුම නැවත විවෘත කර ඔබ මුහුණ දෙන ගැටලුව පහව ගොස් තිබේද නැද්ද යන්න බලන්න. එය එසේ නොවේ නම්, ඔබ තවමත් පහත සඳහන් වෙනත් විසඳුම් ඇති බැවින්, කලබල නොවන්න.
3.2- යෙදුම් යාවත්කාලීන සඳහා පරීක්ෂා කරන්න:
ප්රතිචාර නොදක්වන යෙදුමේ වත්මන් අනුවාදයේ ගැටලුවක් ඇති බව විය හැකිය. සාමාන්යයෙන්, යෙදුම් සංවර්ධකයින් යෙදුමේ නව අනුවාදයක් හඳුන්වා දීමෙන් එය නිවැරදි කරයි. මේ අනුව, ඔබ කළ යුත්තේ යෙදුම් යාවත්කාලීන සඳහා පරීක්ෂා කිරීමයි. ඔබට යෙදුම සඳහා යාවත්කාලීන පරීක්ෂා කළ හැකි ආකාරය දැන ගැනීමට පහත පියවර අනුගමනය කරන්න:
පියවර 1 : ආරම්භ කිරීමට, ඔබගේ උපාංගයේ App Store වෙත යන්න.
පියවර 2: ඊළඟට, තිරයේ පතුලේ ඇති "යාවත්කාලීන" විකල්පය මත ක්ලික් කරන්න.
පියවර 3 : දැන්, යාවත්කාලීන අවශ්ය සියලුම යෙදුම් මෙහි ලැයිස්තුගත කරනු ඇති අතර, ඔබට යාවත්කාලීන කිරීමට අවශ්ය යෙදුම් අසල ඇති “යාවත්කාලීන” බොත්තම ක්ලික් කරන්න.
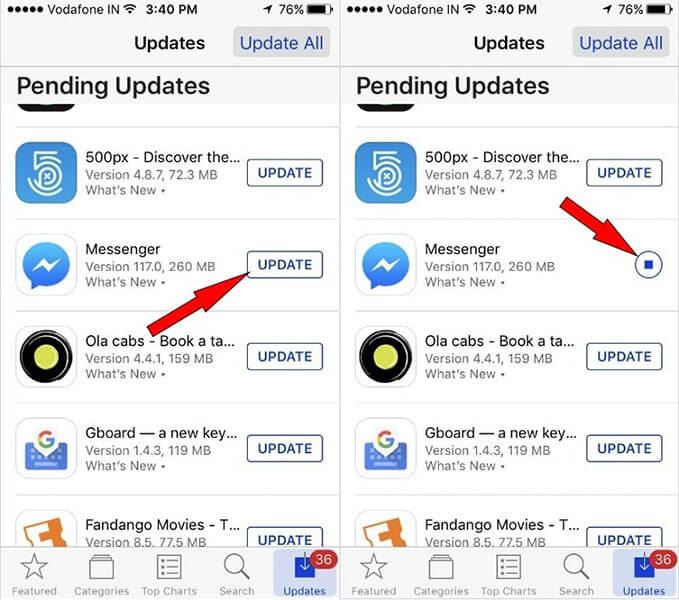
3.3- යෙදුම මකා නැවත ස්ථාපනය කරන්න:
ඉහත විසඳුම් උත්සාහ කිරීමෙන් පසුව පවා යෙදුම ප්රතිචාර නොදක්වන්නේ නම්, එය මකා දමා නැවත ස්ථාපනය කිරීමට කාලයයි. බාගැනීමේදී යෙදුමට හානි විය හැකි අතර, ඒ අනුව, එය නිසි ලෙස ක්රියා නොකරයි. එවැනි අවස්ථාවලදී, හොඳම විසඳුම වන්නේ එය ඔබගේ උපාංගයෙන් ඉවත් කිරීමයි.
iPhone හි යෙදුම මකා දැමීමට, පහත පියවර අනුගමනය කරන්න:
පියවර 1 : පළමුව, සැහැල්ලුවෙන් ස්පර්ශ කර, සියලුම යෙදුම් අයිකන විකාශනය වීමට පටන් ගන්නා තෙක් ඔබ මැකීමට කැමති යෙදුම අල්ලාගෙන සිටින්න.
පියවර 2 : දැන්, ඔබට මැකීමට අවශ්ය යෙදුමේ "X" අයිකනය මත ක්ලික් කර "මකන්න" මත ක්ලික් කරන්න.
පියවර 3: අවසාන වශයෙන්, "Done" ක්ලික් කරන්න (iPhone X හෝ ඊට වැඩි) හෝ "මුල් පිටුව" බොත්තම ඔබන්න, එපමණයි.
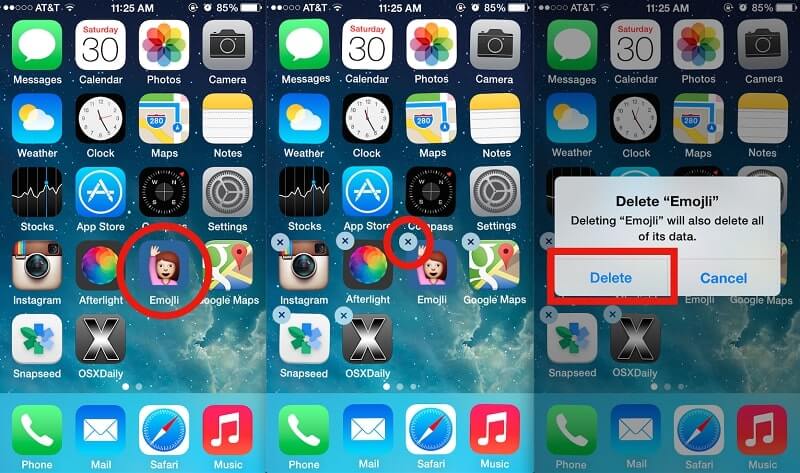
දැන්, ඔබට App Store වෙත ගොස් ඔබගේ උපාංගයට නැවත බාගත කිරීමෙන් යෙදුම නැවත ස්ථාපනය කළ හැක. “යෙදුම ප්රතිචාර නොදක්වයි” යන ගැටලුව විසඳීමට මෙය ඔබට උපකාර කරනු ඇත.
4 කොටස. iOS 15 මත ක්රියා නොකරන යෙදුම නිවැරදි කිරීමට ඇති අවසාන විසඳුම
ඉහත සියලු විසඳුම් ඔබට " iOS 15 හි iPhone යෙදුම් ක්රියා නොකරයි " ගැටළුව විසඳීමට අපොහොසත් වුවහොත් කුමක් කළ යුතුද? එවිට, ගැටලුවෙන් මිදීමට ඔබට උපකාර කිරීමට තවමත් හැකි ක්රම කිහිපයක් ඇති බව දැන ගැනීමට ඔබ සතුටු වනු ඇත. අපි ඔවුන් දෙස බලමු:
4.1- දත්ත නැතිවීමකින් තොරව යෙදුම විවෘත නොවීම නිවැරදි කරන්න:
Dr.Fone - System Repair (iOS) ආධාරයෙන්, ඔබට දත්ත නැතිවීමකින් තොරව පද්ධති ගැටළු නිසා ඇතිවන යෙදුම් ගැටළු විසඳා ගත හැකිය. බූට් ලූප්, ඇපල් ලාංඡනය, යනාදී iOS පද්ධති ගැටළු කිහිපයක් විසඳීමට මෘදුකාංගය ප්රබල වේ. මෘදුකාංගයේ හොඳම කොටස නම්, එය iOS නවතම අනුවාදයට සහය වන සෑම iPhone, iPad සහ iPod touch මාදිලියකටම සහය දැක්වීමයි.
Dr.Fone - System Repair (iOS) බාගත කර එය ඔබේ පරිගණකයේ ස්ථාපනය කළ පසු, පහත මාර්ගෝපදේශය අනුගමනය කරන්න:
පියවර 1: ආරම්භ කරන්න, ඔබේ පරිගණකයේ මෘදුකාංගය ධාවනය කර ඩිජිටල් කේබලයක් භාවිතයෙන් ඔබේ උපාංගය පරිගණකයට සම්බන්ධ කරන්න. ඉන්පසුව, ප්රධාන අතුරු මුහුණතෙන් "පද්ධති අලුත්වැඩියා" මොඩියුලය තෝරන්න.

පියවර 2: ඔබ ඔබේ පද්ධති අනුවාදය තෝරාගත් පසු, මෘදුකාංගය ඔබේ උපාංගයේ iOS පද්ධතිය නිවැරදි කිරීමට සුදුසු ස්ථිරාංග පැකේජයක් බාගත කිරීම ආරම්භ කරයි.

පියවර 3: ස්ථිරාංග බාගත කිරීමෙන් පසුව, "දැන් නිවැරදි කරන්න" බොත්තම ක්ලික් කරන්න, එවිට මෘදුකාංගය ඔබගේ iOS පද්ධතිය අලුත්වැඩියා කිරීමට පටන් ගනී.

ටික වේලාවකින්, Dr.Fone - System Repair (iOS) ඔබගේ උපාංග පද්ධතිය අළුත්වැඩියා කරන අතර එමඟින් උපාංගයේ ස්ථාපනය කර ඇති යෙදුම් නිසි ලෙස ක්රියාත්මක වීමට පටන් ගනී.
4.2- යෙදුම් සංවර්ධකයා අමතන්න:
“iPhone යෙදුම් ප්රතිචාර දැක්වීම නවත්වන්න ” ගැටලුව විසඳීමට කිසිදු තෙවන පාර්ශවීය මෙවලමක් භාවිතා කිරීමට අවශ්ය නොවන්නේද? එවිට, ඔබට ගැටලුව ඇති කරන එම යෙදුමේ සංවර්ධකයා සම්බන්ධ කර ගත හැක. එය සිදුවන්නේ මන්දැයි ඔබට සංවර්ධකයාගෙන් විමසිය හැකි අතර, ඔවුන් ඔබට ගැටලුව විසඳීමට හැකි විසඳුමක් ලබා දෙයි. වෙනත් වචන වලින් කිවහොත්, ඔබ මුහුණ දෙන ගැටළු සහය සඳහා යෙදුම් සංවර්ධකයාට වාර්තා කළ හැකිය.
ඔබට යෙදුම් සංවර්ධකයාගේ සම්බන්ධතා තොරතුරු App Store වෙත ගොස් ගැටළු ඇති කරන යෙදුම සොයා ගත හැකි අතර, මෙහිදී ඔබට යෙදුම් සංවර්ධකයාගේ සම්බන්ධතා තොරතුරු සොයා ගත හැක.
4.3- ස්ථාවර iOS අනුවාදයක් යාවත්කාලීන කිරීම සඳහා රැඳී සිටින්න:
iOS 15 බීටා අනුවාදයේ ඇත, එය ඔබගේ iPhone මත යෙදුම් ක්රියා නොකිරීමට හෝ ක්රියා නොකිරීමට විශාල හේතුවක් විය හැක. මේ අනුව, ඔබට ගැටලුව නිරාකරණය කිරීමට කිසිවක් ඔබට උපකාරී නොවන්නේ නම්, ස්ථාවර iOS අනුවාදයක් ලබා ගැනීමට සහ යාවත්කාලීන කිරීමට ඔබ බලා සිටීම නිර්දේශ කෙරේ.
නිගමනය
iOS 15 යාවත්කාලීන කිරීමෙන් පසුව ඔබට විවෘත නොවන හෝ දිගටම බිඳ වැටෙන යෙදුම් නිවැරදි කරන්නේ කෙසේද යන්න මත එපමණයි. මෙම මාර්ගෝපදේශය " iPhone යෙදුම් iOS 15 මත විවෘත නොවනු ඇත " හෝ ඊට අදාළ ගැටළු විසඳීමට හැකි සෑම විසඳුමක්ම ආවරණය කර ඇත . කෙසේ වෙතත්, ඔබ මුහුණ දෙන යෙදුම් ගැටළුව පද්ධති ගැටළුවක් නිසා නම්, Dr.Fone - System Repair (iOS) යනු ඔබගේ iOS පද්ධතිය අළුත්වැඩියා කිරීමෙන් ගැටළුව විසඳීමට උපකාර වන වඩාත්ම ඵලදායී විසඳුමයි.
iPhone ගැටළු
- iPhone දෘඪාංග ගැටළු
- iPhone මුල් පිටුව බොත්තම් ගැටළු
- iPhone යතුරුපුවරු ගැටළු
- iPhone හෙඩ්ෆෝන් ගැටළු
- iPhone Touch ID ක්රියා නොකරයි
- iPhone අධික උනුසුම් වීම
- iPhone ෆ්ලෑෂ් ලයිට් ක්රියා නොකරයි
- iPhone Silent Switch ක්රියා නොකරයි
- iPhone Sim සඳහා සහය නොදක්වයි
- iPhone මෘදුකාංග ගැටළු
- iPhone මුර කේතය ක්රියා නොකරයි
- Google Maps ක්රියා නොකරයි
- iPhone Screenshot ක්රියා නොකරයි
- iPhone Vibrate ක්රියා නොකරයි
- iPhone වෙතින් යෙදුම් අතුරුදහන් විය
- iPhone හදිසි අනතුරු ඇඟවීම් ක්රියා නොකරයි
- iPhone බැටරි ප්රතිශතය නොපෙන්වයි
- iPhone යෙදුම යාවත්කාලීන නොවේ
- Google දින දර්ශනය සමමුහුර්ත නොවේ
- සෞඛ්ය යෙදුම පියවර හඹා නොයයි
- iPhone Auto Lock ක්රියා නොකරයි
- iPhone බැටරි ගැටළු
- iPhone මාධ්ය ගැටළු
- iPhone Echo ගැටළුව
- iPhone කැමරා කළු
- iPhone සංගීතය වාදනය නොකරයි
- iOS වීඩියෝ දෝෂය
- iPhone ඇමතුම් ගැටලුව
- iPhone Ringer ගැටළුව
- iPhone කැමරා ගැටළුව
- iPhone ඉදිරිපස කැමරා ගැටළුව
- iPhone නාද නොවේ
- iPhone ශබ්දය නොවේ
- iPhone තැපැල් ගැටළු
- හඬ තැපෑල මුරපදය නැවත සකසන්න
- iPhone ඊමේල් ගැටළු
- iPhone ඊමේල් අතුරුදහන් විය
- iPhone හඬ තැපෑල ක්රියා නොකරයි
- iPhone හඬ තැපෑල වාදනය නොවේ
- iPhone තැපැල් සම්බන්ධතාවය ලබා ගත නොහැක
- Gmail ක්රියා නොකරයි
- Yahoo තැපෑල ක්රියා නොකරයි
- iPhone යාවත්කාලීන ගැටළු
- iPhone ඇපල් ලාංඡනය මත සිරවී ඇත
- මෘදුකාංග යාවත්කාලීන කිරීම අසාර්ථක විය
- iPhone සත්යාපනය යාවත්කාලීන කිරීම
- මෘදුකාංග යාවත්කාලීන සේවාදායකය සම්බන්ධ කර ගැනීමට නොහැකි විය
- iOS යාවත්කාලීන ගැටළුව
- iPhone සම්බන්ධතා/ජාල ගැටළු
- iPhone සමමුහුර්ත කිරීමේ ගැටළු
- අයිෆෝන් අක්රීය කර ඇත අයිටියුන්ස් වෙත සම්බන්ධ වීම
- iPhone සේවාවක් නොමැත
- iPhone අන්තර්ජාලය ක්රියා නොකරයි
- iPhone WiFi ක්රියා නොකරයි
- iPhone Airdrop ක්රියා නොකරයි
- iPhone හොට්ස්පොට් ක්රියා නොකරයි
- Airpods iPhone වෙත සම්බන්ධ නොවනු ඇත
- Apple Watch iPhone සමඟ සම්බන්ධ නොවේ
- iPhone පණිවිඩ Mac සමඟ සමමුහුර්ත නොවේ


ඩේසි රේන්ස්
කාර්ය මණ්ඩල සංස්කාරක
සාමාන්යයෙන් 4.5 ශ්රේණිගත කර ඇත ( 105 සහභාගී විය)