නොමිලේ සම්බන්ධතා කළමනාකරු: iPhone XS (Max) සම්බන්ධතා සංස්කරණය කරන්න, මකන්න, ඒකාබද්ධ කරන්න, සහ අපනයනය කරන්න
2022 අප්රේල් 27 • ගොනු කළේ: විවිධ iOS අනුවාද සහ මාදිලි සඳහා ඉඟි • ඔප්පු කළ විසඳුම්
ඔබට එකවර සම්බන්ධතා කිහිපයක් මකා දැමීමට අවශ්ය වූ විට, ඔබගේ iPhone XS (Max) හි සම්බන්ධතා කළමනාකරණය කිරීම වෙහෙසකර කාර්යයක් විය හැකිය. එපමනක් නොව, ඒවා පිටපත් කිරීම හෝ ඒකාබද්ධ කිරීම ඔබට එය තෝරා බේරා ගැනීමට අවශ්ය නම්, කාලය ගතවන බව පෙනේ. එවැනි අවස්ථාවන් සඳහා ඔබට iPhone XS (Max) හි සම්බන්ධතා සංස්කරණය කිරීමට අවශ්ය වූ විට, එහි විකල්ප රාශියක් ඇත. ඔබගේ iPhone XS (Max) හි සම්බන්ධතා කළමනාකරණය කිරීමට ඔබට හොඳම එක තෝරාගත හැක.
මෙම ලිපියෙන් අපි PC වෙතින් iPhone XS (Max) හි සම්බන්ධතා කළමනාකරණය කිරීමට හොඳම ක්රමය හඳුන්වා දෙන්නෙමු. වැඩි විස්තර දැන ගැනීමට දිගටම කියවන්න!
- ඔබට පරිගණකයෙන් iPhone XS (Max) සම්බන්ධතා කළමනාකරණය කිරීමට අවශ්ය වන්නේ ඇයි?
- PC වෙතින් iPhone XS (Max) මත සම්බන්ධතා එක් කරන්න
- PC වෙතින් iPhone XS (Max) හි සම්බන්ධතා සංස්කරණය කරන්න
- PC වෙතින් iPhone XS (Max) හි සම්බන්ධතා මකන්න
- PC වෙතින් iPhone XS (Max) මත සමූහ සම්බන්ධතා
- PC වෙතින් iPhone XS (Max) හි සම්බන්ධතා ඒකාබද්ධ කරන්න
- iPhone XS (Max) සිට PC වෙත සම්බන්ධතා අපනයනය කරන්න
ඔබට පරිගණකයෙන් iPhone XS (Max) සම්බන්ධතා කළමනාකරණය කිරීමට අවශ්ය වන්නේ ඇයි? �
ඔබගේ iPhone XS (Max) හි සම්බන්ධතා සෘජුව කළමනාකරණය කිරීම සමහර විට අහම්බෙන් ඒවා මකා දැමිය හැක. එපමනක් නොව, සීමිත තිර ප්රමාණයක් තිබීමෙන් ඔබට ඔබගේ iPhone XS (Max) මත එකවර තවත් ගොනු තෝරා බේරා මකා දැමීමට නොහැකි වනු ඇත. නමුත්, ඔබගේ පරිගණකයේ iTunes හෝ වෙනත් විශ්වාසදායක මෙවලම් භාවිතයෙන් iPhone XS (Max) හි සම්බන්ධතා කළමනාකරණය කිරීම ඔබට කණ්ඩායම් වශයෙන් තෝරාගත් බහුවිධ සම්බන්ධතා ඉවත් කිරීමට හෝ එකතු කිරීමට උපකාරී වේ. මෙම කොටසේදී, අපි iPhone XS (Max) හි අනුපිටපත් සම්බන්ධතා කළමනාකරණය කිරීම සහ ඉවත් කිරීම සඳහා Dr.Fone - දුරකථන කළමනාකරු හඳුන්වා දෙන්නෙමු.
පරිගණකයක් භාවිතා කිරීමෙන්, ඔබගේ iPhone හි සම්බන්ධතා කළමනාකරණය කිරීමට සහ සංස්කරණය කිරීමට ඔබට වැඩි නිදහසක් ලැබේ. Dr.Fone වැනි විශ්වාසදායක මෙවලමක් සමඟ - දුරකථන කළමනාකරු ඔබට සම්බන්ධතා මාරු කිරීම පමණක් නොව, iPhone XS (Max) හි සම්බන්ධතා සංස්කරණය කිරීම, මකා දැමීම, ඒකාබද්ධ කිරීම සහ කණ්ඩායම් සම්බන්ධතා ද සිදු කළ හැකිය.

Dr.Fone - දුරකථන කළමනාකරු (iOS)
iPhone XS (Max) හි සම්බන්ධතා සංස්කරණය කිරීමට, එක් කිරීමට, ඒකාබද්ධ කිරීමට සහ මකා දැමීමට නොමිලේ සම්බන්ධතා කළමනාකරු
- ඔබගේ iPhone XS (Max) හි සම්බන්ධතා නිර්යාත කිරීම, එකතු කිරීම, මකා දැමීම සහ කළමනාකරණය කිරීම ඉතා පහසු විය.
- ඔබගේ iPhone/iPad මත වීඩියෝ, SMS, සංගීතය, සම්බන්ධතා ආදිය දෝෂ රහිතව කළමනාකරණය කරයි.
- නවතම iOS අනුවාද සඳහා සහය දක්වයි.
- ඔබගේ iOS උපාංගය සහ පරිගණකය අතර මාධ්ය ගොනු, සම්බන්ධතා, SMS, යෙදුම් ආදිය අපනයනය කිරීමට හොඳම iTunes විකල්පය.
PC වෙතින් iPhone XS (Max) මත සම්බන්ධතා එක් කරන්න
PC වෙතින් iPhone XS (Max) හි සම්බන්ධතා එකතු කරන්නේ කෙසේද යන්න මෙන්න -
පියවර 1: Dr.Fone - දුරකථන කළමනාකරු ස්ථාපනය කරන්න, මෘදුකාංගය දියත් කරන්න, සහ ප්රධාන තිර අතුරුමුහුණතෙන් "දුරකථන කළමනාකරු" තෝරන්න.

පියවර 2: ඔබගේ iPhone XS (උපරිම) සම්බන්ධ කිරීමෙන් පසු වම් පුවරුවේ ඇති 'තොරතුරු' ටැබය සහ 'සම්බන්ධතා' විකල්පය තට්ටු කරන්න.

පියවර 3: '+' ලකුණ ක්ලික් කර නව අතුරු මුහුණතක් තිරය මත දිස්වන ආකාරය බලන්න. ඔබගේ පවතින සම්බන්ධතා ලැයිස්තුවට නව සම්බන්ධතා එක් කිරීමට එය ඔබට ඉඩ සලසයි. අංකය, නම, ඊමේල් හැඳුනුම්පත යනාදිය ඇතුළුව නව සම්බන්ධතා තොරතුරු ඇතුළත් කරන්න. වෙනස්කම් සුරැකීමට 'සුරකින්න' ඔබන්න.
සටහන: ඔබට තවත් ක්ෂේත්ර එක් කිරීමට අවශ්ය නම් 'Add Field' මත ක්ලික් කරන්න.
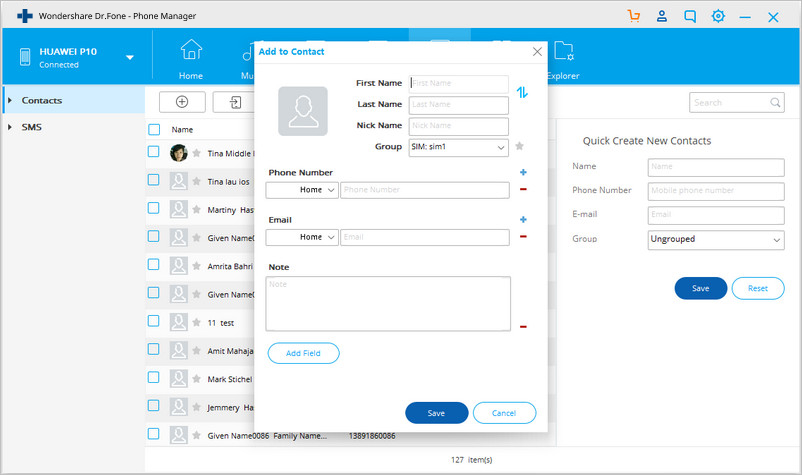
විකල්ප පියවර: ඔබට විකල්ප ලෙස දකුණු පුවරුවෙන් 'ඉක්මන් සාදන්න නව සම්බන්ධතා' විකල්පය තෝරාගත හැක. ඔබට අවශ්ය විස්තර සංග්රහ කර වෙනස්කම් අගුළු දැමීමට 'සුරකින්න' ඔබන්න.
PC වෙතින් iPhone XS (Max) හි සම්බන්ධතා සංස්කරණය කරන්න
Dr.Fone - දුරකථන කළමනාකරු භාවිතයෙන් පරිගණකයෙන් iPhone හි සම්බන්ධතා සංස්කරණය කරන්නේ කෙසේදැයි අපි පැහැදිලි කරන්නෙමු:
පියවර 1: ඔබේ පරිගණකයේ Dr.Fone - දුරකථන කළමනාකරු දියත් කරන්න, අකුණු කේබලයක් හරහා ඔබේ පරිගණකය සමඟ iPhone XS (Max) සම්බන්ධ කරන්න, සහ "දුරකථන කළමනාකරු" තෝරන්න.

පියවර 2: Dr.Fone අතුරුමුහුණතෙන් 'තොරතුරු' ටැබය තෝරන්න. ඔබගේ තිරයේ සියලුම සම්බන්ධතා දර්ශනය වීම බැලීමට 'සම්බන්ධතා' තේරීම් කොටුව ඔබන්න.

පියවර 3: ඔබට සංස්කරණය කිරීමට අවශ්ය සම්බන්ධතාවක් මත ක්ලික් කර නව අතුරු මුහුණතක් විවෘත කිරීමට 'Edit' විකල්පය ඔබන්න. එහිදී ඔබට අවශ්ය දේ සංස්කරණය කර 'සුරකින්න' බොත්තම ඔබන්න. එය සංස්කරණය කළ තොරතුරු සුරකිනු ඇත.
පියවර 4: ඔබට සම්බන්ධතාව මත දකුණු ක්ලික් කිරීමෙන් සම්බන්ධතා සංස්කරණය කළ හැකි අතර පසුව 'සම්බන්ධතා සංස්කරණය කරන්න' විකල්පය තෝරන්න. ඊට පස්සේ editing contact interface එකෙන් කලින් ක්රමය වගේ Edit කරලා save කරන්න.
PC වෙතින් iPhone XS (Max) හි සම්බන්ධතා මකන්න
iPhone XS (Max) සම්බන්ධතා එකතු කිරීම සහ සංස්කරණය කිරීම හැර, Dr.Fone - Phone Manager (iOS) භාවිතයෙන් iPhone XS (Max) මත සම්බන්ධතා මකා දැමිය යුතු ආකාරය ද ඔබ දැන සිටිය යුතුය. ඔබට ඉවත් කිරීමට අවශ්ය අනුපිටපත් iPhone XS (Max) සම්බන්ධතා ඇති විට එය ඵලදායී බව ඔප්පු වේ.
Dr.Fone - දුරකථන කළමනාකරු (iOS) භාවිතයෙන් නිශ්චිත සම්බන්ධතා මකා දැමිය යුතු ආකාරය මෙන්න:
පියවර 1: ඔබ මෘදුකාංගය දියත් කර "දුරකථන කළමනාකරු" තෝරා ගත් පසු, ඔබේ iPhone XS (Max) පරිගණකය සමඟ සම්බන්ධ කිරීමෙන් පසු. 'තොරතුරු' ටැබය තට්ටු කර වම් පුවරුවේ ඇති 'සම්බන්ධතා' ටැබය ඔබන්න කාලයයි.

පියවර 2: පෙන්වන සම්බන්ධතා ලැයිස්තුවෙන්, ඔබට මැකීමට අවශ්ය එක තෝරන්න. ඔබට එකවර සම්බන්ධතා කිහිපයක් තෝරාගත හැක.

පියවර 3: දැන්, 'කුණු කූඩය' නිරූපකය ඔබා ඔබේ තේරීම තහවුරු කරන ලෙස ඉල්ලා සිටින උත්පතන කවුළුවක් බලන්න. 'මකන්න' ඔබා තෝරාගත් සම්බන්ධතා මකා දැමීමට තහවුරු කරන්න.
PC වෙතින් iPhone XS (Max) මත සමූහ සම්බන්ධතා
iPhone XS (Max) සම්බන්ධතා සමූහ කිරීමට, Dr.Fone - Phone Manager (iOS) කිසිවිටෙක පසුබසින්නේ නැත. විවිධ කණ්ඩායම් වලට iPhone සම්බන්ධතා සමූහගත කිරීම කළ හැකි විකල්පයකි, එය කළමනාකරණය කිරීමට විශාල සම්බන්ධතා පරිමාවක් ඇති විට. Dr.Fone - දුරකථන කළමනාකරු (iOS) ඔබට විවිධ කණ්ඩායම් අතර සම්බන්ධතා මාරු කිරීමට උපකාරී වේ. ඔබට නිශ්චිත කණ්ඩායමකින් සම්බන්ධතා ඉවත් කළ හැකිය. ලිපියේ මෙම කොටසෙහි, ඔබගේ පරිගණකය භාවිතයෙන් ඔබගේ iPhone XS (Max) වෙතින් සම්බන්ධතා එකතු කිරීම සහ සමූහගත කරන්නේ කෙසේදැයි අපි බලමු.
iPhone XS (Max) හි කණ්ඩායම් සම්බන්ධතා සඳහා සවිස්තරාත්මක මාර්ගෝපදේශය මෙන්න:
පියවර 1: "දුරකථන කළමනාකරු" ටැබය ක්ලික් කර ඔබගේ උපාංගය සම්බන්ධ කිරීමෙන් පසු, 'තොරතුරු' ටැබය තෝරන්න. දැන්, වම් පුවරුවේ සිට 'සම්බන්ධතා' විකල්පය තෝරා අපේක්ෂිත සම්බන්ධතා තෝරන්න.

පියවර 2: සම්බන්ධතාවය මත දකුණු ක්ලික් කර 'සමූහයට එක් කරන්න' තට්ටු කරන්න. ඉන්පසු පතන ලැයිස්තුවෙන් 'නව කණ්ඩායම් නම' තෝරන්න.
පියවර 3: ඔබට 'Ungrouped' තේරීමෙන් කණ්ඩායමකින් සම්බන්ධතා ඉවත් කළ හැක.
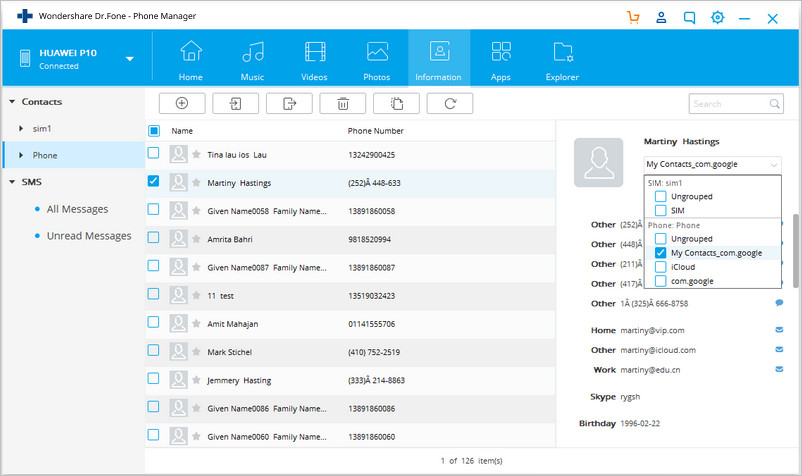
PC වෙතින් iPhone XS (Max) හි සම්බන්ධතා ඒකාබද්ධ කරන්න
ඔබට iPhone XS (Max) සහ ඔබේ පරිගණකය Dr.Fone - Phone Manager (iOS) සමඟ සම්බන්ධතා ඒකාබද්ධ කළ හැකිය. ඔබට මෙම මෙවලම සමඟ සම්බන්ධතා වරණාත්මකව ඒකාබද්ධ කිරීමට හෝ ඒකාබද්ධ කිරීමට නොහැකි වේ. ලිපියේ මෙම කොටසෙහි, එසේ කිරීමට සවිස්තරාත්මක ආකාරය ඔබට පෙනෙනු ඇත.
Dr.Fone - දුරකථන කළමනාකරු (iOS) භාවිතයෙන් iPhone XS (Max) හි සම්බන්ධතා ඒකාබද්ධ කිරීමට පියවරෙන් පියවර මාර්ගෝපදේශය:
පියවර 1: මෘදුකාංගය දියත් කර ඔබගේ iPhone සම්බන්ධ කිරීමෙන් පසු. "දුරකථන කළමනාකරු" තෝරන්න සහ ඉහළ තීරුවේ ඇති 'තොරතුරු' ටැබය තට්ටු කරන්න.

පියවර 2: 'තොරතුරු' තේරීමෙන් පසු, වම් පුවරුවෙන් 'සම්බන්ධතා' විකල්පය තෝරන්න. දැන්, ඔබට ඔබගේ පරිගණකයේ ඔබගේ iPhone XS (Max) වෙතින් දේශීය සම්බන්ධතා ලැයිස්තුව දැකිය හැක. ඔබට ඒකාබද්ධ කිරීමට අවශ්ය සම්බන්ධතා තෝරාගෙන ඉහළ කොටසේ ඇති 'ඒකාබද්ධ' නිරූපකය මත තට්ටු කරන්න.

පියවර 3: හරියටම එකම අන්තර්ගතයන් ඇති අනුපිටපත් සම්බන්ධතා ලැයිස්තුවක් සහිත නව කවුළුවක් ඔබට දැන් පෙනෙනු ඇත. ඔබට අවශ්ය පරිදි ගැලපුම් වර්ගය වෙනස් කළ හැක.
පියවර 4: ඔබට එම සම්බන්ධතා ඒකාබද්ධ කිරීමට අවශ්ය නම්, ඔබට 'Merge' විකල්පය තට්ටු කළ හැක. එය මඟ හැරීමට 'ඒකාබද්ධ නොකරන්න' ඔබන්න. පසුව 'Merge Selected' බොත්තම එබීමෙන් ඔබට තෝරාගත් සම්බන්ධතා ඒකාබද්ධ කළ හැක.
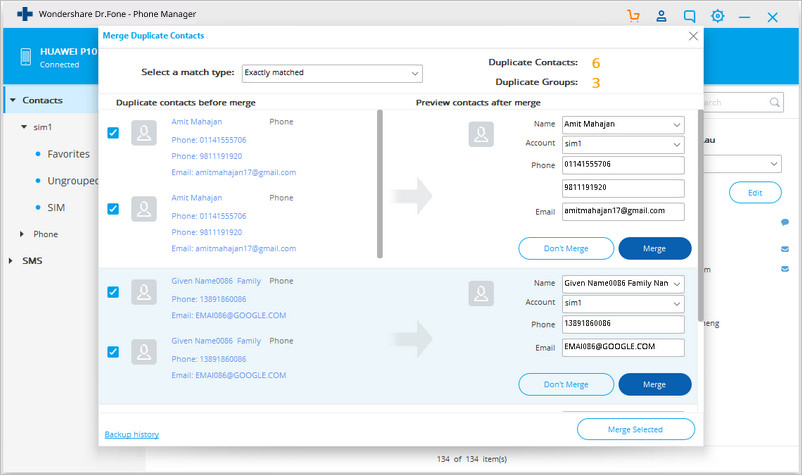
ඔබගේ තේරීම නැවත තහවුරු කිරීම සඳහා උත්පතන කවුළුවක් තිරය මත දිස්වනු ඇත. මෙහිදී, ඔබ 'ඔව්' තෝරාගත යුතුය. සම්බන්ධතා ඒකාබද්ධ කිරීමට පෙර ඒවා උපස්ථ කිරීමටද ඔබට විකල්පය ලැබේ.
iPhone XS (Max) සිට PC වෙත සම්බන්ධතා අපනයනය කරන්න
ඔබට iPhone XS (Max) සිට PC වෙත සම්බන්ධතා අපනයනය කිරීමට අවශ්ය වූ විට, Dr.Fone - Phone Manager (iOS) යනු විකල්පයකි. මෙම මෙවලම සමඟ, ඔබට කිසිදු දෝෂයක් නොමැතිව වෙනත් iPhone හෝ ඔබේ පරිගණකය වෙත දත්ත අපනයනය කළ හැකිය. මෙන්න ආකාරය -
පියවර 1: ඔබේ පරිගණකයේ මෘදුකාංගය දියත් කරන්න, ඉන්පසු එය සමඟ ඔබේ iPhone XS (Max) සම්බන්ධ කිරීමට USB කේබලයක් ගන්න. 'මාරු කරන්න' ටැබය මත ක්ලික් කරන්න සහ මේ අතර, දත්ත හුවමාරු කර ගැනීමට ඔබගේ iPhone සබල කිරීමට 'මෙම පරිගණකය විශ්වාස කරන්න' මත ක්ලික් කරන්න.

පියවර 2: 'තොරතුරු' ටැබය තට්ටු කරන්න. එය ඉහළ මෙනු තීරුවේ දර්ශනය වේ. දැන්, වම් පුවරුවේ ඇති 'සම්බන්ධතා' ක්ලික් කරන්න, ඉන්පසු පෙන්වන ලැයිස්තුවෙන් අවශ්ය සම්බන්ධතා තෝරන්න.

පියවර 3: 'අපනයනය' බොත්තම තට්ටු කර ඔබගේ අවශ්යතාවය අනුව පතන ලැයිස්තුවෙන් 'vCard/CSV/Windows ලිපින පොත/Outlook' බොත්තම තෝරන්න.

පියවර 4: පසුව, ඔබේ පරිගණකයට සම්බන්ධතා අපනයනය කිරීමේ ක්රියාවලිය සම්පූර්ණ කිරීම සඳහා ඔබ තිරයේ ඇති මාර්ගෝපදේශය අනුගමනය කළ යුතුය.
iPhone XS (උපරිම)
- iPhone XS (උපරිම) සම්බන්ධතා
- iPhone XS (Max) සංගීතය
- Mac සිට iPhone XS වෙත සංගීතය මාරු කරන්න (Max)
- iTunes සංගීතය iPhone XS (Max) වෙත සමමුහුර්ත කරන්න
- iPhone XS (Max) වෙත නාද රටා එක් කරන්න
- iPhone XS (උපරිම) පණිවිඩ
- Android සිට iPhone XS වෙත පණිවිඩ මාරු කරන්න (Max)
- පැරණි iPhone සිට iPhone XS වෙත පණිවිඩ මාරු කරන්න (Max)
- iPhone XS (උපරිම) දත්ත
- පරිගණකයේ සිට iPhone XS වෙත දත්ත මාරු කරන්න (Max)
- පැරණි iPhone සිට iPhone XS වෙත දත්ත මාරු කරන්න (Max)
- iPhone XS (උපරිම) ඉඟි
- Samsung සිට iPhone XS (Max) වෙත මාරු වන්න
- Android සිට iPhone XS වෙත ඡායාරූප මාරු කරන්න (Max)
- මුරපදයකින් තොරව iPhone XS (උපරිම) අගුළු ඇරීම
- Face ID නොමැතිව iPhone XS (Max) අගුළු හරින්න
- උපස්ථයෙන් iPhone XS (Max) ප්රතිසාධනය කරන්න
- iPhone XS (Max) දෝශ නිරාකරණය






ජේම්ස් ඩේවිස්
කාර්ය මණ්ඩල සංස්කාරක