[3 විසඳුම්] iTunes සමඟ/ නොමැතිව පරිගණකයේ සිට iPhone XS (Max) වෙත දත්ත මාරු කරන්න
2022 අප්රේල් 27 • ගොනු කළේ: විවිධ iOS අනුවාද සහ මාදිලි සඳහා ඉඟි • ඔප්පු කළ විසඳුම්
iPhone XS (Max) යනු මුල් පිටුව බොත්තමක් නොමැති පළමු iPhone මාලාවකි. එය අද දක්වා ඇති වඩාත්ම විස්මිත iPhone මාලාවයි. ඔබ නව iPhone XS (Max) එකක් ලබා ගත්තේ නම්, ඔබේ මතකයට එන පළමු දෙය විය යුත්තේ පරිගණකයේ සිට iPhone XS (Max) වෙත දත්ත මාරු කරන්නේ කෙසේද යන්නයි. දැන්, මෙම ක්රියාවලිය සිදු කිරීමට විවිධ ක්රම තිබේ.
කෙසේ වෙතත්, ආරක්ෂිත සහ විශ්වාසදායක ක්රම කිහිපයක් පමණක් වන අතර මෙන්න, මෙම ලිපියෙන්, iTunes සමඟ හෝ නොමැතිව පරිගණකයෙන් iPhone XS (Max) වෙත ගොනු මාරු කිරීම සඳහා හොඳම විසඳුම අපි ලබා දී ඇත.
- 1 කොටස: පරිගණකයේ සිට iPhone XS (Max) වෙත මාරු කළ හැකි ගොනු මොනවාද?
- 2 වෙනි කොටස: iTunes සමඟ PC සිට iPhone XS (Max) වෙත ගොනු මාරු කරන්නේ කෙසේද
- 3 වෙනි කොටස: iTunes නොමැතිව PC සිට iPhone XS (Max) වෙත ගොනු මාරු කරන්නේ කෙසේද
- 4 වෙනි කොටස: iTunes නොමැතිව iPhone XS (Max) වෙත iTunes උපස්ථ දත්ත ආයාත කරන්නේ කෙසේද
2 වෙනි කොටස: iTunes සමඟ PC සිට iPhone XS (Max) වෙත ගොනු මාරු කරන්නේ කෙසේද
iTunes යනු ඔබගේ විවිධ ගොනු වර්ග කළමනාකරණය කිරීමට කදිම යෙදුමකි. එය ඔබගේ වැදගත් ලිපිගොනු වල උපස්ථයක් නිර්මාණය කරයි. ඔබගේ ගොනු පරිගණකයේ සිට iPhone XS (Max) වෙත පහසුවෙන් මාරු කිරීමට එය ඔබට උපකාර කරයි. iTunes සමඟ පරිගණකයේ සිට iPhone XS (Max) වෙත ගොනු මාරු කරන්නේ කෙසේද යන්න පිළිබඳ පියවර පහත දැක්වේ.
පියවර 1: පළමුව, USB කේබලයක් ආධාරයෙන් ඔබගේ iPhone XS (Max) ඔබේ පරිගණකයට සම්බන්ධ කරන්න. ඊට පසු, ඔබේ පරිගණකයේ iTunes දියත් කරන්න.
පියවර 2: පසුව, iTunes කවුළුවේ ඉහළින් ඇති "උපාංගය" අයිකනය මත ක්ලික් කරන්න.
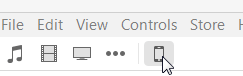
පියවර 3: ඊට පසු, වම් තීරුවේ ඇති "ගොනු බෙදාගැනීම" මත ක්ලික් කරන්න. දැන්, ගොනු බෙදාගැනීමේ පහත දැක්වෙන ලැයිස්තුවෙන් යෙදුමක් තෝරන්න
පියවර 4: දැන්, ඔබගේ iPhone XS (උපරිම) වෙත මාරු කිරීම සඳහා ඔබේ පරිගණකයෙන් සංගීතය වැනි ගොනු ලේඛන ලැයිස්තුවට ඇද දමන්න, නැතහොත් ඔබට ලේඛන ලැයිස්තුවේ තබා ඇති "එකතු කරන්න" බොත්තම ක්ලික් කර පසුව, ඔබගේ තෝරන්න ඔබට මාරු කිරීමට අවශ්ය ගොනු වර්ගය. ඉන්පසුව, අවසානයේ "සමමුහුර්ත කරන්න" බොත්තම මත ක්ලික් කරන්න.
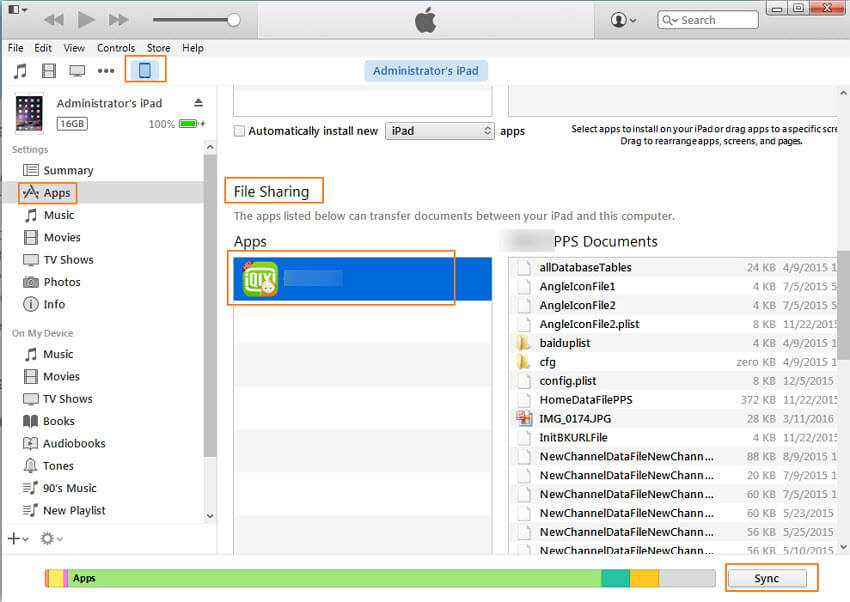
3 වෙනි කොටස: iTunes නොමැතිව PC සිට iPhone XS (Max) වෙත ගොනු මාරු කරන්නේ කෙසේද
iTunes නොමැතිව පරිගණකයේ සිට iPhone XS (Max) වෙත ගොනු මාරු කරන්නේ කෙසේද යන්න පිළිබඳ හොඳම මාර්ගය සොයමින්, Dr.Fone ඔබට කදිම තේරීමකි.
ලොව පුරා, එය PC සිට iPhone XS (Max) වෙත ඕනෑම ආකාරයක දත්ත මාරු කිරීම සඳහා වඩාත්ම විශ්වාසදායක දත්ත හුවමාරු මෙවලම් වලින් එකකි. එය 100% ආරක්ෂිත සහ පරිගණකයේ බාගත කිරීම ආරක්ෂිතයි. PC සිට iPhone XS (Max) වෙත දත්ත මාරු කිරීමේදී ඔබගේ දත්ත කිසිදා නැති නොවන බැවින් Dr.Fone හරහා දත්ත මාරු කිරීම iTunes පුස්තකාලයට වඩා බෙහෙවින් යහපත් වේ.

Dr.Fone - දුරකථන කළමනාකරු (iOS)
පරිගණකයේ සිට iPhone XS වෙත දත්ත මාරු කිරීමට හොඳම මෙවලම (Max)
- පින්තූර, වීඩියෝ, යෙදුම් සහ තවත් බොහෝ දේ වැනි විවිධ iPhone XS (Max) දත්ත වර්ග ආනයනය සහ අපනයනය කරයි.
- පරිශීලකයින්ට iPhone XS (Max) සිට වෙනත් Android හෝ iPhone වෙත ගොනු පිටපත් කිරීමට ඉඩ දෙයි.
-
සියලුම නවතම iOS සහ Android අනුවාද සඳහා සහය දක්වයි.

- iTunes සිට iPhone සහ Android වෙත ගොනු මාරු කරයි.
iTunes නොමැතිව පරිගණකයේ සිට iPhone XS (Max) වෙත ගොනු මාරු කරන්නේ කෙසේද යන්න පිළිබඳ පහත පියවරෙන් පියවර මාර්ගෝපදේශය අනුගමනය කරන්න :
පියවර 1: ක්රියාවලිය ආරම්භ කිරීමට, Dr.Fone මෘදුකාංගය එහි නිල වෙබ් අඩවියෙන් ඔබේ පරිගණකයෙන් බාගන්න. ඉන්පසු, මෘදුකාංගය දියත් කරන්න. ඊට පසු, මෘදුකාංග ප්රධාන කවුළුවෙන් "දුරකථන කළමනාකරු" මොඩියුලය තෝරන්න.

පියවර 2: දැන්, ඔබේ iPhone XS (Max) ඩිජිටල් කේබලයක් භාවිතයෙන් ඔබේ පරිගණකයට සම්බන්ධ කරන්න. ඔබ ප්රථම වරට ඔබගේ iPhone XS (Max) පරිගණකයකට සම්බන්ධ කරන්නේ නම්, "මෙම පරිගණකය විශ්වාස කරන්න" සඳහා උත්පතන කවුළු ඔබගේ iPhone XS (Max) මත දිස්වනු ඇත. එබැවින්, "විශ්වාසය" මත තට්ටු කරන්න.

පියවර 3: ඊට පසු, ඔබට ඔබගේ iPhone XS (Max) වෙත මාරු කිරීමට අවශ්ය මාධ්ය ගොනුව මත තට්ටු කරන්න. මෙම අවස්ථාවේ දී, අපි සංගීත මාධ්ය ගොනුව උදාහරණයක් ගෙන ඇත.

පියවර 4: දැන්, ඔබට පරිගණකයෙන් iPhone XS (Max) වෙත මාරු කිරීමට අවශ්ය ගොනු එක් කිරීමට "Add" අයිකනය මත ක්ලික් කරන්න.

පියවර 5: බ්රවුසර කවුළුව දිස්වනු ඇත. ඔබේ පරිගණකයෙන් අවශ්ය සංගීත ගොනු තෝරන්න සහ අවසානයේ, "Ok" මත තට්ටු කරන්න. මිනිත්තු කිහිපයක් ඇතුළත, ඔබ තෝරාගත් මාධ්ය ගොනු පරිගණකයෙන් ඔබගේ iPhone XS (Max) වෙත මාරු කරනු ලැබේ.

4 වෙනි කොටස: iTunes නොමැතිව iPhone XS (Max) වෙත iTunes උපස්ථ දත්ත ආයාත කරන්නේ කෙසේද
ඔබ ඔබගේ වැදගත් දත්ත iTunes වෙත සුරැකීමේ පුරුද්දක් තබා ගන්නේ නම්, Dr.Fone - Phone Backup මෘදුකාංගයට ඔබගේ ගොනු iTunes උපස්ථ දත්තවල සිට iPhone XS (Max) වෙත පහසුවෙන් ප්රතිසාධනය කළ හැක.

Dr.Fone - දුරකථන උපස්ථ (iOS)
iTunes උපස්ථ දත්ත iPhone XS (Max) වෙත තෝරාගෙන ආයාත කරන්න
- iTunes උපස්ථය ප්රතිසාධනය කිරීමට පෙර පෙරදසුන් විකල්පය සපයයි
- iTunes උපස්ථ දත්ත iOS සහ Android උපාංග වෙත ප්රතිසාධනය කරයි.
- ප්රතිසාධනය කිරීමේදී හෝ ක්රියාවලියේදී දත්ත නැතිවීමක් සිදු නොවේ.
-
iPhone XS (Max) / iPhone X / 8 (Plus)/ iPhone 7(Plus)/ iPhone6s(Plus), iPhone SE සහ නවතම iOS අනුවාදය සම්පූර්ණයෙන්ම සඳහා සහය දක්වයි!

iTunes නොමැතිව iPhone XS (Max) වෙත iTunes උපස්ථ දත්ත ආයාත කිරීම සඳහා පහත පියවර අනුගමනය කරන්න:
පියවර 1: මෘදුකාංගය ඔබේ පරිගණකයට බාගත කර පසුව, මෘදුකාංගය ක්රියාත්මක කරන්න. මෘදුකාංග අතුරුමුහුණත මත දිස්වන මොඩියුල වලින් "දුරකථන උපස්ථය" තෝරන්න.

පියවර 2: දැන්, ඔබගේ iPhone XS (Max) ඩිජිටල් කේබල් ආධාරයෙන් ඔබේ පරිගණකයට සම්බන්ධ කරන්න, ඉන්පසු "Restore" බොත්තම මත තට්ටු කරන්න.

පියවර 3: ඊට පසු, වම් තීරුවෙන් "iTunes උපස්ථයෙන් ප්රතිසාධනය කරන්න" තෝරන්න. මෘදුකාංගය සියලුම iTunes උපස්ථ ගොනු උපුටාගෙන තිරය මත පෙන්වනු ඇත. ඒ නිසා, iTunes උපස්ථ ගොනුව තෝරා "View" හෝ "Next" මත තට්ටු කරන්න.

පියවර 4: ඊට පසු, මෘදුකාංගය තෝරාගත් iTunes උපස්ථ ගොනුවෙන් සියලුම ගොනු උපුටා ගන්නා අතර ඒවා විවිධ ගොනු වර්ගයකින් පෙන්වයි.

පියවර 5: අපි සම්බන්ධතා සඳහා උදාහරණයක් පෙන්වා ඇති පරිදි ඔබට ප්රතිසාධනය කිරීමට අවශ්ය ගොනු වර්ගය තෝරන්න. ඉන්පසුව, "උපාංගයට ප්රතිෂ්ඨාපනය කරන්න" මත ක්ලික් කරන්න.

නිගමනය
iTunes සමඟ පරිගණකයේ සිට iPhone XS (Max) වෙත දත්ත මාරු කිරීම පහසු ක්රියාවලියක් නොවේ; iTunes හි ගොනු බෙදාගැනීමේ යෙදුම් සියලු වර්ගවල ගොනු සඳහා සහය නොදක්වයි. කෙසේ වෙතත්, Dr.Fone ආධාරයෙන්, ඔබට ඕනෑම ආකාරයක ගොනු වර්ගයක් පහසුවෙන් මාරු කළ හැකිය.
iPhone XS (උපරිම)
- iPhone XS (උපරිම) සම්බන්ධතා
- iPhone XS (Max) සංගීතය
- Mac සිට iPhone XS වෙත සංගීතය මාරු කරන්න (Max)
- iTunes සංගීතය iPhone XS (Max) වෙත සමමුහුර්ත කරන්න
- iPhone XS (Max) වෙත නාද රටා එක් කරන්න
- iPhone XS (උපරිම) පණිවිඩ
- Android සිට iPhone XS වෙත පණිවිඩ මාරු කරන්න (Max)
- පැරණි iPhone සිට iPhone XS වෙත පණිවිඩ මාරු කරන්න (Max)
- iPhone XS (උපරිම) දත්ත
- පරිගණකයේ සිට iPhone XS වෙත දත්ත මාරු කරන්න (Max)
- පැරණි iPhone සිට iPhone XS වෙත දත්ත මාරු කරන්න (Max)
- iPhone XS (උපරිම) ඉඟි
- Samsung සිට iPhone XS (Max) වෙත මාරු වන්න
- Android සිට iPhone XS වෙත ඡායාරූප මාරු කරන්න (Max)
- මුරපදයකින් තොරව iPhone XS (උපරිම) අගුළු ඇරීම
- Face ID නොමැතිව iPhone XS (Max) අගුළු හරින්න
- උපස්ථයෙන් iPhone XS (Max) ප්රතිසාධනය කරන්න
- iPhone XS (Max) දෝශ නිරාකරණය






ජේම්ස් ඩේවිස්
කාර්ය මණ්ඩල සංස්කාරක