Mac සිට iPhone XS වෙත සංගීතය මාරු කරන්නේ කෙසේද (Max)
2022 අප්රේල් 27 • ගොනු කළේ: විවිධ iOS අනුවාද සහ මාදිලි සඳහා ඉඟි • ඔප්පු කළ විසඳුම්
iPhone XS (Max) යනු iPhone හි හොඳම මාලාවයි. එය ලොව පුරා iPhone XS (Max) මිලදී ගැනීමේ උන්මාදය වර්ධනය කර ඇති විවිධ inbuilt විශේෂාංග සමඟින් පැමිණේ.
එය පරිශීලකයින්ට වැනි උසස් විශේෂාංග ලබා දෙයි:
- TrueDepth කැමරාව නවීන තාක්ෂණයෙන් නිපදවා ඇත
- රැහැන් රහිත ආරෝපණය
- බලශක්ති කාර්යක්ෂමතාවයේ දී එය අනෙකුත් සියලුම iPhone වලින් වඩා හොඳය
- මුල් පිටුව බොත්තමක් නොමැති iPhone මාදිලිය
ඔබත් නව iPhone XS (Max) එකක් මිල දී ගත්තේ නම්, ඔබට Mac වෙතින් ඔබගේ නව iPhone වෙත මාරු කිරීමට අවශ්ය පළමු දෙය සංගීතය විය යුතුය. මෙම හේතුව නිසා, අපි මැක් සිට iPhone XS (Max) වෙත සංගීතය මාරු කරන්නේ කෙසේද යන්න පිළිබඳ හොඳම ක්රම හතර සපයා ඇත.
- Mac සිට iPhone XS (Max) වෙත සංගීතය මාරු කිරීමට හොඳම විසඳුම කුමක්ද?
- විසඳුම 1: iTunes නොමැතිව Mac සිට iPhone XS (Max) වෙත සංගීතය මාරු කරන්න
- විසඳුම 2: iTunes සමඟ Mac සිට iPhone XS (Max) වෙත සංගීතය මාරු කරන්න
- විසඳුම 3: iTunes සමඟ Mac සිට iPhone XS (Max) වෙත සංගීතය සමමුහුර්ත කරන්න
- විසඳුම 4: mp3 ගොනු Mac සිට iPhone XS (Max) වෙත වාතය හරහා මාරු කරන්න
Mac සිට iPhone XS (Max) වෙත සංගීතය මාරු කිරීමට හොඳම විසඳුම කුමක්ද?
අද, Mac සිට iPhone XS (Max) වෙත සංගීතය මාරු කිරීමට බොහෝ ක්රම තිබේ. කෙසේ වෙතත්, පහත විස්තරාත්මකව විස්තර කර ඇති හොඳම ක්රම හතර මෙහිදී ඔබට දැනගත හැකිය.
| විසඳුම් | විශේෂාංග |
|---|---|
| iTunes නොමැතිව Mac සිට iPhone XS (Max) වෙත සංගීතය මාරු කරන්න (Dr.Fone භාවිතයෙන්) |
|
| iTunes සමඟ Mac සිට iPhone XS (Max) වෙත සංගීතය මාරු කරන්න |
|
| iTunes සමඟ Mac සිට iPhone XS (Max) වෙත සංගීතය සමමුහුර්ත කරන්න |
|
| mp3 ගොනු Mac සිට iPhone XS (Max) වෙත වාතය හරහා මාරු කරන්න (DropBox භාවිතයෙන්) |
|
විසඳුම 1: iTunes නොමැතිව Mac සිට iPhone XS (Max) වෙත සංගීතය මාරු කරන්න
Dr.Fone යනු iTunes නොමැතිව Mac සිට iPhone XS (Max) වෙත සංගීතය මාරු කිරීමට වඩාත්ම විශ්වාසදායක මාර්ගයයි. Dr.Fone හරහා සංගීත ගොනුව මාරු කරන අතරතුර, ඔබේ සංගීත ගොනු කිසිදා නැති නොවේ.

Dr.Fone - දුරකථන කළමනාකරු (iOS)
Mac සිට iPhone XS (Max) වෙත සංගීතය මාරු කිරීමට සරල සහ වේගවත් විසඳුම
- පණිවිඩ, සම්බන්ධතා, පින්තූර, වීඩියෝ සහ තවත් බොහෝ (සංගීත හුවමාරුව පමණක් නොව) වැනි වෙනත් දත්ත වර්ගයක් මාරු කළ හැකිය.
- එක් iPhone එකකින් තවත් iPhone එකකට සහ iPhone සිට Android වෙත වැනි එක් ජංගම දුරකථනයකින් තවත් එකකට දත්ත මාරු කරයි.
-
සියලුම නවතම iOS අනුවාද සමඟ අනුකූල
 වේ.
වේ.
- Windows 10 හෝ Mac 10.14/10.13/10.12/10.11 සමඟ සම්පුර්ණයෙන්ම අනුකූල වේ.
- Android උපාංග සමඟද ක්රියා කරයි.
Dr.Fone - දුරකථන කළමනාකරු භාවිතයෙන් iTunes නොමැතිව Mac සිට iPhone XS (Max) වෙත සංගීතය මාරු කරන්නේ කෙසේද යන්න පිළිබඳ පහත පියවරෙන් පියවර මාර්ගෝපදේශය අනුගමනය කරන්න:
පියවර 1: Mac සඳහා Dr.Fone මෘදුකාංගය එහි නිල වෙබ් අඩවියෙන් බාගත කර ඔබගේ Mac මත මෘදුකාංගය දියත් කරන්න. එහි උපකරණ පුවරුවේ සිට "දුරකථන කළමනාකරු" මොඩියුලය මත තට්ටු කරන්න.

පියවර 2: ඩිජිටල් කේබලයක් ආධාරයෙන් ඔබගේ iPhone Mac වෙත සම්බන්ධ කරන්න. "මෙම පරිගණකය විශ්වාස කරන්න" සඳහා ඔබගේ iPhone මත කිසියම් උත්පතනයක් දිස්වන්නේ නම්, "විශ්වාසය" මත ක්ලික් කරන්න.
පියවර 3: Mac පද්ධතිය ඔබගේ iPhone හඳුනා ගත් පසු, මෘදුකාංග අතුරුමුහුණතට ඉහළින් ඇති මෙනු තීරුවෙන් සංගීත මාධ්ය ගොනුව මත ක්ලික් කරන්න.

පියවර 4: දැන්, ඔබ ඔබගේ iPhone වෙත මාරු කිරීමට අවශ්ය බව සංගීත ගොනු එකතු කිරීමට "එකතු කරන්න" අයිකනය මත තට්ටු කරන්න.

පියවර 5: බ්රවුසර කවුළුවෙන් සංගීත ගොනු තෝරන්න සහ "හරි" මත ක්ලික් කරන්න. මිනිත්තු කිහිපයක් ඇතුළත, ඔබගේ සංගීත ගොනු Mac සිට iPhone වෙත මාරු කරනු ලැබේ.
විසඳුම 2: iTunes සමඟ Mac සිට iPhone XS (Max) වෙත සංගීතය මාරු කරන්න
මෙම ක්රමය හරහා සංගීත ගොනු මාරු කිරීම සඳහා, ඔබ ඔබේ මැක්හි iTunes හි නවතම අනුවාදය ඇති බවට වග බලා ගත යුතුය. එය එසේ නොවේ නම්, ඔබට App Store වෙත පිවිසීමෙන් එය යාවත්කාලීන කළ හැක.
ඔබ iTunes සමඟ Mac සිට iPhone XS (Max) වෙත සංගීතය මාරු කරන්නේ කෙසේද යන්න පිළිබඳ පියවරෙන් පියවර මාර්ගෝපදේශය:
පියවර 1: පළමුව, ඔබ මැක් මත iTunes දිවා ආහාරය ගත යුතු අතර පසුව, USB කේබලය ආධාරයෙන් ඔබගේ iPhone XS (Max) Mac වෙත සම්බන්ධ කරන්න.
පියවර 2: දැන්, ඔබ iTunes අතුරු මුහුණත වම් පැත්තේ වන "ගීත" විකල්පය දකිනු ඇත. එය මත ක්ලික් කර ඔබ Mac සිට iPhone වෙත මාරු කිරීමට අවශ්ය බව සංගීත ගොනු තෝරන්න.
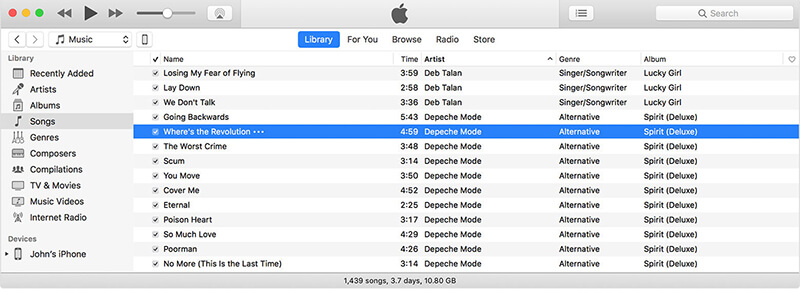
පියවර 3: ඊට පසු, තෝරාගත් සංගීත ගොනුව iTunes අතුරුමුහුණතේ පහළ වම් පැත්තේ ඇති ඔබගේ iPhone XS (Max) වෙත ඇදගෙන යන්න.
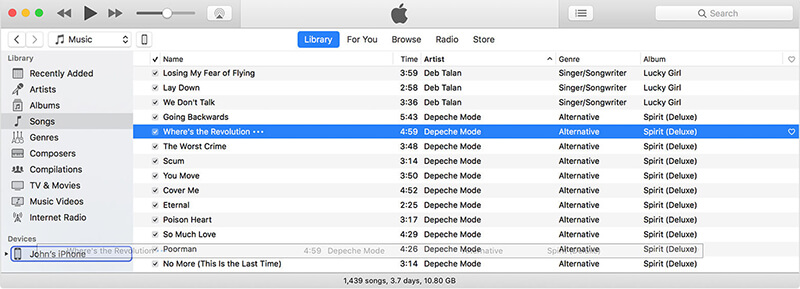
විසඳුම 3: iTunes සමඟ Mac සිට iPhone XS (Max) වෙත සංගීතය සමමුහුර්ත කරන්න
මාරු කිරීමේ ක්රියාවලිය ඉදිරියට යාමට පෙර, iTunes අනුවාදය යාවත්කාලීන කර නොමැති නම් එය යාවත්කාලීන කරන්න. එසේ නොමැතිනම්, Mac සිට iPhone වෙත ගොනු මාරු කිරීමේදී ඔබට ගැටළු වලට මුහුණ දීමට සිදුවනු ඇත.
iTunes සමඟ Mac සිට iPhone XS (Max) වෙත සංගීතය සමමුහුර්ත කරන්නේ කෙසේද යන්න පිළිබඳ පහත පියවරෙන් පියවර මාර්ගෝපදේශය අනුගමනය කරන්න:
පියවර 1: එය විවෘත කිරීමට ඔබගේ Mac මත iTunes දියත් කරන්න. ඉන්පසු, ඩිජිටල් කේබලයක් ආධාරයෙන් ඔබගේ iPhone XS (Max) Mac වෙත සම්බන්ධ කරන්න. දැන්, iTunes අතුරුමුහුණත මත ඇති උපාංග බොත්තම මත තට්ටු කරන්න.

පියවර 2: පසුව, iTunes අතුරුමුහුණතේ වම් පැත්තේ ඇති "සංගීත" විකල්පය තෝරන්න.
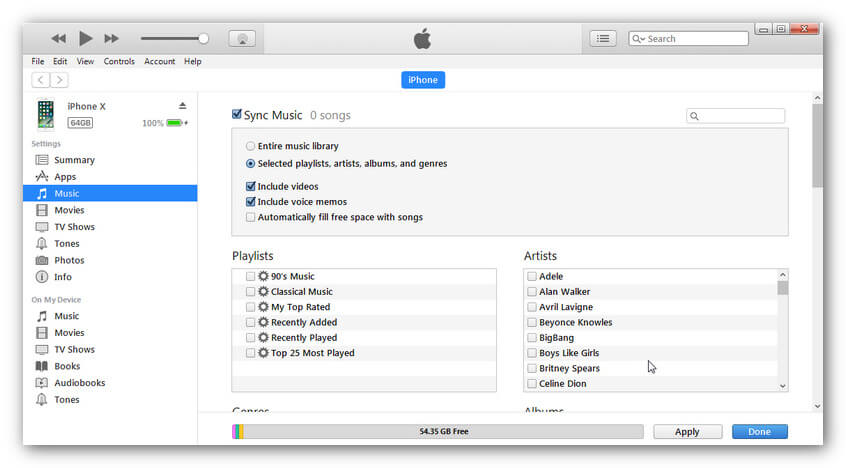
පියවර 3: ඉන්පසුව, "සමමුහුර්ත සංගීතය" සමඟ ඇති පිරික්සුම් කොටුව මත ක්ලික් කර ඔබට ඔබගේ iPhone XS (Max) වෙත මාරු කිරීමට අවශ්ය සංගීතය තෝරන්න.
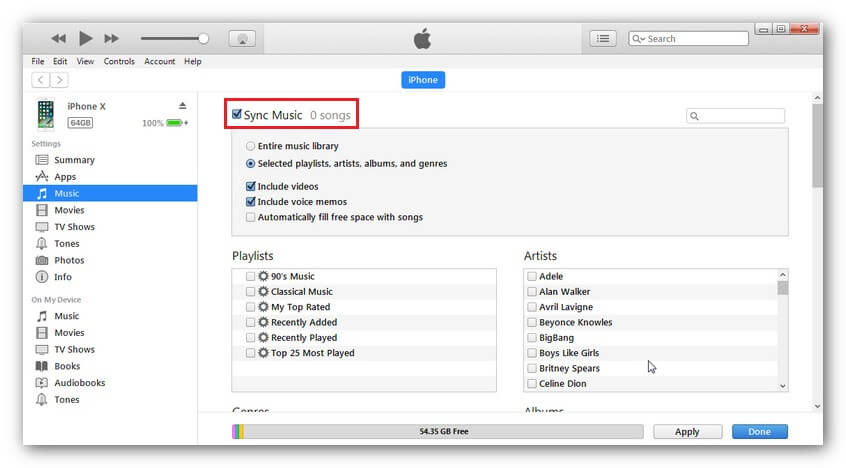
පියවර 4: අවසාන වශයෙන්, Mac සිට iPhone XS (Max) වෙත තෝරාගත් සංගීත ගොනුව හෝ ගොනු සමමුහුර්ත කිරීමට "අයදුම් කරන්න" බොත්තම මත තට්ටු කරන්න.
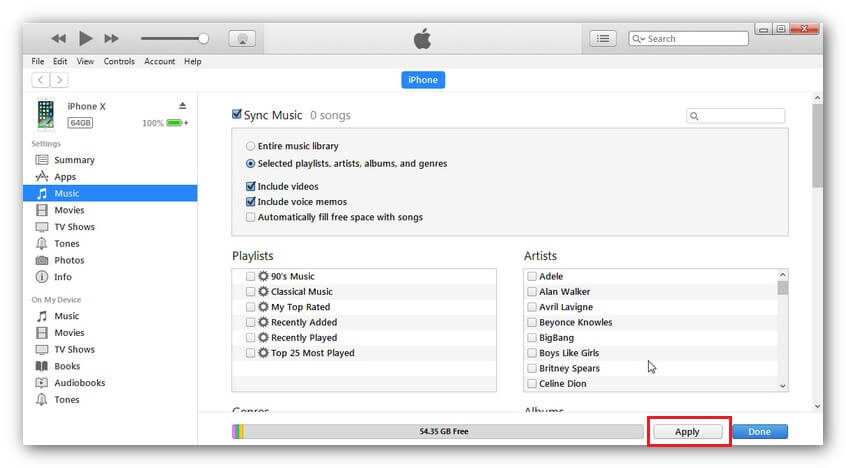
කෙසේ වෙතත්, iTunes හරහා iPhone වෙත සංගීතය සමමුහුර්ත කිරීම ආරක්ෂිත ක්රියාවලියක් නොවේ. සංගීතය සමමුහුර්ත කරන අතරතුර, එය iPhone හි පවතින සියලුම සංගීත ගොනු මකා දැමිය හැක. ඔබ ගොනු කිහිපයක් සමමුහුර්ත කළහොත් බොහෝ කාලයක් ගත වන බැවින් එය ද සංකීර්ණ ක්රියාවලියකි.
විසඳුම 4: mp3 ගොනු Mac සිට iPhone XS (Max) වෙත වාතය හරහා මාරු කරන්න
Mac සිට iPhone වෙත mp3 ගොනු මාරු කිරීමට ඔබට මෘදුකාංග හෝ iTunes මත විශ්වාසය තැබීමට අවශ්ය නැතිනම්, Mac සිට iPhone XS (Max) වෙත mp3 ගොනුවක් මාරු කිරීමට DropBox හොඳම ක්රමය වේ. DropBox යනු පරිශීලකයින්ට ඕනෑම තැනක සිට ඕනෑම වේලාවක ගොනු වෙත ප්රවේශ වීමට ඉඩ සලසන වලාකුළු ගබඩා සේවාවයි.
DropBox ආධාරයෙන් Mac සිට iPhone XS (Max) වෙත සංගීතය මාරු කරන්නේ කෙසේද යන්න පිළිබඳ පහත පියවරෙන් පියවර මාර්ගෝපදේශය අනුගමනය කරන්න:
පියවර 1: DropBox නිල වෙබ් අඩවිය එනම් dropbox.com ඔබේ Mac පද්ධතියේ බ්රවුසරයේ විවෘත කරන්න. දැන්, ඔබගේ DropBox ගිණුමට පුරනය වන්න.
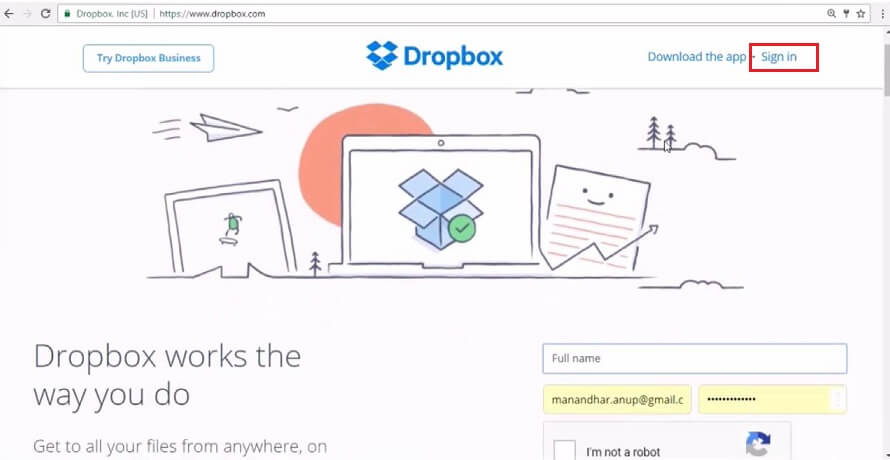
පියවර 2: පුරනය වීමෙන් පසුව, "උඩුගත කරන්න" බොත්තම මත ක්ලික් කරන්න, ඉන්පසු පතන ලැයිස්තුවෙන් "ගොනු" මත තට්ටු කරන්න.
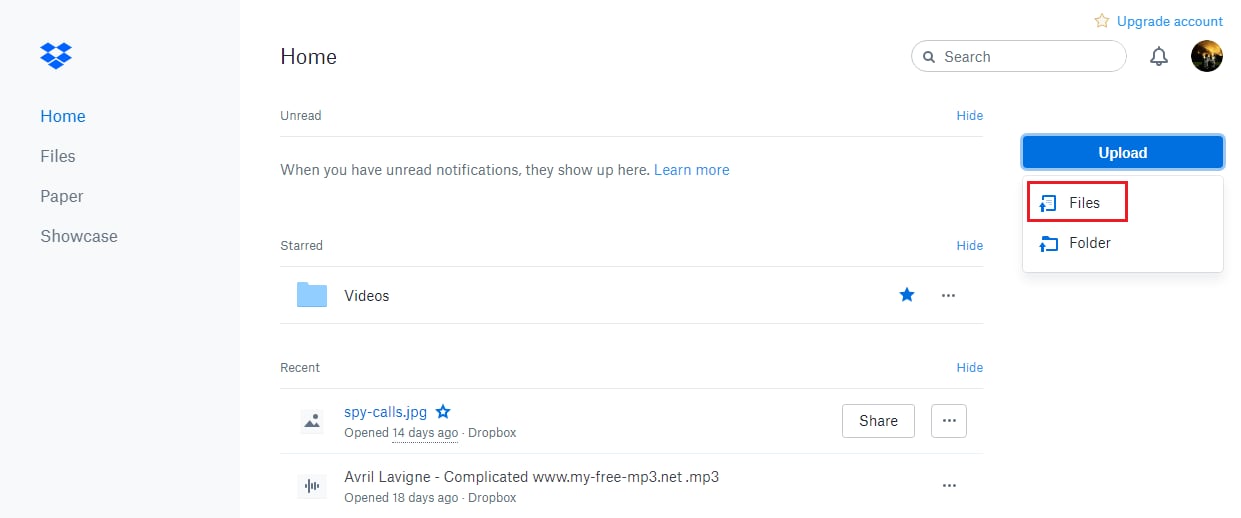
පියවර 3: දැන්, බ්රවුසර කවුළුව විවෘත වනු ඇත, ඔබ මාරු කිරීමට අවශ්ය බව ඔබේ මැක් සිට සංගීත ගොනුව තෝරන්න.
පියවර 4: ඊට පසු, ඔබේ DropBox ගිණුමට සංගීත ගොනුව සුරැකීමට "උඩුගත කරන්න" බොත්තම මත ක්ලික් කරන්න.
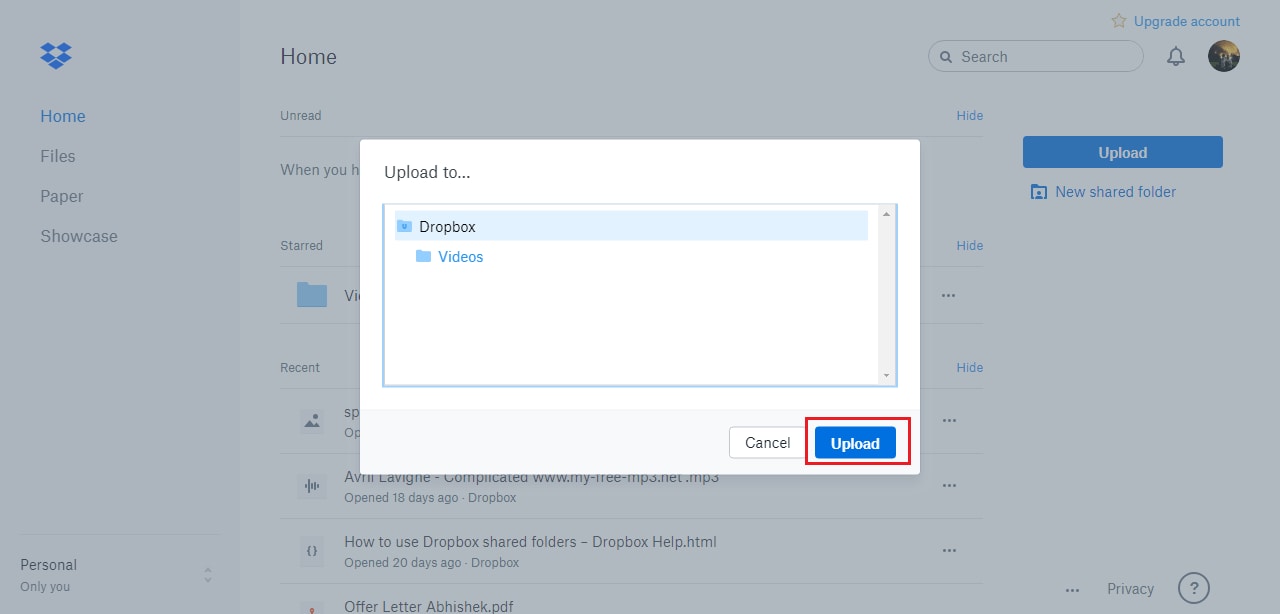
පියවර 5: දැන්, ඔබගේ iPhone XS (Max) මත DropBox යෙදුම බාගත කර, ඔබගේ ගිණුමට පුරනය වන්න.
පියවර 6: ඔබ Mac වෙතින් ඔබගේ DropBox වෙත සුරකින ලද සංගීත ගොනුව තෝරන්න සහ විකල්ප වලින්, නොබැඳිව ලබා ගත හැකි බවට පත් කරන්න තෝරන්න.
පියවර 7: මිනිත්තු කිහිපයකට පසු, ඔබට අවශ්ය සංගීත ගොනුව ඔබගේ iPhone XS (Max) වෙත සුරැකෙනු ඇත.
සාරාංශය
මෙම මාර්ගෝපදේශය තුළ, අපි Mac සිට iPhone XS (Max) වෙත සංගීතය මාරු කරන්නේ කෙසේද යන්න පිළිබඳ හොඳම විසඳුම් ලබා දී ඇත. ඔබට කිසිදු ගැටළුවක් නොමැතිව මැක් සිට iPhone වෙත ශ්රව්ය ගොනු පහසුවෙන් මාරු කිරීම සඳහා ඉහත විසඳුම් වලින් ඕනෑම එකක් භාවිතා කළ හැකිය.
iPhone XS (උපරිම)
- iPhone XS (උපරිම) සම්බන්ධතා
- iPhone XS (Max) සංගීතය
- Mac සිට iPhone XS වෙත සංගීතය මාරු කරන්න (Max)
- iTunes සංගීතය iPhone XS (Max) වෙත සමමුහුර්ත කරන්න
- iPhone XS (Max) වෙත නාද රටා එක් කරන්න
- iPhone XS (උපරිම) පණිවිඩ
- Android සිට iPhone XS වෙත පණිවිඩ මාරු කරන්න (Max)
- පැරණි iPhone සිට iPhone XS වෙත පණිවිඩ මාරු කරන්න (Max)
- iPhone XS (උපරිම) දත්ත
- පරිගණකයේ සිට iPhone XS වෙත දත්ත මාරු කරන්න (Max)
- පැරණි iPhone සිට iPhone XS වෙත දත්ත මාරු කරන්න (Max)
- iPhone XS (උපරිම) ඉඟි
- Samsung සිට iPhone XS (Max) වෙත මාරු වන්න
- Android සිට iPhone XS වෙත ඡායාරූප මාරු කරන්න (Max)
- මුරපදයකින් තොරව iPhone XS (උපරිම) අගුළු ඇරීම
- Face ID නොමැතිව iPhone XS (Max) අගුළු හරින්න
- උපස්ථයෙන් iPhone XS (Max) ප්රතිසාධනය කරන්න
- iPhone XS (Max) දෝශ නිරාකරණය






ජේම්ස් ඩේවිස්
කාර්ය මණ්ඩල සංස්කාරක