සැබෑ අවස්ථාව: මම තත්පර කිහිපයකින් Android සිට iPhone 12/XS (Max) වෙත පණිවිඩ මාරු කළ ආකාරය
2022 අප්රේල් 27 • ගොනු කළේ: විවිධ iOS අනුවාද සහ මාදිලි සඳහා ඉඟි • ඔප්පු කළ විසඳුම්
මෑතකදී, මම බොහෝ උද්යෝගයකින් යුතුව නව iPhone 12/XS (Max) එකක් ලබා ගත්තෙමි. නමුත්, මාව පිස්සු වට්ටපු එක දෙයක් තමයි මම එතෙක් හැම විටම Android දුරකථන භාවිතා කරන්නෙකු වූ බැවින්, මගේ පැරණි Android උපාංගයෙන් මෙම iPhone 12/XS (Max) වෙත පණිවිඩ මාරු කරන්නේ කෙසේද යන්නයි. ඉතින්, මම අලුත් iPhone එකට ඕනෑම දෙයක් මාරු කර එය විනාශ කිරීමට බිය විය . පිහිටුවීමෙන් පසු Android සිට iPhone 12/XS (Max) වෙත කෙටි පණිවිඩ මාරු කිරීමට ඔබට බොහෝ විසඳුම් තිබිය හැක.
හොඳින්! ඔබ මා හා සමාන තත්වයක සිටී නම්, මෙම ලිපිය හරහා යාමට මම ඔබට නිර්දේශ කරමි. මම අවසානයේ Android වෙතින් iPhone 12/XS (Max) වෙත SMS ආයාත කිරීමට තීරණය කර ඇත.
පරිගණකයකින් තොරව Android සිට iPhone 12/XS (Max) වෙත පණිවිඩ මාරු කිරීමට යෙදුම් 2ක්
Move to iOS යෙදුම භාවිතයෙන් iPhone 12/XS (Max) වෙත Android පණිවිඩ මාරු කරන්නේ කෙසේද
Android සිට iPhone 12/XS (Max) වෙත කෙටි පණිවිඩ මාරු කිරීමේ පළමු ක්රමය වන්නේ Apple වෙතින් iOS වෙත ගෙන යන නිල යෙදුමයි. පණිවිඩ ඉතිහාසය, ඇමතුම් ලඝු-සටහන්, සම්බන්ධතා, වෙබ් පිටු සලකුණු, යෙදුම්, ආදිය ඔබගේ Android වෙතින් ඕනෑම iOS උපාංගයකට මාරු කළ හැක. කෙසේ වෙතත්, දත්ත හුවමාරු කිරීමේදී යෙදුම අමුතු ලෙස ක්රියා කරන බව මම දැක ඇත්තෙමි. මගේ Wi-Fi හට යම් ගැටලු ඇති වූ අතර, iOS වෙත ගෙනයාමට මාරු කිරීම නිසියාකාරව සම්පූර්ණ කිරීමට නොහැකි විය.
Android සිට iPhone 12/XS (Max) වෙත පණිවිඩ මාරු කිරීම සඳහා iOS වෙත ගෙන යාම සඳහා මාර්ගෝපදේශය
- ඔබගේ Android දුරකථනයෙන් iOS වෙත Move බාගන්න, ස්ථාපනය කර දියත් කරන්න.
- iPhone 12/XS (Max) ලබාගෙන සැකසුම වින්යාස කර පසුව Wi-Fi වෙත සම්බන්ධ වන්න. 'යෙදුම් සහ දත්ත' විකල්පය වෙත බ්රවුස් කරන්න, ඉන්පසු 'ඇන්ඩ්රොයිඩ් වෙතින් දත්ත ගෙන යන්න' ක්ලික් කරන්න. 'Continue' බොත්තම ක්ලික් කර මුර කේතය සටහන් කරන්න.
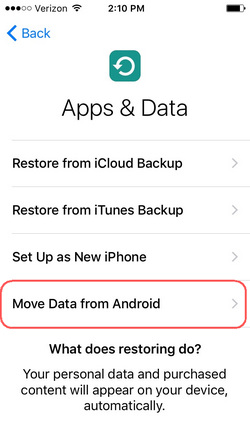
- ඔබගේ ඇන්ඩ්රොයිඩ් දුරකථනයේ, 'ඉදිරියට යන්න' ක්ලික් කර 'එකඟයි' ඔබන්න. මුර කේතයක් සඳහා විමසූ විට, ඔබ iPhone 12/XS (Max) වෙතින් ලබාගත් එක ඇතුළු කරන්න.
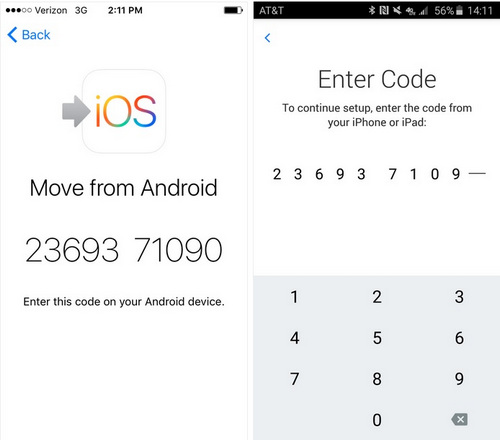
- ඇන්ඩ්රොයිඩ් දුරකථනය Wi-Fi වෙත සම්බන්ධ කර ඇති බව සහතික කර ගන්න. දැන්, 'Data Transfer' විකල්පයෙන් 'Messages' මත ක්ලික් කරන්න. 'ඊළඟ' ක්ලික් කර දත්ත හුවමාරුව අවසන් කිරීමට ටික වේලාවක් රැඳී සිටින්න. iPhone 12/XS (Max) මෙම පණිවිඩ සමඟ සමමුහුර්ත වූ පසු, ඔබගේ iCloud ගිණුම සකසා, පණිවිඩ බැලීමෙන් පසු 'Done' බොත්තම ඔබන්න.
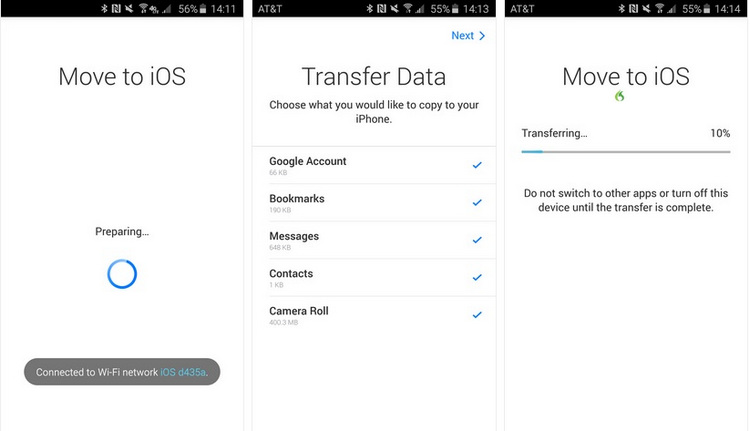
SMS Backup+ භාවිතයෙන් iPhone 12/XS (Max) වෙත Android පණිවිඩ මාරු කරන්නේ කෙසේද
SMS Backup+ යෙදුම භාවිතයෙන් පරිගණකයක් නොමැතිව Android සිට iPhone 12/XS (Max) වෙත පණිවිඩ මාරු කරන්නේ කෙසේදැයි ඔබට ඉගෙන ගත හැක. Google Calendar සහ Gmail හි වෙනස් ලේබලයක් භාවිතයෙන් SMS, ඇමතුම් ලොග, MMS ස්වයංක්රීයව උපස්ථ කිරීමට එයට හැකිය. MMS පසුව ප්රතිසාධනය කළ නොහැකි බව මතක තබා ගන්න.
SMS Backup+ සමඟින් Android සිට iPhone 12/XS (Max) වෙත පණිවිඩ මාරු කරන්නේ කෙසේද යන්න මෙන්න:
- Android දුරකථනය ලබාගෙන ඔබගේ 'Gmail ගිණුමට' පුරනය වී 'සැකසීම්' ඔබන්න. 'ඉදිරියට යැවීම සහ POP/IMAP' වෙත යන්න. දැන්, 'IMAP සබල කරන්න' තට්ටු කර 'වෙනස්කම් සුරකින්න' ක්ලික් කරන්න.
- Google Play Store වෙතින් ඔබගේ Android උපාංගයේ SMS Backup+ බාගත කර එය දියත් කරන්න. 'සම්බන්ධ කරන්න' තට්ටු කරන්න මෑතකදී භාවිතා කළ Gmail ගිණුම තෝරන්න. දැන්, ඔබගේ Gmail ගිණුමට SMS උපස්ථ කිරීමට යෙදුමට ඉඩ දී 'Backup' ඔබන්න.
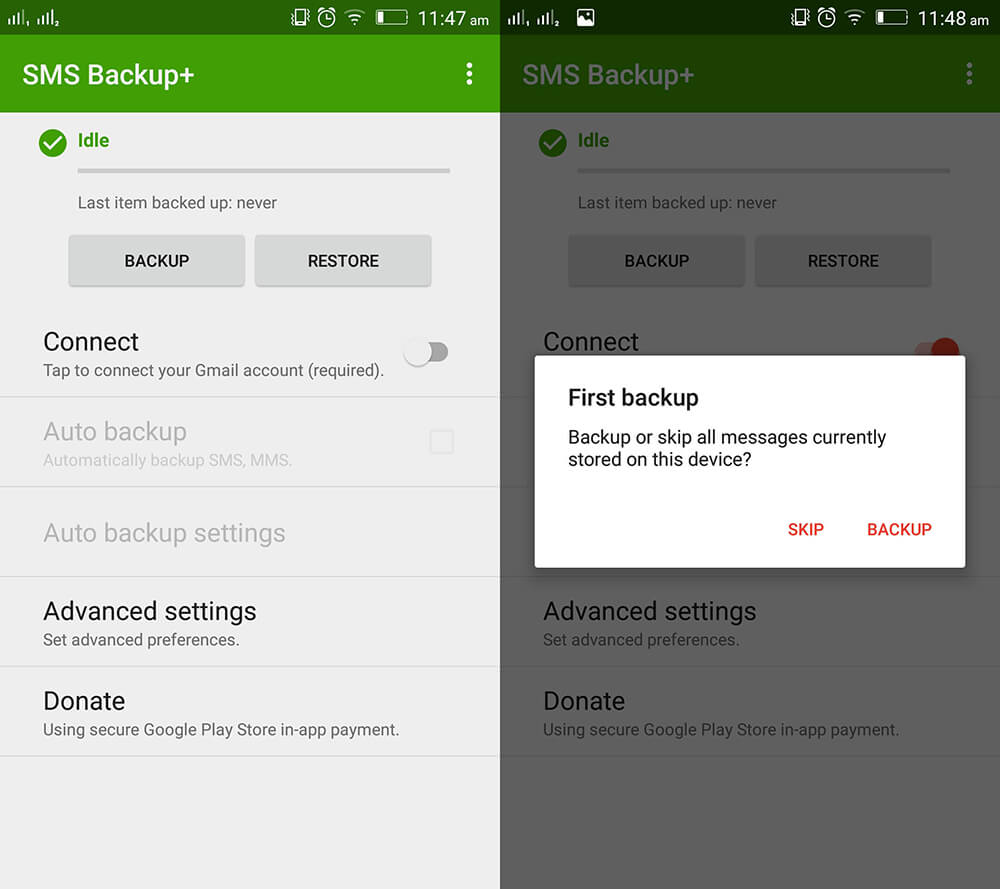
- දැන්, ඔබ ඔබගේ පණිවිඩ Gmail වෙත උපස්ථ කර ඇති බැවින්, ඔබට ඕනෑම උපාංගයකින් ඒවාට ප්රවේශ වී බැලීමට හැකිය. සරලවම එකම ගිණුම සමඟ Gmail දියත් කරන්න, එවිට ඔබට ඔබගේ සියලුම පණිවිඩ ඔබගේ iPhone 12/XS (Max) මත තබා ගැනීමට හැකි වනු ඇත.
සටහන: පණිවිඩ ඊමේල් ඇමුණුමක අමුණා ඇත. එයින් අදහස් වන්නේ ඔබට ඔබගේ iMessage යෙදුම වෙත ඔබගේ පණිවිඩ ආයාත කිරීමට නොහැකි වනු ඇති බවයි. ඔබට පෙරනිමි පණිවිඩ යෙදුම වෙත SMS මාරු කිරීමට අවශ්ය නම්, Dr.Fone - දුරකථන හුවමාරුව උත්සාහ කරන්න. එය එක් ක්ලික් සහ විශ්වාසදායක ඩෙස්ක්ටොප් මෘදුකාංගයකි.
පරිගණකයක් සමඟින් Android සිට iPhone 12/XS (Max) වෙත පණිවිඩ මාරු කිරීමට ක්රම 2ක්
සියලුම පණිවිඩ iPhone 12/XS (Max) වෙත එකවර මාරු කරන්නේ කෙසේද
ඔබගේ Android දුරකථනයෙන් iPhone 12/XS (Max) වෙත පණිවිඩ මාරු කිරීම සඳහා Dr.Fone - Phone Transfer සඳහා තෝරා ගැනීම ඉතා හොඳ අදහසකි. ඇන්ඩ්රොයිඩ් සිට iOS උපාංග හෝ අනෙක් අතට සම්බන්ධතා, ඡායාරූප, සංගීතය, කෙටි පණිවුඩ, ආදිය මාරු කිරීම ගැන කතා කරන්න, එය විශ්වසනීයත්වය පිළිබඳ ඔප්පු වාර්තාවක් ඇත.
Android වෙතින් iPhone 12/XS (Max) වෙත SMS ආයාත කරන ආකාරය මෙයයි –
පියවර 1: Dr.Fone බාගත කරන්න - ඔබගේ පරිගණකයේ දුරකථන හුවමාරුව ඉන්පසු එය ස්ථාපනය කර දියත් කරන්න. අදාළ USB කේබල් භාවිතයෙන් ඔබගේ Android සහ iPhone 12/XS (Max) සම්බන්ධ කරන්න.

පියවර 2: Dr.Fone කවුළුවෙන් 'Switch' ටැබය ඔබන්න. මෙහි ප්රභවය ලෙස Android දුරකථනය සහ ගමනාන්තය ලෙස iPhone 12/XS (Max) තෝරන්න. ඔබ තේරීම වෙනස් කර ඇත්නම් 'Flip' බොත්තම භාවිතා කරන්න.
සටහන: 'පිටපත් කිරීමට පෙර දත්ත ඉවත් කරන්න' විකල්පය තේරීම ඉලක්කයෙන් සියල්ල සම්පූර්ණයෙන්ම මකා දමයි.

පියවර 3: මෙම කොටසේ, 'පණිවිඩ' මත තට්ටු කර ඔබට වරණාත්මකව මාරු කිරීමට අවශ්ය ඒවා තෝරන්න. 'Start Transfer' බොත්තම ඔබන්න, පසුව ටික වේලාවක් රැඳී සිටින්න. මාරු කිරීමේ ක්රියාවලිය අවසන් වූ පසු 'හරි' ක්ලික් කරන්න.

තෝරාගත් පණිවිඩ පමණක් මාරු කරන්නේ කෙසේද iPhone 12/XS (Max)
විකල්පයක් ලෙස, ඔබට Dr.Fone - Phone Manager සඳහා තෝරා ගත හැක, ඔබගේ ඇන්ඩ්රොයිඩ් දුරකථනයෙන් ඔබගේ iPhone වෙත පණිවිඩ තෝරාගෙන මාරු කිරීම සඳහා. එවැනි ඵලදායී ඩෙස්ක්ටොප් මෙවලමක් සමඟ ඔබගේ iPhone කළමනාකරණය කිරීම පහසුය.

Dr.Fone - දුරකථන කළමනාකරු (iOS)
Android සිට iPhone 12/XS (Max) වෙත පණිවිඩ ඉක්මනින් සහ වරණීයව මාරු කරන්න
- මෙම මෘදුකාංගය සමඟ දත්ත අපනයනය කිරීම, මකා දැමීම සහ එක් කිරීම මගින් ඔබගේ iPhone දත්ත කළමනාකරණය කිරීම පහසු විය.
- එය නවතම iOS ස්ථිරාංග සමඟ අනුකූල වේ. දත්ත හුවමාරුව සිදු කිරීමට අන්තර්ජාල සම්බන්ධතාවයක් අවශ්ය නොවේ.
- ඔබ ඔබගේ iPhone 12/XS (Max) වෙත SMS, වීඩියෝ, සංගීතය, සම්බන්ධතා ආදිය ඉක්මන් මාරු කිරීමක් සොයන විට, මෙම මෙවලම මැණිකකි.
- ඔබගේ PC සහ iPhone සම්බන්ධ කිරීමට iTunes සඳහා හොඳම ප්රසිද්ධ විකල්පය.
තෝරාගෙන Android වෙතින් iPhone 12/XS (Max) වෙත SMS ආනයනය කිරීමේ මාර්ගෝපදේශය මෙන්න :
පියවර 1: Dr.Fone ලබා ගන්න - දුරකථන කළමනාකරු ඔබේ පරිගණකයේ ස්ථාපනය කර දියත් කරන්න. දැන්, 'දුරකථන කළමනාකරු' ටැබය ඔබන්න.

පියවර 2: ඔබේ Android සහ iPhone 12/XS (Max) පරිගණකය සමඟ සම්බන්ධ කිරීමට අදාළ USB කේබල් භාවිතා කර ප්රභව උපාංගය ලෙස Android තෝරන්න. ඉන්පසුව, ඉහළින් දිස්වන 'තොරතුරු' ටැබය තෝරන්න.
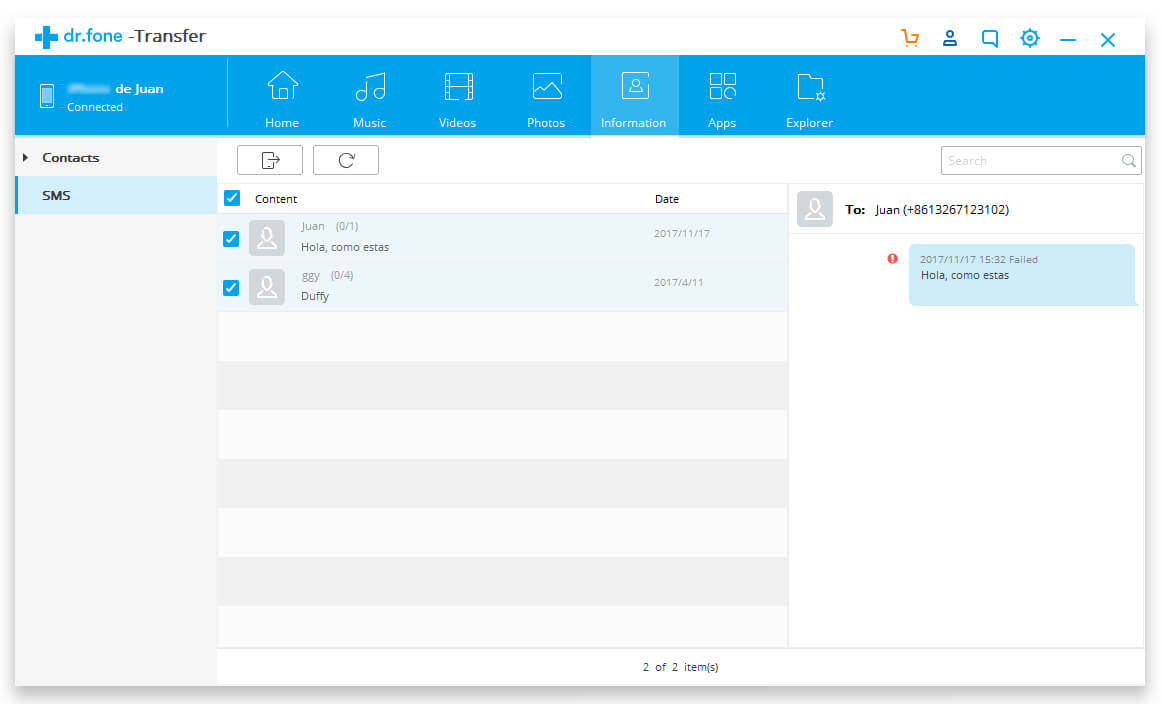
පියවර 3: පණිවිඩ ලැයිස්තුවෙන්, අපේක්ෂිත කෙටි පණිවිඩ තෝරා 'අපනයන' බොත්තම ඔබන්න. 'උපාංගයට අපනයනය' බොත්තම අඛණ්ඩව ක්ලික් කර තිරයේ මාර්ගෝපදේශය සමඟ ක්රියාවලිය සම්පූර්ණ කරන්න.
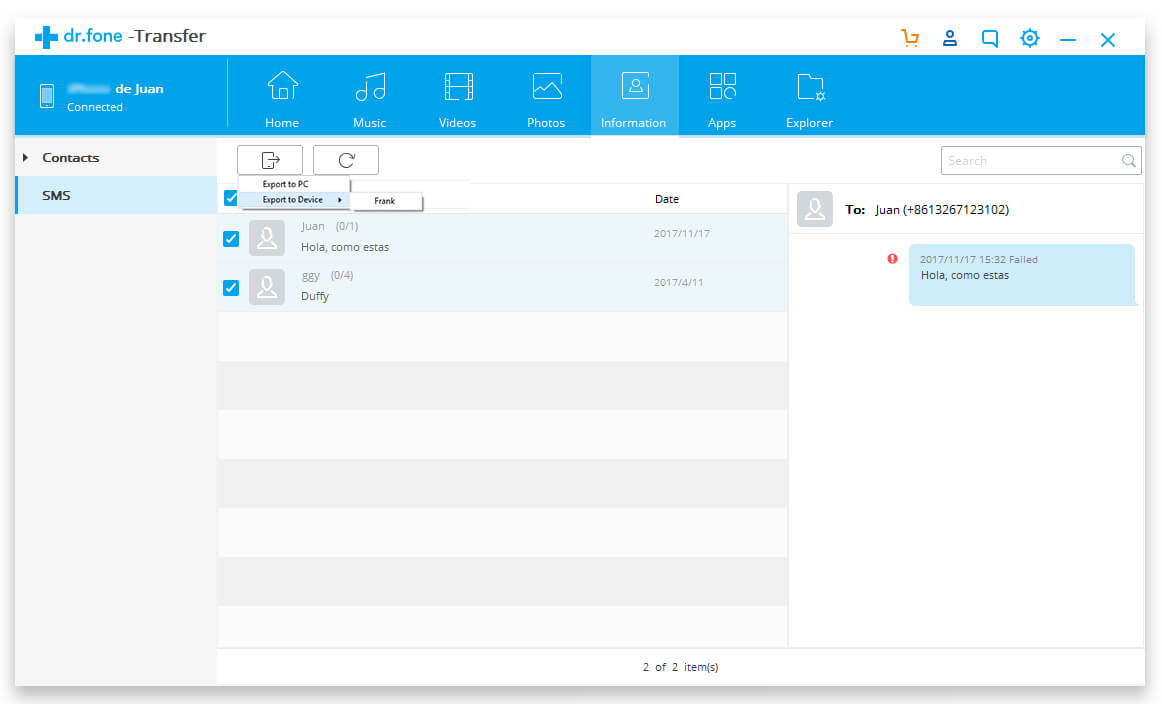
නිගමනය
මම බලාපොරොත්තු වෙනවා, මෙම ලිපිය ඔබට ඔබගේ පණිවිඩ සහ දත්ත හුවමාරු විමසුම් වලට පිළිතුරු ගෙනාවා. මගේම අත්දැකීමෙන්, Dr.Fone Toolkit වඩාත් ශක්ය විකල්පය ලෙස මට පෙනී ගියේය. ඔබ දත්ත අහිමි නොවන විසඳුමක් සොයන්නේ නම්, ඔබට Dr.Fone - දුරකථන මාරු කිරීම හෝ Dr.Fone - දුරකථන කළමනාකරු වෙත යා හැකිය.
iPhone XS (උපරිම)
- iPhone XS (උපරිම) සම්බන්ධතා
- iPhone XS (Max) සංගීතය
- Mac සිට iPhone XS වෙත සංගීතය මාරු කරන්න (Max)
- iTunes සංගීතය iPhone XS (Max) වෙත සමමුහුර්ත කරන්න
- iPhone XS (Max) වෙත නාද රටා එක් කරන්න
- iPhone XS (උපරිම) පණිවිඩ
- Android සිට iPhone XS වෙත පණිවිඩ මාරු කරන්න (Max)
- පැරණි iPhone සිට iPhone XS වෙත පණිවිඩ මාරු කරන්න (Max)
- iPhone XS (උපරිම) දත්ත
- පරිගණකයේ සිට iPhone XS වෙත දත්ත මාරු කරන්න (Max)
- පැරණි iPhone සිට iPhone XS වෙත දත්ත මාරු කරන්න (Max)
- iPhone XS (උපරිම) ඉඟි
- Samsung සිට iPhone XS (Max) වෙත මාරු වන්න
- Android සිට iPhone XS වෙත ඡායාරූප මාරු කරන්න (Max)
- මුරපදයකින් තොරව iPhone XS (උපරිම) අගුළු ඇරීම
- Face ID නොමැතිව iPhone XS (Max) අගුළු හරින්න
- උපස්ථයෙන් iPhone XS (Max) ප්රතිසාධනය කරන්න
- iPhone XS (Max) දෝශ නිරාකරණය






සෙලීනා ලී
ප්රධාන කර්තෘ