පැරණි iPhone සිට iPhone 11/XS වෙත කෙටි පණිවිඩ / iMessages මාරු කරන්නේ කෙසේද?
2022 අප්රේල් 27 • ගොනු කළේ: විවිධ iOS අනුවාද සහ මාදිලි සඳහා ඉඟි • ඔප්පු කළ විසඳුම්
මම මගේ පැරණි iPhone සිට නව iPhone 11/XS වෙත මාරු වීමට උත්සාහ කරමි. විශේෂයෙන්ම පණිවිඩ සහ iMessages ඉක්මනින් මගේ නව iPhone වෙත ගෙන යාමට අවශ්ය වේ. මම iPhone 11/XS වෙත පෙළ යොමු කිරීමට උත්සාහ කළ නමුත්, එය මගේ ජංගම ශේෂය විනාශ කළේය. කරුණාකර උදව් කරන්න! පැරණි iPhone සිට iPhone 11/XS වෙත iMessages/පෙළ පණිවිඩ මාරු කරන්නේ කෙසේද?
හොඳින්! පැරණි iPhone සිට iPhone 11/XS වෙත iMessages/පෙළ පණිවිඩ මාරු කිරීමේ විවිධ ක්රම තිබේ. කෙටි පණිවිඩ/iMessages මාරු කිරීම පිළිබඳ සම්පූර්ණ දෙයම ඔබට බරක් වන බව ඔබට හැඟේ නම්. සන්සුන් වන්න! සංක්රාන්තිය සුමට ගමනක් කිරීමට අපි මෙහි සිටිමු.
වැඩි විස්තර සඳහා රැඳී සිටින්න!
- iPhone හි කෙටි පණිවිඩ සහ iMessages අතර වෙනස
- USB කේබලය භාවිතයෙන් පැරණි iPhone සිට iPhone 11/XS වෙත කෙටි පණිවිඩ/iMessages මාරු කරන්න (උපස්ථයක් නොමැතිව)
- iCloud උපස්ථය භාවිතයෙන් පැරණි iPhone සිට iPhone 11/XS වෙත කෙටි පණිවිඩ/iMessages මාරු කරන්න
- iCloud සමමුහුර්තකරණය භාවිතයෙන් iMessages පැරණි iPhone සිට iPhone 11/XS වෙත මාරු කරන්න
- iTunes භාවිතයෙන් පැරණි iPhone සිට iPhone 11/XS වෙත කෙටි පණිවිඩ/iMessages මාරු කරන්න
iPhone හි කෙටි පණිවිඩ සහ iMessages අතර වෙනස
කෙසේ වෙතත්, කෙටි පණිවිඩ සහ iMessages ඔබගේ iPhone හි 'පණිවිඩ' යෙදුම මත දිස් වේ. මේ දෙකම සම්පූර්ණයෙන්ම වෙනස් තාක්ෂණයන්. කෙටි පණිවිඩ රැහැන් රහිත වාහක විශේෂිත වන අතර SMS සහ MMS වලින් සමන්විත වේ. කෙටි පණිවුඩ කෙටි වන අතර MMS වලට ඡායාරූප සහ මාධ්ය ඇතුළු කිරීමට විකල්පයක් ඇත. iMessages පණිවිඩ යැවීම සහ ලැබීම සඳහා ඔබගේ සෙලියුලර් දත්ත හෝ Wi-Fi භාවිතා කරයි.
USB කේබලය භාවිතයෙන් පැරණි iPhone සිට iPhone 11/XS වෙත කෙටි පණිවිඩ/iMessages මාරු කරන්න (උපස්ථයක් නොමැතිව)
ඔබට උපස්ථයක් නොමැතිව පැරණි iPhone එකකින් iMessages හෝ කෙටි පණිවිඩ ඔබගේ iPhone 11/XS වෙත මාරු කිරීමට අවශ්ය නම්. කලබල වීමට අවශ්ය නැත, Dr.Fone - Phone Transfer මඟින් සියලුම පණිවිඩ පැරණි iPhone සිට iPhone 11/XS වෙත 1 ක්ලික් කිරීමකින් මාරු කළ හැක.

Dr.Fone - දුරකථන මාරු කිරීම
පැරණි iPhone සිට iPhone 11/XS වෙත කෙටි පණිවිඩ/ iMessages මාරු කිරීමට වේගවත්ම විසඳුම
- ඕනෑම උපාංග දෙකක් (iOS හෝ Android) අතර ඡායාරූප, සම්බන්ධතා, පෙළ යනාදිය මාරු කිරීමට ඔබට උදවු කරයි.
- ප්රමුඛ වෙළඳ නාම හරහා උපාංග ආකෘති 6000කට වඩා සහය දක්වයි.
- වේගවත් හා විශ්වාසනීය ආකාරයකින් හරස් වේදිකා දත්ත හුවමාරුව.
 නවතම iOS අනුවාදය සහ Android 8.0
සමඟ සම්පුර්ණයෙන්ම අනුකූල වේ
නවතම iOS අනුවාදය සහ Android 8.0
සමඟ සම්පුර්ණයෙන්ම අනුකූල වේ- Windows 10 සහ Mac 10.14 සමඟ සම්පුර්ණයෙන්ම අනුකූල වේ.
උපස්ථයකින් තොරව පැරණි iPhone සිට iPhone 11/XS වෙත පණිවිඩ මාරු කරන්නේ කෙසේද යන්න මෙන්න -
පියවර 1: ඔබගේ ඩෙස්ක්ටොප්/ලැප්ටොප් මත Dr.Fone - දුරකථන හුවමාරුව ස්ථාපනය කර එය දියත් කරන්න. අකුණු කේබල් භාවිතයෙන් iPhone දෙකම ඔබේ පරිගණකයට සම්බන්ධ කර ගන්න.

පියවර 2: Dr.Fone අතුරුමුහුණත මත, 'Switch' ටැබය මත තට්ටු කරන්න. මූලාශ්රය ලෙස පැරණි iPhone සහ ප්රතිඵලයක් ලෙස තිරයේ ඉලක්කය ලෙස iPhone 11/XS සඳහන් කරන්න.
සටහන: වැරදී ඇත්නම්, ඔවුන්ගේ පිහිටීම වෙනස් කිරීමට ඔබට 'Flip' බොත්තම ක්ලික් කළ හැක.

පියවර 3: මූලාශ්ර iPhone හි පවතින දත්ත වර්ග දර්ශනය වූ විට, එහි ඇති 'පණිවිඩ' මත තට්ටු කරන්න. 'Start Transfer' බොත්තම ක්ලික් කර පණිවිඩ මාරු වූ පසු 'OK' බොත්තම ඔබන්න.
සටහන: 'පිටපත් කිරීමට පෙර දත්ත හිස් කරන්න' තේරීම් කොටුව තේරීමෙන් උපාංගය අලුත් එකක් නම්, iPhone 11/XS වෙතින් සියල්ල මකා දමනු ඇත.

iCloud උපස්ථය භාවිතයෙන් පැරණි iPhone සිට iPhone 11/XS වෙත කෙටි පණිවිඩ/iMessages මාරු කරන්න
ඔබ ඔබගේ පැරණි iPhone iCloud සමඟ සමමුහුර්ත කර ඇත්නම්, ඔබට පැරණි iPhone සිට iPhone 11/XS වෙත පණිවිඩ ගෙනයාම සඳහා iCloud උපස්ථය භාවිතා කළ හැක. ලිපියේ මෙම කොටසෙහි, අපි iCloud උපස්ථ ක්රමය භාවිතා කිරීමට යන්නේ.
- ඔබගේ පැරණි iPhone ලබාගෙන 'සැකසීම්' බ්රවුස් කරන්න. '[Apple Profile Name]' මත ක්ලික් කර 'iCloud' වෙත යන්න. මෙහි 'පණිවිඩ' තට්ටු කරන්න.
- එය සබල කිරීම සඳහා 'iCloud උපස්ථ' ස්ලයිඩරය මත ක්ලික් කරන්න. පසුව 'Backup Now' බොත්තම ක්ලික් කරන්න. iMessages ඔබගේ iCloud ගිණුමට අනුබල දෙනු ඇත.
- ඊළඟට, ඔබ ඔබේ නවතම iPhone 11/XS ආරම්භ කළ යුතුය. එය සාමාන්ය ආකාරයෙන් සකසා ඔබ 'යෙදුම් සහ දත්ත' තිරයට ළඟා වූ විට 'iCloud උපස්ථ විකල්පයෙන් ප්රතිසාධනය කරන්න' තේරීමට වග බලා ගන්න. දැන්, එයට ලොග් වීමට එම iCloud ගිණුම් අක්තපත්ර භාවිතා කරන්න.
- අවසානයේදී, ඔබ ලැයිස්තුවෙන් කැමති උපස්ථය තෝරාගත යුතු අතර මාරු කිරීමේ ක්රියාවලිය ආරම්භ වනු ඇත. කෙටි කාලයකින්, ඔබගේ කෙටි පණිවිඩ සහ iMessages iPhone 11/XS වෙත මාරු කරනු ලැබේ.
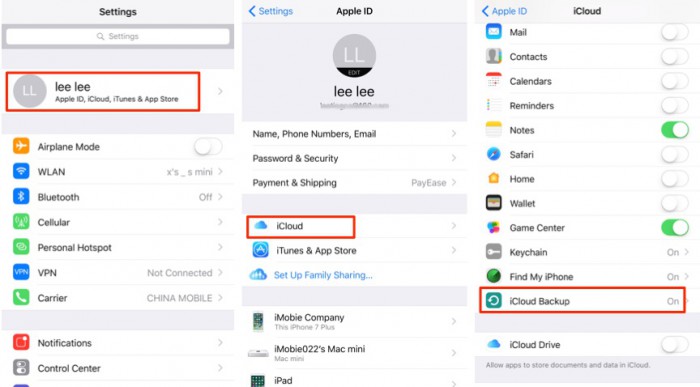


iCloud සමමුහුර්තකරණය භාවිතයෙන් iMessages පැරණි iPhone සිට iPhone 11/XS වෙත මාරු කරන්න
අපි මෙම කොටසෙහි iMessages පැරණි iPhone සිට iPhone 11/XS වෙත මාරු කරන්නෙමු. මෙම ක්රමයේදී මාරු කළ හැක්කේ iMessages පමණක් බව මතක තබා ගන්න. කෙටි පණිවුඩ හුවමාරුව සඳහා ඔබ Dr.Fone -Switch සඳහා තෝරා ගැනීම අවශ්ය වේ. මෙම ක්රියාවලිය iOS 11.4ට ඉහලින් ධාවනය වන උපාංග සඳහා වේ.
- ඔබගේ පැරණි iPhone හි, 'සැකසීම්' වෙත ගොස් 'පණිවිඩ' කොටස වෙත පහළට අනුචලනය කර එය මත තට්ටු කරන්න.
- දැන්, 'iCloud මත පණිවිඩ' කොටස යටතේ සහ 'දැන් සමමුහුර්ත කරන්න' බොත්තම ඔබන්න.
- iPhone 11/XS ලබාගෙන එය එකම iCloud ගිණුම භාවිතයෙන් සමමුහුර්ත කිරීමට පියවර 1 සහ 2 නැවත කරන්න.
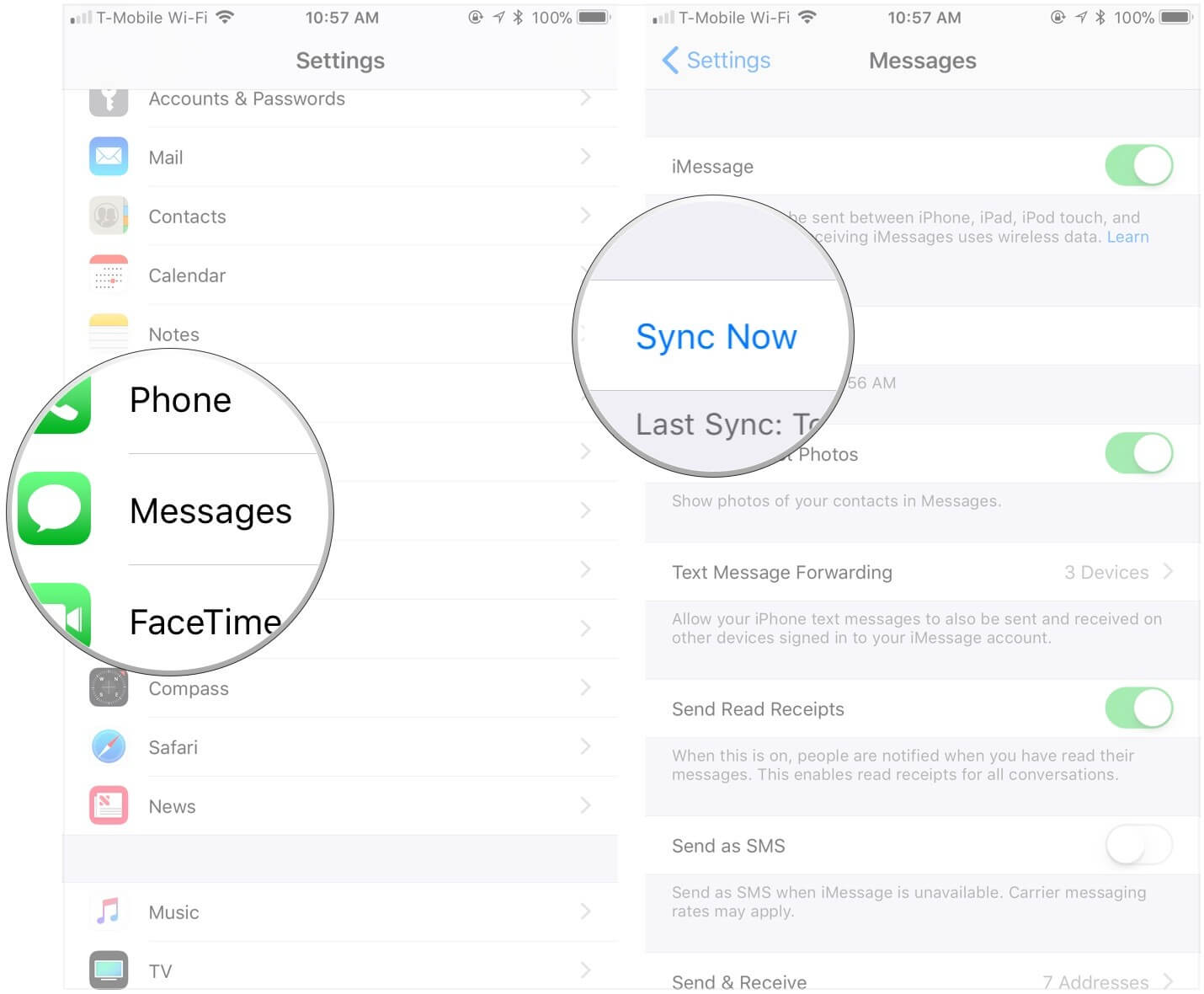
iTunes භාවිතයෙන් පැරණි iPhone සිට iPhone 11/XS වෙත කෙටි පණිවිඩ/iMessages මාරු කරන්න
iCloud උපස්ථයකින් තොරව පැරණි iPhone සිට iPhone 11/XS වෙත කෙටි පණිවිඩ මාරු කිරීමට ඔබ කල්පනා කරන්නේ නම්. ඔබට iTunes සමඟ පැරණි iPhone සිට iPhone 11/XS වෙත පණිවිඩ මාරු කිරීමට තෝරා ගත හැක.
- පළමුව, ඔබ ඔබගේ පැරණි iPhone හි iTunes උපස්ථයක් සෑදිය යුතුය.
- ඊළඟට, iPhone 11/XS වෙත පණිවිඩ මාරු කිරීමට iTunes උපස්ථය භාවිතා කරන්න.
මෙම ක්රමයට මාරු කිරීම iMessages හෝ පණිවිඩ පමණක් නොව වරණාත්මකව සම්පූර්ණ උපස්ථය ප්රතිසාධනය කරන බව මතක තබා ගන්න.
පැරණි iPhone සඳහා iTunes උපස්ථයක් සාදන්න -
- ඔබගේ පරිගණකයේ නවතම iTunes අනුවාදය දියත් කර පැරණි iPhone අකුණු කේබලයක් හරහා සම්බන්ධ කරන්න.
- iTunes අතුරුමුහුණතෙන් ඔබගේ උපාංගය මත තට්ටු කර 'සාරාංශය' ටැබය ඔබන්න. දැන්, 'මෙම පරිගණකය' විකල්පය තෝරා 'Backup Now' බොත්තම ඔබන්න.
- උපස්ථය සම්පූර්ණ කිරීමට යම් කාලයක් ඉඩ දෙන්න. ඔබගේ උපාංගයේ නමට නැවුම් උපස්ථයක් ඇති බව බැලීමට 'iTunes Preferences' වෙත ගොස් 'උපාංග' වෙත යන්න.
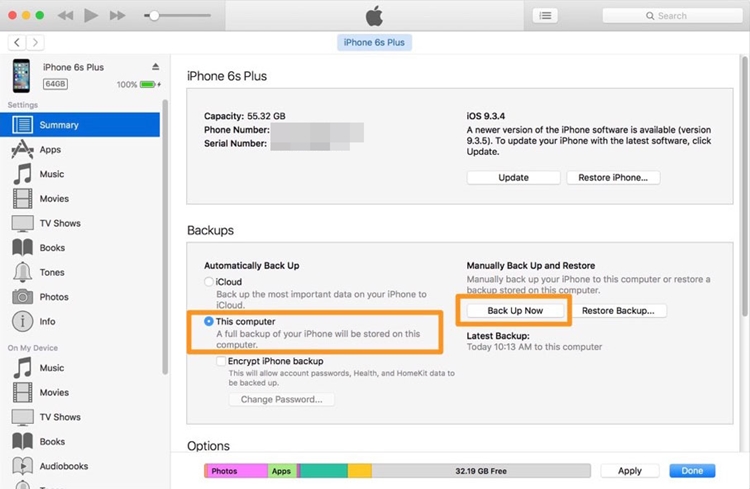
දැන් iTunes හි උපස්ථ කිරීම සිදු කර ඇති බැවින්, අපි පැරණි iPhone සිට iPhone 11/XS වෙත පණිවිඩ මාරු කරමු –
- ඔබගේ නව/කර්මාන්තශාලා යළි පිහිටුවීමේ iPhone 11/XS ක්රියාත්මක කරන්න. 'Hello' තිරයෙන් පසුව, තිරයේ උපදෙස් අනුගමනය කර උපාංගය සකසන්න.
- 'යෙදුම් සහ දත්ත' තිරය දිස්වන විට 'iTunes Backup වෙතින් ප්රතිසාධනය කරන්න' ක්ලික් කර 'Next' තට්ටු කරන්න.
- ඔබ පැරණි උපාංගය සඳහා උපස්ථ නිර්මාණය කර ඇති එකම පරිගණකයේ iTunes දියත් කරන්න. iPhone 11/XS එයට සම්බන්ධ කර ගන්න.
- දැන්, iTunes හි ඔබගේ උපාංගය තෝරා 'සාරාංශය' තට්ටු කරන්න. 'Backups' කොටසින් 'Restore Backup' ක්ලික් කරන්න. ඔබ විසින් සාදන ලද මෑත උපස්ථය තෝරන්න. උපස්ථය සංකේතනය කර ඇත්නම් ඔබට මුරකේතයක් අවශ්ය විය හැක.
- ප්රතිසාධන ක්රියාවලිය අවසන් වූ පසු, ඔබගේ උපාංගය සම්පූර්ණයෙන්ම සකසන්න. iPhone 11/XS Wi-Fi වෙත සම්බන්ධ කර තබා ගැනීමට වග බලා ගන්න, එවිට සියලු දත්ත ඔබගේ උපාංගයට බාගත වේ.
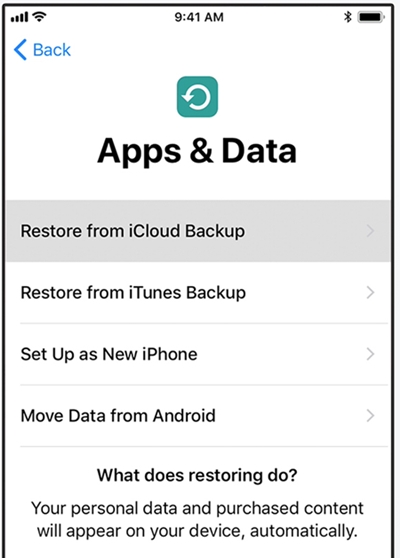
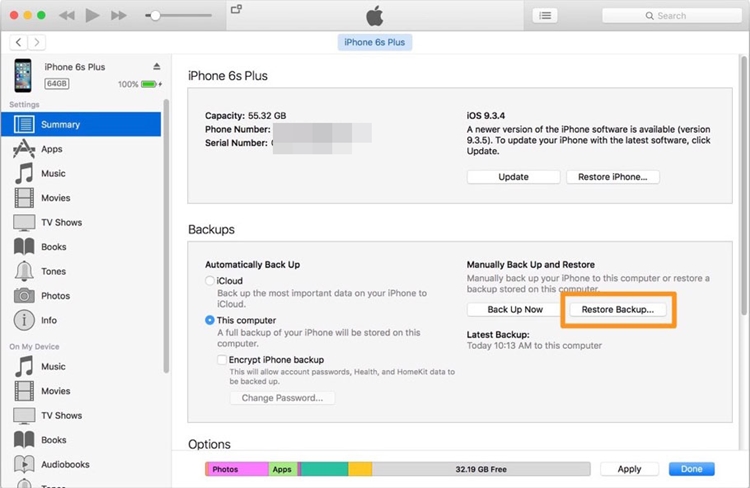
අවසාන තීන්දුව
ඉහත සඳහන් කළ සියලුම ක්රම සලකා බැලීමේදී, ඔබගේ සියලු දත්ත හෝ තනිකරම iMessages හෝ කෙටි පණිවිඩ ඔබගේ නව iPhone වෙත මාරු කිරීමේදී . ඔබ Dr.Fone - Phone Transfer වැනි ශක්ය විකල්පයක් තෝරාගත යුතු බව නිර්දේශ කෙරේ.
iPhone XS (උපරිම)
- iPhone XS (උපරිම) සම්බන්ධතා
- iPhone XS (Max) සංගීතය
- Mac සිට iPhone XS වෙත සංගීතය මාරු කරන්න (Max)
- iTunes සංගීතය iPhone XS (Max) වෙත සමමුහුර්ත කරන්න
- iPhone XS (Max) වෙත නාද රටා එක් කරන්න
- iPhone XS (උපරිම) පණිවිඩ
- Android සිට iPhone XS වෙත පණිවිඩ මාරු කරන්න (Max)
- පැරණි iPhone සිට iPhone XS වෙත පණිවිඩ මාරු කරන්න (Max)
- iPhone XS (උපරිම) දත්ත
- පරිගණකයේ සිට iPhone XS වෙත දත්ත මාරු කරන්න (Max)
- පැරණි iPhone සිට iPhone XS වෙත දත්ත මාරු කරන්න (Max)
- iPhone XS (උපරිම) ඉඟි
- Samsung සිට iPhone XS (Max) වෙත මාරු වන්න
- Android සිට iPhone XS වෙත ඡායාරූප මාරු කරන්න (Max)
- මුරපදයකින් තොරව iPhone XS (උපරිම) අගුළු ඇරීම
- Face ID නොමැතිව iPhone XS (Max) අගුළු හරින්න
- උපස්ථයෙන් iPhone XS (Max) ප්රතිසාධනය කරන්න
- iPhone XS (Max) දෝශ නිරාකරණය





සෙලීනා ලී
ප්රධාන කර්තෘ