අයි-පොඩ් ටච් එකකින් සංගීතය උකහා ගැනීම සඳහා ඉහළම මාර්ග
2022 අප්රේල් 27 • ගොනු කළේ: දත්ත හුවමාරු විසඳුම් • ඔප්පු කළ විසඳුම්

“මගේ පළමු පරම්පරාවේ iPod nano එකෙන් iTunes Library එකට මියුසික් එක්ස්ට්රැක්ට් කරන්න ක්රමයක් තියෙනවද.. සින්දු සේරම iPod එකේ හිරවෙලා වගේ.. කාලයක් තිස්සේ මට වද දෙන ප්රශ්නය කොහොම විසඳගන්නද කියලා මම දන්නේ නැහැ. කරුණාකර උදව් කරන්න. ස්තූතියි!"
දැන් බොහෝ Apple උපාංග භාවිතා කරන්නන් සංගීතය රස විඳීමට, පොත් කියවීමට හෝ පින්තූර ගැනීමට iPhone හෝ නවතම iPod touch වෙත මාරු වී ඇත. කෙසේ වෙතත්, 'නව iTunes පුස්තකාලයට හෝ නව උපාංගවලට දැමීම සඳහා ඔවුන්ගේ පැරණි අයි-පොඩ් වලින් ඝාතක ගීත උපුටා ගන්නේ කෙසේද' යන ප්රශ්නය තවමත් බොහෝ අය අසති. ඇත්තටම මේක හිසරදයක්.මොකද Apple එකෙන් ප්රශ්නය විසදන්න කිසිම විසදුමක් නොදෙන නිසා. ඇත්ත වශයෙන්ම, අයි-පොඩ් එකකින් සංගීතය උපුටා ගැනීම එතරම් අපහසු නොවේ . එය ටිකක් වැලමිට ග්රීස් පමණක් ගත වේ. ඔබගේ පැරණි අබලන් iPod වෙතින් ඔබගේ ගීත නිදහස් කර ගැනීමට පහත තොරතුරු අනුගමනය කරන්න.
විසඳුම 1: Dr.Fone සමඟ අයි-පොඩ් එකකින් සංගීතය ස්වයංක්රීයව උපුටා ගන්න (ක්ලික් කිරීම් 2ක් හෝ 3ක් පමණක් අවශ්යයි)
ලේසිම ක්රමය මුලින්ම දෙමු. අයි-පොඩ් එකකින් සංගීතය උකහා ගැනීමට Dr.Fone - Phone Manager (iOS) භාවිතා කිරීම අතිශයින්ම පහසුයි . එය ඔබට iPod Shuffle , iPod Nano , iPod Classic සහ iPod Touch ඇතුළුව ශ්රේණිගත කිරීම් සහ ක්රීඩා ගණන සමඟින් (ඔබට ඒවා පරිගණකයේ උපස්ථ කිරීමට අවශ්ය නම්) ඔබගේ පැරණි අයි-පොඩ් වෙතින් සියලුම ගීත සහ ධාවන ලැයිස්තු සෘජුවම ඔබගේ iTunes පුස්තකාලයට සහ PC වෙත උපුටා ගැනීමට උපකාර වනු ඇත .

Dr.Fone - දුරකථන කළමනාකරු (iOS)
iTunes නොමැතිව iPod/iPhone/iPad මත සංගීතය කළමනාකරණය කර මාරු කරන්න
- ඔබගේ සංගීතය, ඡායාරූප, වීඩියෝ, සම්බන්ධතා, SMS, යෙදුම් ආදිය මාරු කිරීම, කළමනාකරණය කිරීම, අපනයනය/ආනයනය කිරීම.
- ඔබගේ සංගීතය, ඡායාරූප, වීඩියෝ, සම්බන්ධතා, SMS, යෙදුම් ආදිය පරිගණකයට උපස්ථ කර ඒවා පහසුවෙන් ප්රතිසාධනය කරන්න.
- සංගීතය, ඡායාරූප, වීඩියෝ, සම්බන්ධතා, පණිවිඩ යනාදිය එක් ස්මාර්ට් ජංගම දුරකතනයකින් තවත් ස්මාර්ට් ජංගම දුරකතනයකට මාරු කරන්න.
- iOS උපාංග සහ iTunes අතර මාධ්ය ගොනු මාරු කරන්න.
- ඕනෑම iOS අනුවාදයක් සමඟ සියලුම iPhone, iPad සහ iPod ස්පර්ශ මාදිලි සඳහා සහය වන්න.
Dr.Fone - Phone Manager (iOS) සමඟ අයි-පොඩ් එකකින් සංගීතය උපුටා ගැනීමේ පියවර පහත දැක්වේ. උත්සාහ කිරීමට iPod Transfer මෙවලමෙහි නොමිලේ අත්හදා බැලීමේ අනුවාදය බාගන්න !
පියවර 1. Dr.Fone ඔබගේ අයි-පොඩ් හඳුනා ගැනීමට ඉඩ දෙන්න
ඔබගේ පරිගණකයේ Dr.Fone iPod Transfer ස්ථාපනය කර එය වහාම දියත් කරන්න. සියලුම කාර්යයන් අතරින් "දුරකථන කළමනාකරු" තෝරන්න. එය එන USB කේබලය සමඟ ඔබේ iPod ඔබේ පරිගණකයට සම්බන්ධ කරන්න. ඉන්පසු Dr.Fone ප්රාථමික කවුළුව මත එය ප්රදර්ශනය කරනු ඇත. එය ඔබගේ අයි-පොඩ් හඳුනාගැනීම සඳහා ප්රථම වරට තවත් තත්පර කිහිපයක් ගතවනු ඇත, මෙන්න අපි උදාහරණයක් ලෙස අයි-පොඩ් නැනෝ සාදන්නෙමු.
පියවර 2. අයි-පොඩ් සිට අයිටියුන්ස් වෙත සංගීතය උපුටා ගන්න
ප්රාථමික කවුළුවේ, ඔබට ඔබේ අයි-පොඩ් වෙතින් ගීත සහ ධාවන ලැයිස්තු සෘජුවම ඔබේ අයිටියුන්ස් පුස්තකාලයට උපුටා ගැනීමට " අයිටියුන්ස් වෙත උපාංග මාධ්ය මාරු කරන්න" ක්ලික් කළ හැකිය. තවද අනුපිටපතක් නොපෙන්වයි.

ඔබ සංගීත ගොනු තෝරා පෙරදසුන් කිරීමට කැමති නම්, " සංගීතය " ක්ලික් කර " අයිටියුන්ස් වෙත අපනයනය " තේරීමට දකුණු ක්ලික් කරන්න . එය ඔබගේ සියලුම සංගීත ගොනු ඔබගේ iTunes පුස්තකාලයට මාරු කරනු ඇත. ඔබට දැන් ඔබේ සංගීතය පහසුවෙන් රස විඳිය හැකිය.

පියවර 3. iPod සිට PC වෙත සංගීතය උපුටා ගන්න
ඔබ පරිගණකයට iPod වෙතින් සංගීතය උපුටා ගැනීමට කැමති නම්, සංගීත ගොනු තේරීමට " සංගීතය " ක්ලික් කරන්න, ඉන්පසු " PC වෙත අපනයනය " තේරීමට දකුණු ක්ලික් කරන්න .

විසඳුම 2: PC හෝ Mac මත iPod එකකින් ගීත ශ්රමිකව උපුටා ගන්න (එයට ඔබේ ඉවසීම අවශ්යයි)
ඔබගේ අයි-පොඩ් අයි-පොඩ් නැනෝ, අයි-පොඩ් සම්භාව්ය හෝ අයි-පොඩ් කලවම් කිරීම නම්, ඔබට අයි-පොඩ් වෙතින් අතින් සංගීතය උකහා ගැනීමට විසඳුම 2 උත්සාහ කළ හැකිය.
#1. Mac එකක iPod එකකින් PC එකට සින්දු Extract කරන හැටි
- ස්වයංක්රීය සමමුහුර්ත කිරීමේ විකල්පය අක්රීය කරන්න
- සැඟවුණු ෆෝල්ඩර දෘශ්යමාන කරන්න
- අයි-පොඩ් වෙතින් ගීත උපුටා ගනී
- උපුටා ගත් සංගීතය iTunes පුස්තකාලයට දමන්න
ඔබගේ මැක් මත iTunes පුස්තකාලය දියත් කර USB කේබලයක් හරහා ඔබගේ iPod ඔබගේ Mac වෙත සම්බන්ධ කරන්න. කරුණාකර ඔබගේ iTunes පුස්තකාලයේ ඔබගේ iPod දිස්වන බවට වග බලා ගන්න. රිබනය තුළ iTunes ක්ලික් කර මනාප ක්ලික් කරන්න. ඉන්පසු, නව කවුළුව තුළ, උත්පතන කවුළුවේ උපාංග ක්ලික් කරන්න. "ස්වයංක්රීයව සමමුහුර්ත වීමෙන් iPods, iPhones සහ iPads වලක්වන්න" විකල්පය පරීක්ෂා කරන්න.
යෙදුම්/උපයෝගිතා ෆෝල්ඩරයේ පිහිටා ඇති ටර්මිනලය දියත් කරන්න. ඔබට එය සොයාගත නොහැකි නම්, ඔබට ස්පොට්ලයිට් භාවිතා කර "යෙදුම්" සඳහා සෙවිය හැක. "defaults write com.apple.finder AppleShowAllFiles TRUE" සහ "killall Finder" ලෙස ටයිප් කර reture යතුර ඔබන්න.
පෙනෙන iPod නිරූපකය මත දෙවරක් ක්ලික් කරන්න. අයි-පොඩ් පාලන ෆෝල්ඩරය විවෘත කර සංගීත ෆෝල්ඩරය සොයා ගන්න. ඔබගේ අයි-පොඩ් වෙතින් සංගීත ෆෝල්ඩරය ඔබ විසින් නිර්මාණය කර ඇති ඩෙස්ක්ටොප් එකේ ඇති ෆෝල්ඩරයකට අදින්න.
iTunes මනාප කවුළුව ඇතුල් කරන්න. මෙතැන් සිට, උසස් ටැබය ක්ලික් කරන්න. "iTunes සංගීත ෆෝල්ඩරය සංවිධානය කර තබන්න" සහ "පුස්තකාලයට එකතු කිරීමේදී iTunes සංගීත ෆෝල්ඩරයට ගොනු පිටපත් කරන්න" යන විකල්ප පරීක්ෂා කරන්න. iTunes ගොනු මෙනුව තුළ, "පුස්තකාලයට එක් කරන්න" තෝරන්න. ඔබ ඩෙස්ක්ටොප් එක මත තබා ඇති iPod සංගීත ෆෝල්ඩරය තෝරා iTunes පුස්තකාලයට ගොනු එක් කරන්න.

#2. පරිගණකයක අයි-පොඩ් එකකින් ගීත උපුටා ගන්න
පියවර 1. iTunes හි ස්වයංක්රීය සමමුහුර්ත කිරීමේ විකල්පය අක්රීය කරන්න
ඔබගේ පරිගණකයේ iTunes පුස්තකාලය දියත් කර USB කේබලයක් හරහා ඔබගේ iPod ඔබගේ Mac වෙත සම්බන්ධ කරන්න. රිබනය තුළ iTunes ක්ලික් කර මනාප ක්ලික් කරන්න. උපාංග ක්ලික් කර "ස්වයංක්රීයව සමමුහුර්ත කිරීම iPods, iPhones, and iPads වළක්වන්න" විකල්පය පරීක්ෂා කරන්න.
පියවර 2. PC මත iPod වෙතින් සංගීතය උපුටා ගන්න
"පරිගණකය" විවෘත කරන්න, එවිට ඔබගේ අයි-පොඩ් ඉවත් කළ හැකි තැටියක් ලෙස පෙන්වනු ඇත. මෙවලම් > ෆෝල්ඩර විකල්පය ක්ලික් කරන්න > රිබනය මත සැඟවුණු ගොනු සහ ෆෝල්ඩර පෙන්වන්න සහ "හරි" ක්ලික් කරන්න. ඉවත් කළ හැකි තැටියේ "iPod-Control" ෆෝල්ඩරය විවෘත කර සංගීත ෆෝල්ඩරය සොයා ගන්න. ඔබගේ iTunes පුස්තකාලයට ෆෝල්ඩරය එක් කරන්න.
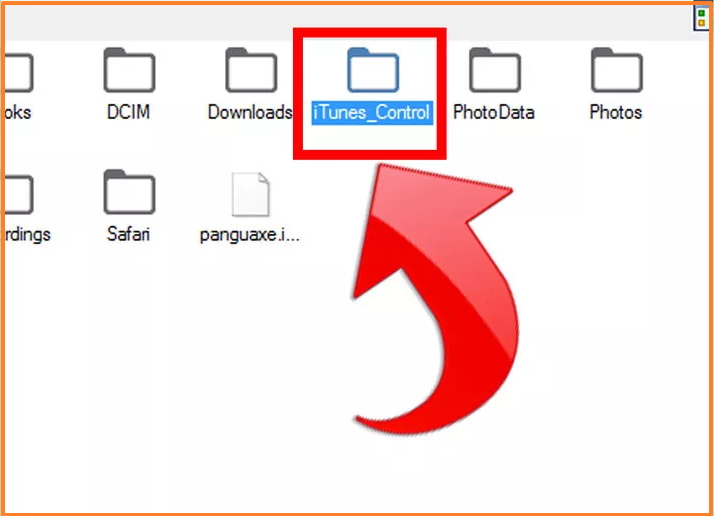
අයි-පොඩ් සංගීතය උපුටා ගැනීමට මම Dr.Fone භාවිතා කළ යුත්තේ ඇයි යන ප්රශ්නය ඔබට තිබිය හැක. වෙනත් මෙවලම් තිබේද?' ඇත්තම කිව්වොත් ඔව් තියෙනවා. උදාහරණයක් ලෙස, Senuti, iExplorer සහ CopyTrans. අපි Dr.Fone නිර්දේශ කරමු - දුරකථන කළමනාකරු (iOS), බොහෝ දුරට එය දැන් සියලුම අයි-පොඩ් සඳහා සහය දක්වයි. තවද එය ඉක්මනින් හා කරදරයකින් තොරව ක්රියා කරයි.
ඔබත් කැමති විය හැක
සංගීත හුවමාරුව
- 1. iPhone සංගීතය මාරු කරන්න
- 1. iPhone සිට iCloud වෙත සංගීතය මාරු කරන්න
- 2. Mac සිට iPhone වෙත සංගීතය මාරු කරන්න
- 3. පරිගණකයේ සිට iPhone වෙත සංගීතය මාරු කරන්න
- 4. iPhone සිට iPhone වෙත සංගීතය මාරු කරන්න
- 5. පරිගණකය සහ iPhone අතර සංගීතය මාරු කරන්න
- 6. iPhone සිට iPod වෙත සංගීතය මාරු කරන්න
- 7. Jailbroken iPhone වෙත සංගීතය මාරු කරන්න
- 8. iPhone X/iPhone 8 මත සංගීතය දමන්න
- 2. අයි-පොඩ් සංගීතය මාරු කරන්න
- 1. අයිපොඩ් ටච් සිට පරිගණකයට සංගීතය මාරු කරන්න
- 2. iPod වෙතින් සංගීතය උපුටා ගන්න
- 3. අයි-පොඩ් සිට නව පරිගණකයට සංගීතය මාරු කරන්න
- 4. iPod සිට Hard Drive වෙත සංගීතය මාරු කරන්න
- 5. Hard Drive සිට iPod වෙත සංගීතය මාරු කරන්න
- 6. අයි-පොඩ් සිට පරිගණකයට සංගීතය මාරු කරන්න
- 3. iPad සංගීතය මාරු කරන්න
- 4. වෙනත් සංගීත හුවමාරු ඉඟි




ඇලිස් එම්.ජේ
කාර්ය මණ්ඩල සංස්කාරක