iPhone සිට iPod touch වෙත සංගීතය මාරු කිරීමට මාර්ග 4ක්
2022 අප්රේල් 27 • ගොනු කළේ: දත්ත හුවමාරු විසඳුම් • ඔප්පු කළ විසඳුම්
- 1 වෙනි කොටස: iPhone සිට iPod දක්වා සංගීතය මාරු කිරීමට පහසු සහ බලවත් ක්රමයක්
- 2 වෙනි කොටස: iTunes භාවිතයෙන් iTunes Store වෙතින් iPhone සිට iPod වෙත මිලදී ගත් සංගීතය මාරු කරන්න
- 3 වෙනි කොටස: iTunes මැච් භාවිතයෙන් iTunes Store වෙතින් iPhone සිට iPod වෙත මිලදී ගත් සංගීතය මාරු කරන්න
- 4 වෙනි කොටස: CD එකකින් හෝ වෙනත් මූලාශ්රයකින් ආනයනය කරන ලද සංගීතය iPhone සිට iPod වෙත මාරු කරන්න
1 වෙනි කොටස: iPhone සිට iPod දක්වා සංගීතය මාරු කිරීමට පහසු සහ බලවත් ක්රමයක්
iOS උපාංග අතර සංගීතය පහසුවෙන් මාරු කිරීමේ අරමුණ සඳහා විශිෂ්ට මෙවලමක් වේ Dr.Fone - දුරකථන මාරු කිරීම . Dr.Fone - දුරකථන කළමනාකරු (iOS) නව ස්මාර්ට් ජංගම දුරකතනයකට මාරු වීමට කැමති හෝ සංගීතය පමණක් නොව, විවිධ ස්මාර්ට්ෆෝන් අතර සම්බන්ධතා, පණිවිඩ, ඇමතුම් ලඝු-සටහන්, ඡායාරූප ආදිය සමමුහුර්ත කිරීමට විසඳුම් සොයන පුද්ගලයින්ට ජීවිතය පහසු කරයි. .

Dr.Fone - දුරකථන මාරු කිරීම
1-දුරකථන මාරු කිරීමට දුරකථනය ක්ලික් කරන්න
- පහසු, වේගවත් සහ ආරක්ෂිතයි.
- විවිධ මෙහෙයුම් පද්ධති සහිත උපාංග අතර දත්ත ගෙන යන්න, එනම් iOS සිට Android වෙත.
-
නවතම iOS 11 ධාවනය වන iOS උපාංග සඳහා සහය දක්වයි

- ඡායාරූප, කෙටි පණිවිඩ, සම්බන්ධතා, සටහන් සහ වෙනත් බොහෝ ගොනු වර්ග මාරු කරන්න.
- Android උපාංග 8000+ කට වඩා සහය දක්වයි. iPhone, iPad සහ iPod හි සියලුම මාදිලි සඳහා ක්රියා කරයි.
IPhone සිට iPod වෙත මාරු සංගීතය භාවිතා කරන්නේ කෙසේද
පියවර 1. ඔබගේ පරිගණකයේ Dr.Fone බාගත කර ස්ථාපනය කරන්න. එය ධාවනය කර Switch තෝරන්න. ඔබගේ පරිගණකය සමඟ ඔබගේ iPhone සහ iPod සම්බන්ධ කරන්න, Dr.Fone ඔබගේ iOS උපාංග ස්වයංක්රීයව හඳුනා ගනී.

පියවර 2. ඔබ මාරු කිරීමට කැමති සංගීතය සහ අනෙකුත් ගොනු වර්ග තෝරන්න සහ Start Transfer මත ක්ලික් කරන්න.

පියවර 3. ඉන්පසු වාඩි වී කෝපි කෝප්පයක් බොන්න. සියලුම සංගීත ගොනු iPhone සිට iPod වෙත සාර්ථකව මාරු කරනු ලැබේ.

2 වෙනි කොටස: iTunes භාවිතයෙන් iTunes Store වෙතින් iPhone සිට iPod වෙත මිලදී ගත් සංගීතය මාරු කරන්න
අවස්ථාවක, ඔබ iTunes වෙතින් සංගීතය මිලදී ගෙන ඇති අතර එය ඔබගේ iPhone සිට iPod වෙත මාරු කිරීමට අවශ්ය නම්, ක්රියාවලිය සඳහා සෘජු මාර්ගයක් නොමැත. එය සිදු කිරීම සඳහා, ඔබ ඔබේ පරිගණකයේ පෙර iTunes Store මිලදී ගැනීම් නැවත බාගත කළ යුතුය. මේ සඳහා කළ යුතු හොඳම දෙය නම්, කාලය දක්වා අමතර වියදමක් කිරීමට අවශ්ය නොවීම, එකම හැඳුනුම්පත එකම කාර්යය සඳහා භාවිතා කිරීමයි.
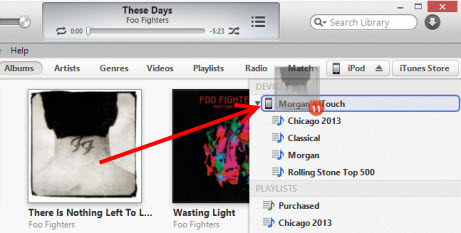
එවිට ඔබ සිදු කළ යුතු ක්රියාවලිය සඳහා පහත පියවර අනුගමනය කළ යුතුය. පරිගණකයේ, iTunes හි, iTunes Store වෙත යන්න. එවිට ඔබට මුල් තිරයේ ඇති Quick Links හි ඇති 'මිලදී ගත්' ක්ලික් කළ යුතුය . එවිට ඔබ iPhone හි ඇති ගීත සොයා ගත යුතුය, නමුත් ඔබේ පරිගණකයේ iTunes පුස්තකාලයේ නොවේ. ඉන්පසුව, එය බාගත කිරීම සඳහා ගීතයේ නම අසල ඇති 'වලාකුළු' බොත්තම ක්ලික් කරන්න. සමමුහුර්ත කිරීමේ අවසාන පියවර ඉතිරිව ඇති අතර එය කැමති පරිදි කළ හැකිය. ඔබගේ iTunes පුස්තකාලයේ සිට ඔබගේ iPod වෙත එම ගීත සමමුහුර්ත කරන්න, ඔබ iPhone සිට iPod වෙත iTunes වෙළඳසැලෙන් මිලදී ගන්නා ලද Transfer Music හි කාර්යය අවසන් කර ඇත.
3 වෙනි කොටස: iTunes මැච් භාවිතයෙන් iTunes Store වෙතින් iPhone සිට iPod වෙත මිලදී ගත් සංගීතය මාරු කරන්න
iTunes ගැලපීම යනු iTunes වෙතින් iPhone සිට iPod දක්වා මිල දී ගත් හෝ මිලදී නොගත් සංගීතය මාරු කිරීමේ ක්රියාවලියට තවත් ක්රමයකි. ඇත්ත වශයෙන්ම, iTunes ගැලපීම ගීතය තීරණය කරයි, එය icloud හි පවතින අතර මිලියන 43 කට වඩා ගීත ඇති බැවින්, iTunes මෙම මිලදී නොගත් ගීත දත්ත සමුදාය සමඟ ගැලපෙන අතර icloud ගබඩාවෙන් මෙම සංගීතය වාදනය කිරීමට ඉඩ දෙයි. දැන්, ඔබට කලාකරුවෙකු, ඇල්බමය හෝ ධාවන ලැයිස්තුවෙන් සංගීතය බාගත කිරීමට iCloud බාගැනීම් බොත්තම තට්ටු කිරීමට අවශ්ය වේ. මේ අනුව, පුද්ගලයෙකුට ඔබගේ උපාංගයේ ගබඩා ඉඩ ගැන කරදර නොවී දැවැන්ත සංගීත පුස්තකාලයකට ක්ෂණික ප්රවේශයක් ඇත.
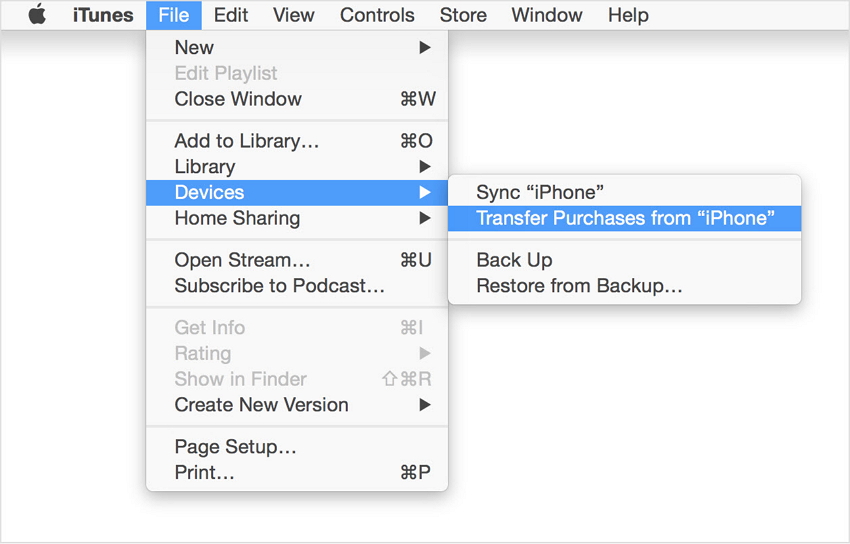
4 වෙනි කොටස: CD එකකින් හෝ වෙනත් මූලාශ්රයකින් ආනයනය කරන ලද සංගීතය iPhone සිට iPod වෙත මාරු කරන්න.
මෙම ක්රියාවලිය සම්පූර්ණ කිරීම සඳහා, ඔබ මුලින්ම iTunes වෙත සියලුම ගීත CD ආකෘති පත්ර ආයාත කළ යුතුය. CD සහ වෙනත් මූලාශ්රවලින් සංගීතය සම්පූර්ණයෙන් මාරු කිරීමේ ක්රියාවලිය මෙන්න.
- iTunes විවෘත කර ඔබ ආයාත කිරීමට බලාපොරොත්තු වන CD තැටිය තැටි ධාවකයට ඇතුල් කරන්න
- විකල්පයන් ක්ෂණිකව දිස්විය හැකිය. ඔබට තැටියේ ඇති සෑම ගීතයක්ම ආයාත කිරීමට අවශ්ය නම්, ඔබට නිශ්චිත සංගීතය ආයාත කිරීමට අවශ්ය නම්, ඔව් තෝරන්න, නැත ක්ලික් කරන්න .
- ඔබ 'NO' මත ක්ලික් කළහොත්, iTunes කවුළුවේ ඉහළ වම් පස ඇති මෙනුව තෝරන්න සහ ලැයිස්තුවේ ඇති ශ්රව්ය සංයුක්ත තැටිය තෝරන්න.
- ඉන්පසුව, ඔබට iTunes වෙත ආයාත කිරීමට අවශ්ය ගොනු පරීක්ෂා කරන්න, ඉන්පසු තෝරන්න ආයාත CD .
- මනාප විකල්පය දිස්වන අතර ඔබ මනාපයන් තෝරා මනාපය අවසන් වූ පසු OK ක්ලික් කරන්න.
- සංගීත පුස්තකාලයේ දැනටමත් ඔබ ආනයනය කරන ඇල්බමයෙන් ගීත තිබේ නම්, ඒවා නැවත ලිවීමට ඔබට ඉක්මන් කවුළුවක් ලැබෙනු ඇත. ඔබට ඔබගේ අභිමතය පරිදි පවතින ප්රතිස්ථාපනය හෝ ප්රතිස්ථාපනය නොකරන්න යන දෙකෙන් එකක් තෝරාගත හැක .
- එවිට ඔබට iTunes පුස්තකාලයට සංගීතය ඉරා දමන තෙක් බලා සිටිය යුතුය.
- ආයාත කිරීම අවසන් වූ වහාම, ඔබේ උපාංගය පරිගණකයට අමුණන්න.
- ඔබට දැන් ඇල්බමය iTunes කවුළුවේ දකුණු පැත්තට ඇදගෙන යා හැක, එහිදී ඔබගේ උපාංගයේ සංගීතය අඩංගු කවුළුවක් දිස්වනු ඇත. එය ඔබගේ අයි-පොඩ් හෝ වෙනත් උපාංගයකට කෙලින්ම දමන්න.
- ඉතිරිව ඇත්තේ අයි-පොඩ් ඉවත් කර ඔබේ සංගීතය රස විඳීමයි
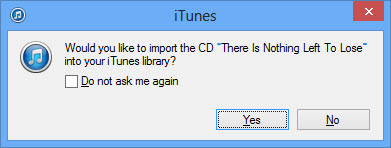
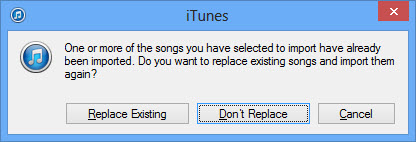
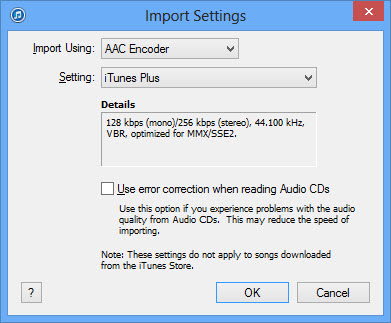
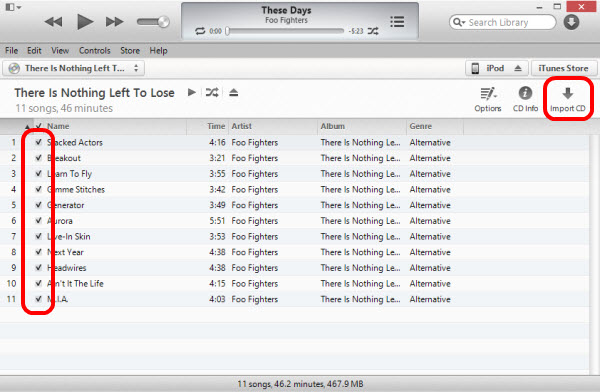
ඔබත් කැමති විය හැක
සංගීත හුවමාරුව
- 1. iPhone සංගීතය මාරු කරන්න
- 1. iPhone සිට iCloud වෙත සංගීතය මාරු කරන්න
- 2. Mac සිට iPhone වෙත සංගීතය මාරු කරන්න
- 3. පරිගණකයේ සිට iPhone වෙත සංගීතය මාරු කරන්න
- 4. iPhone සිට iPhone වෙත සංගීතය මාරු කරන්න
- 5. පරිගණකය සහ iPhone අතර සංගීතය මාරු කරන්න
- 6. iPhone සිට iPod වෙත සංගීතය මාරු කරන්න
- 7. Jailbroken iPhone වෙත සංගීතය මාරු කරන්න
- 8. iPhone X/iPhone 8 මත සංගීතය දමන්න
- 2. අයි-පොඩ් සංගීතය මාරු කරන්න
- 1. අයිපොඩ් ටච් සිට පරිගණකයට සංගීතය මාරු කරන්න
- 2. iPod වෙතින් සංගීතය උපුටා ගන්න
- 3. අයි-පොඩ් සිට නව පරිගණකයට සංගීතය මාරු කරන්න
- 4. iPod සිට Hard Drive වෙත සංගීතය මාරු කරන්න
- 5. Hard Drive සිට iPod වෙත සංගීතය මාරු කරන්න
- 6. අයි-පොඩ් සිට පරිගණකයට සංගීතය මාරු කරන්න
- 3. iPad සංගීතය මාරු කරන්න
- 4. වෙනත් සංගීත හුවමාරු ඉඟි




ජේම්ස් ඩේවිස්
කාර්ය මණ්ඩල සංස්කාරක