2 අයි-පොඩ් සිට අයිපෑඩ් වෙත සංගීතය මාරු කිරීමට මාර්ග
2022 අප්රේල් 27 • ගොනු කළේ: දත්ත හුවමාරු විසඳුම් • ඔප්පු කළ විසඳුම්
අයි-පොඩ් සිට අයිපෑඩ් වෙත මාරු කිරීමේදී දුෂ්කරම කොටස වන්නේ අයි-පොඩ් සිට අයිපෑඩ් වෙත සංගීතය මාරු කිරීම වන අතර එය අයිටියුන්ස් සමඟ කරන අතරතුර එය පහසු නොවන අතර කාලය ගතවේ. මෙම ගැටළුව විසඳීම සඳහා අපි අද මෙම මාර්ගෝපදේශය ඔබ ඉදිරියෙහි ඉදිරිපත් කරන්නෙමු. මෙම මාර්ගෝපදේශය ඔබට iTunes භාවිතා නොකර iPod සිට iPad වෙත සංගීතය මාරු කිරීමට ඉඩ සලසන වෙනත් තෙවන පාර්ශවීය මෘදුකාංගයක් භාවිතයෙන් iPod සිට iPad වෙත සංගීතය මාරු කිරීමට උපකාරී වනු ඇත සහ ඔබගේ ios සහ android සමඟ සියලු ආකාරයේ මෙහෙයුම් සිදු කිරීමට ඔබට හැකි වේ. කිසිදු ගැටළුවක් නොමැතිව උපාංග.
1 වෙනි කොටස: පහසු මාර්ගයක් සමඟ iPod සිට iPad වෙත සංගීතය මාරු කරන්න
අයි-පොඩ් සිට අයිපෑඩ් වෙත සංගීතය මාරු කිරීමට අතින් මාර්ගය සාකච්ඡා කිරීමට පෙර අපි ස්වයංක්රීය මාර්ගය සාකච්ඡා කිරීමට යන්නේ. මෙම ක්රමයේ නම Dr.Fone - Phone Manager (iOS) වන අතර එමඟින් ios සහ android පරිශීලකයින්ට ඔවුන්ගේ සංගීත ගොනුව ඕනෑම උපාංගයකින් වෙනත් ඕනෑම උපාංගයකට උපාංග සීමාවකින් තොරව මාරු කළ හැකිය. Dr.Fone - දුරකථන කළමනාකරු (iOS) අන්තර්ජාල වෙළඳපොලේ iPod සිට iPad වෙත සංගීතය මාරු කිරීම සඳහා පවතින හොඳම විසඳුම වේ. සංගීතය පමණක් නොව එයට සංගීතය, වීඩියෝ, යෙදුම්, පණිවිඩ, කෙටි පණිවුඩ, සම්බන්ධතා හෝ වෙනත් ඕනෑම ආකාරයක දත්ත වෙනත් උපාංග වෙත මාරු කළ හැකිය. නැතහොත් එය මැක් සහ වින්ඩෝස් භාවිතා කරන්නන් සඳහා වන බැවින් එය කෙලින්ම පරිගණකයකට හෝ මැක් වෙත මාරු කළ හැකිය.

Dr.Fone - දුරකථන කළමනාකරු (iOS)
iTunes නොමැතිව iPhone/iPad/iPod වෙත MP3 මාරු කරන්න
- ඔබගේ සංගීතය, ඡායාරූප, වීඩියෝ, සම්බන්ධතා, SMS, යෙදුම්, ආදිය මාරු කිරීම, කළමනාකරණය කිරීම, අපනයනය/ආනයනය කිරීම.
- ඔබගේ සංගීතය, ඡායාරූප, වීඩියෝ, සම්බන්ධතා, SMS, යෙදුම් ආදිය පරිගණකයට උපස්ථ කර ඒවා පහසුවෙන් ප්රතිසාධනය කරන්න.
- සංගීතය, ඡායාරූප, වීඩියෝ, සම්බන්ධතා, පණිවිඩ යනාදිය එක් ස්මාර්ට් ජංගම දුරකතනයකින් තවත් ස්මාර්ට් ජංගම දුරකතනයකට මාරු කරන්න.
- iOS උපාංග සහ iTunes අතර මාධ්ය ගොනු මාරු කරන්න.
- iOS 7, iOS 8, iOS 9, iOS 10, iOS 11, iOS12, iOS 13, iOS 14, සහ iPod සමඟ සම්පුර්ණයෙන්ම අනුකූල වේ.
Dr.Fone සමඟ iPod සිට iPad වෙත සංගීතය මාරු කරන්නේ කෙසේද
පියවර 1. මුලින්ම බාගත කර ඔබගේ පරිගණකයේ Dr.Fone ස්ථාපනය කරන්න. Dr.Fone දියත් කර මාරු කිරීම තෝරන්න. ඔබ android හෝ ios උපාංග සම්බන්ධ කිරීමට ඔබෙන් අසන inter දකිනු ඇත. මෙහිදී USB කේබලයක් භාවිතයෙන් පරිගණකයක් සමඟ ඔබගේ iPod සහ iPhone සම්බන්ධ කරන්න.

පියවර 2. අයි-පොඩ් මූලාශ්ර උපාංගය වන බැවින්, iPad තෝරා ඉන්පසු සංගීත පටිත්ත ක්ලික් කරන්න.

පියවර 3. ඔබ මාරු කිරීමට කැමති සංගීතය තෝරන්න සහ අපනයන ක්ලික් කරන්න. එවිට ඔබට PC හෝ වෙනත් iOS/Android උපාංග වෙත සංගීතය මාරු කිරීමට හැකි වනු ඇත.

2 වෙනි කොටස: අත්පොත මාර්ගයෙන් අයි-පොඩ් සිට අයිපෑඩ් වෙත සංගීතය මාරු කරන්න
පරිශීලකයින්ට iTunes භාවිතයෙන් iPod සිට iPad වෙත සංගීතය මාරු කළ හැකිය. මෙම මාර්ගයට යාමට පෙර ඔබ මෙය ඉතා දිගු මාර්ගයක් බව මතක තබා ගත යුතු අතර මෙම මාර්ගය භාවිතා කර iPod සිට iPad වෙත සංගීතය මාරු කිරීමට ඔබ විශාල උත්සාහයක් ගත යුතුය. මේ ආකාරයට ඔබේ පරිගණකයේ iTunes සිටුවම්වල යම් යම් වෙනස්කම් සිදු කිරීමට ඔබට අවශ්ය වේ.
පියවර 1. පළමු පරිශීලකයන් මේ ආකාරයෙන් iPod සිට iPad වෙත සංගීතය මාරු කිරීමට iPod සිට පරිගණකය වෙත සංගීතය මාරු කිරීමට අවශ්ය වේ. එය USB කේබලයක් භාවිතයෙන් පරිගණකයක් සමඟ iPod සම්බන්ධ කර iTunes දියත් කරන්න. ඉදිරියට යාමට පෙර ඔබ ඔබේ පරිගණකයේ iTunes හි නවතම අනුවාදය ස්ථාපනය කර ඇති බවට වග බලා ගන්න. අයි-පොඩ් සම්බන්ධ කිරීමෙන් පසු අයි-පොඩ් අයිකනය මත ක්ලික් කර සාරාංශ පිටුවේ විකල්ප මෙනුවේ “තැටි භාවිතය සක්රීය කරන්න” තෝරන්න සහ අයදුම් කිරීමේ බොත්තම ක්ලික් කරන්න.
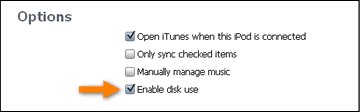
පියවර 2. දැන් ඔබට මගේ පරිගණකයේ ඉවත් කළ හැකි උපාංගයක් ලෙස ඔබගේ අයි-පොඩ් දැකිය හැක. දැන් මගේ පරිගණකයට ගොස් ඉහළ තීරුවේ ඇති “දර්ශනය” ටැබය මත ක්ලික් කර “සැඟවුණු අයිතම බලන්න” විකල්පය පරීක්ෂා කරන්න. එය ඔබගේ iPod හි සැඟවුණු ගොනු බැලීමට ඔබට හැකියාව ලබා දෙයි.
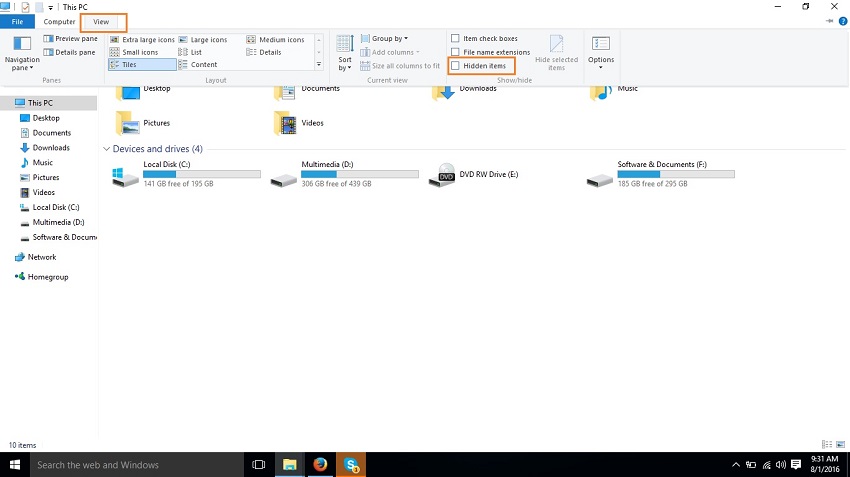
පියවර 3. දැන් මගේ පරිගණකයේ ඔබගේ අයි-පොඩ් මත දෙවරක් ක්ලික් කර අයි-පොඩ් ගොනු ඇතුළු කර ඒවා බැලීමට එය විවෘත කරන්න.
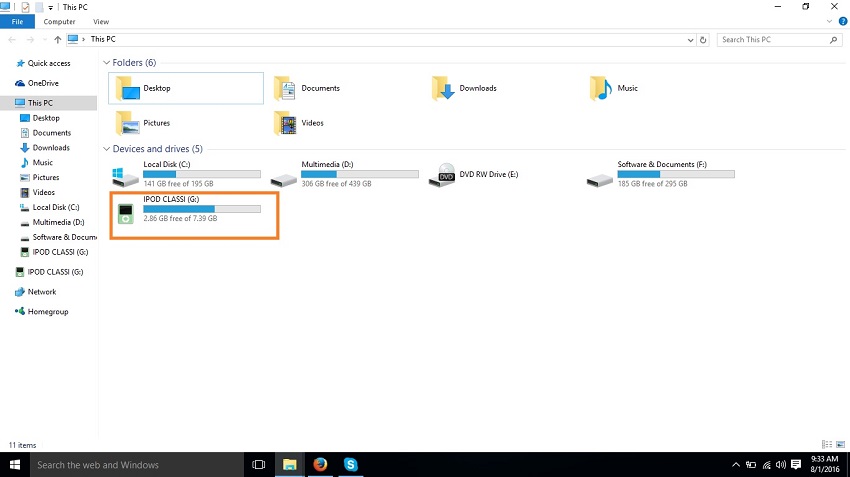
පියවර 4. දැන් මාර්ගය iPod පාලනය> සංගීතය අනුගමනය කරන්න. මෙම ෆෝල්ඩරය තුළ, ඔබට විවිධ ෆෝල්ඩර බොහොමයක් පෙනෙනු ඇත. සෑම ෆෝල්ඩරයකටම යාමෙන් ඔබ ඔබේ සංගීත ගොනු මෙහි සොයා ගත යුතුය. ඒවා සොයාගත් පසු එය වෙනත් ෆෝල්ඩරයේ ඕනෑම තැනක ඔබේ පරිගණකයේ පිටපත් කර අලවන්න.
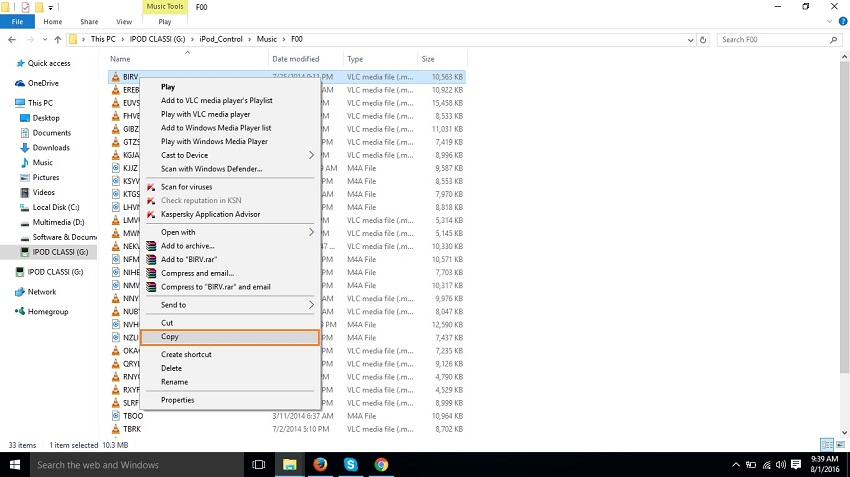
පියවර 5. දැන් පරිශීලකයින්ට iPod ඉවත් කර පරිගණකය සමඟ iPad සම්බන්ධ කිරීමට අවශ්ය වේ. එය සම්බන්ධ කිරීමෙන් පසු ඔබට අයි-පොඩ් අයිකනය මත ක්ලික් කර iPad සාරාංශ පිටුවට යන්න. මෙන්න "සංගීතය සහ වීඩියෝ අතින් කළමනාකරණය කරන්න" විකල්පය පරීක්ෂා කර අයදුම් කරන්න බොත්තම ක්ලික් කරන්න.
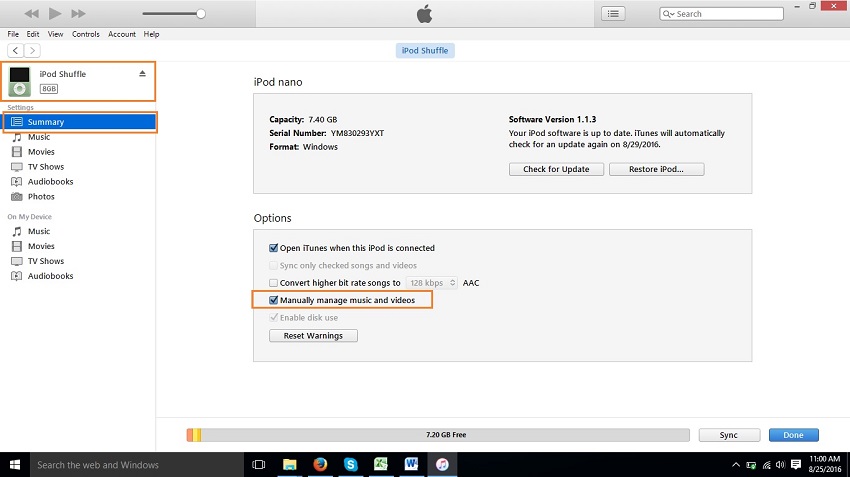
පියවර 6. දැන් ඔබට පහසුවෙන් මේ ආකාරයෙන් භාවිතා කරමින් iPod සිට iPad වෙත සංගීතය මාරු කළ හැකිය. ඔබට ගොනුව මත ක්ලික් කර පුස්තකාලයට ගොනුව එක් කිරීමට කර්සරය ගෙන ගොස් එය මත ක්ලික් කරන්න. ඔබ මීට පෙර ඔබගේ අයි-පොඩ් සංගීතය පිටපත් කර ඇති මාර්ගය තෝරා ගැනීමට බ්රවුසින් කවුළුවක් ඔබ ඉදිරියේ දිස්වනු ඇත. සංගීත ගොනු සොයා ගැනීමෙන් පසු විවෘත බොත්තම මත ක්ලික් කරන්න. දැන් මියුසික් ටැබ් එකේ Apply බොත්තම ක්ලික් කරන්න. ඔබ ක්ලික් කළ පසු ඔබගේ ගීත iPod වෙතින් iPad වෙත මාරු කරනු ලැබේ.
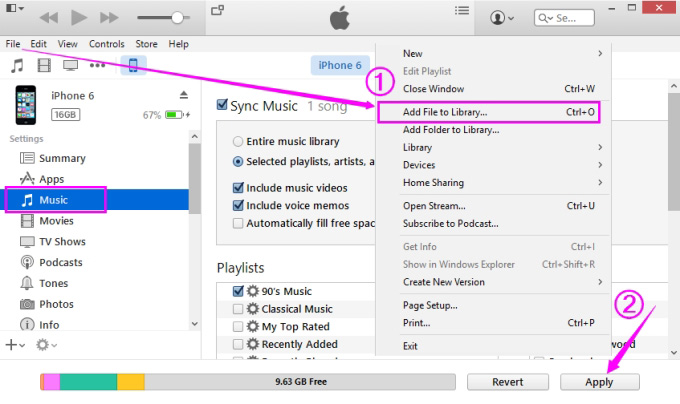
3 කොටස: මාර්ග 2 සංසන්දනය:
|
Dr.Fone - දුරකථන කළමනාකරු (iOS) |
iTunes |
|
|
භාවිතා කිරීමට පහසුය |
ඔව් |
නැත |
|
සංගීත ටැග් නැති නොවී සංගීතය මාරු කිරීම |
ඔව් |
නැත |
|
iTunes නොමැතිව සංගීතය මාරු කරන්න |
ඔව් |
ඔව් |
|
කණ්ඩායමට සංගීතය මාරු කරන්න |
ඔව් |
නැත |
|
සංගීතය ස්වයංක්රීයව අනුපිටපත් කරන්න |
ඔව් |
නැත |
|
ios මඟින් සංගීතය ස්වයංක්රීයව අනුකූල ආකෘතියට පරිවර්තනය කරන්න |
ඔව් |
නැත |
|
එක් ක්ලික් කිරීමකින් iTunes පුස්තකාලය නැවත ගොඩනඟන්න |
ඔව් |
නැත |
|
Android උපාංග සඳහා සහය දක්වයි |
ඔව් |
නැත |
|
ඇන්ඩ්රොයිඩ් ජංගම දුරකථනය එක් ක්ලික් කිරීමකින් රූට් කරන්න |
ඔව් |
නැත |
|
උපාංග දෙකක් අතර සංගීතය කෙලින්ම මාරු කරන්න |
ඔව් |
නැත |
ඔබත් කැමති විය හැක
සංගීත හුවමාරුව
- 1. iPhone සංගීතය මාරු කරන්න
- 1. iPhone සිට iCloud වෙත සංගීතය මාරු කරන්න
- 2. Mac සිට iPhone වෙත සංගීතය මාරු කරන්න
- 3. පරිගණකයේ සිට iPhone වෙත සංගීතය මාරු කරන්න
- 4. iPhone සිට iPhone වෙත සංගීතය මාරු කරන්න
- 5. පරිගණකය සහ iPhone අතර සංගීතය මාරු කරන්න
- 6. iPhone සිට iPod වෙත සංගීතය මාරු කරන්න
- 7. Jailbroken iPhone වෙත සංගීතය මාරු කරන්න
- 8. iPhone X/iPhone 8 මත සංගීතය දමන්න
- 2. අයි-පොඩ් සංගීතය මාරු කරන්න
- 1. අයිපොඩ් ටච් සිට පරිගණකයට සංගීතය මාරු කරන්න
- 2. iPod වෙතින් සංගීතය උපුටා ගන්න
- 3. අයි-පොඩ් සිට නව පරිගණකයට සංගීතය මාරු කරන්න
- 4. iPod සිට Hard Drive වෙත සංගීතය මාරු කරන්න
- 5. Hard Drive සිට iPod වෙත සංගීතය මාරු කරන්න
- 6. අයි-පොඩ් සිට පරිගණකයට සංගීතය මාරු කරන්න
- 3. iPad සංගීතය මාරු කරන්න
- 4. වෙනත් සංගීත හුවමාරු ඉඟි




ඇලිස් එම්.ජේ
කාර්ය මණ්ඩල සංස්කාරක