අයි-පොඩ් සිට පරිගණකයට සංගීතය මාරු කරන්නේ කෙසේද?
2022 අප්රේල් 27 • ගොනු කළේ: දුරකථනය සහ පරිගණකය අතර දත්ත උපස්ථ කිරීම • ඔප්පු කළ විසඳුම්
"මට අවශ්ය වන්නේ මගේ ගීත මගේ අයි-පොඩ් සිට මගේ නව පරිගණකයට මාරු කිරීමයි. කෙසේ වෙතත්, සාකච්ඡා.ඇපල්.කොම් හි අදාළ ලිපි කියවා පැය ගණනක් ගත කළත් මට කිසිවක් ලැබුණේ නැත. අයි-පොඩ් හි ඇති බොහෝ ගීත සීඩී තැටි වලින් ඉරා ඇත. මෙම ගීත ලබා ගැනීමට ක්රමයක් තිබේද? කරුණාකර යෝජනා කිහිපයක් දෙන්න, ස්තූතියි!"
බොහෝ අය ඔවුන්ගේ අයිටියුන්ස් සංගීත පුස්තකාලය නැවත ගොඩනඟා ගැනීම සඳහා ඔවුන්ගේ අයි-පොඩ් සිට පරිගණකයට සංගීතය මාරු කළ යුතු බව පෙනේ. කෙසේ වෙතත්, මුහුදු කොල්ලකරුවන් වැළැක්වීම සඳහා, අයි-පොඩ් එකකින් පරිගණකයකට සංගීතය පිටපත් කිරීමට ඇපල් කිසිදු විකල්පයක් ඉදිරිපත් නොකරයි. වාසනාවකට මෙන්, පරිශීලකයින්ට අයි-පොඩ් සිට පරිගණකයට සංගීතය මාරු කිරීමට පහත විසඳුම් උත්සාහ කළ හැකිය.
විසඳුම 1. පහසුම ක්රමය සමඟ iPod සිට පරිගණකය වෙත සංගීතය මාරු කරන්න
Dr.Fone - දුරකථන කළමනාකරු (iOS) යනු ජනප්රිය iOS උපාංග කළමනාකරුවෙකි. ඔබ iOS උපාංග කළමනාකරු උත්සාහ කරන්නේ නම්, ක්ලික් කිරීම් 1ක් හෝ 2ක් සමඟින්, ඔබ ඔබේ iPod වෙතින් සියලුම ගීත ඔබේ පරිගණකයට iTunes පුස්තකාලයට හෝ දේශීය ධාවකයට ක්ෂණිකව පිටපත් කරනු ඇත. සංගීතය මාරු කිරීමට හැර, ඔබට නොමිලේ iTunes නොමැතිව වීඩියෝ, ඡායාරූප, සම්බන්ධතා, පණිවිඩ සහ වෙනත් ගොනු මාරු කළ හැකිය.

Dr.Fone - දුරකථන කළමනාකරු (iOS)
iTunes නොමැතිව iPhone/iPad/iPod වෙත MP3 මාරු කරන්න
- ඔබගේ සංගීතය, ඡායාරූප, වීඩියෝ, සම්බන්ධතා, SMS, යෙදුම් ආදිය මාරු කිරීම, කළමනාකරණය කිරීම, අපනයනය/ආනයනය කිරීම.
- ඔබගේ සංගීතය, ඡායාරූප, වීඩියෝ, සම්බන්ධතා, SMS, යෙදුම් ආදිය පරිගණකයට උපස්ථ කර ඒවා පහසුවෙන් ප්රතිසාධනය කරන්න.
- සංගීතය, ඡායාරූප, වීඩියෝ, සම්බන්ධතා, පණිවිඩ යනාදිය එක් ස්මාර්ට් ජංගම දුරකතනයකින් තවත් ස්මාර්ට් ජංගම දුරකතනයකට මාරු කරන්න.
- iOS උපාංග සහ iTunes අතර මාධ්ය ගොනු මාරු කරන්න.
- ඕනෑම iOS අනුවාදයක් සමඟ සියලුම iPhone, iPad සහ iPod ස්පර්ශ මාදිලි සඳහා සහය වන්න.
ඔබගේ පරිගණකයේ Dr.Fone ධාවනය කර "දුරකථන කළමනාකරු" තෝරන්න. USB කේබලයක් හරහා ඔබේ iPod පරිගණකය සමඟ සම්බන්ධ කරන්න. එවිට ඔබට ඔබගේ අයි-පොඩ් ප්රධාන කවුළුවෙහි ප්රදර්ශනය වන බව දැක ගත හැකිය.

ප්රධාන කවුළුවෙහි, ඔබට "සංගීතය" ක්ලික් කළ හැකිය. එවිට සියලු සංගීතය තෝරා සෘජුවම සියලුම ගීත පිටපත් කිරීමට "අපනයන"> "PC වෙත අපනයන" ක්ලික් කරන්න.

ඔබේ පරිගණකයේ හෝ ඔබේ දේශීය දෘඪ තැටියේ ෆෝල්ඩරයකට ගීත සුරැකීමට ස්ථානය තේරීමට නව කවුළුවක් උත්පතන වනු ඇත.

ඔබගේ පරිගණකය වෙත ඔබගේ iPod සිට තෝරාගත් ගීත මාරු කිරීමට, හුදෙක් sonds තෝරා පසුව "අපනයන"> "PC වෙත අපනයන" ක්ලික් කරන්න.
විසඳුම 2. iPod (iPod touch හැර) වෙතින් සංගීතය අතින් පරිගණකයට මාරු කරන්න
විසඳුම 2 ක්රියා කරන්නේ iPod Classic, iPod shuffle, සහ iPod nano සඳහා පමණි. ඔබට iOS 5 සහ පසුව ක්රියාත්මක වන iPod touch එකක් තිබේ නම්, කරුණාකර විසඳුම 1 උත්සාහ කරන්න.
#1. අයි-පොඩ් එකකින් වින්ඩෝස් පරිගණකයකට සංගීතය මාරු කරන්න:
පියවර 1. ඔබේ පරිගණකයේ iTunes පුස්තකාලය දියත් කරන්න. සංස්කරණය කරන්න > මනාප >උපාංග ක්ලික් කරන්න, සහ "ස්වයංක්රීයව සමමුහුර්ත වීමෙන් iPods, iPhones සහ iPads වළක්වන්න" පරීක්ෂා කරන්න.
පියවර 2. "පරිගණක" හෝ "මගේ පරිගණකය" කොටසේ ඔබගේ අයි-පොඩ් සොයා ගන්න. එය ඉවත් කළ හැකි තැටියක් ලෙස දිස්වේ. මෙතැන් සිට, ඔබ රිබනය > ෆෝල්ඩර විකල්පය හෝ ෆෝල්ඩරය සහ සෙවුම් විකල්ප මත "මෙවලම්" හෝ "සංවිධානය" ක්ලික් කළ යුතුය. View ක්ලික් කර "සැඟවුණු ගොනු, ෆෝල්ඩර, හෝ ධාවක පෙන්වන්න එපා" විකල්පය පරීක්ෂා කරන්න.
පියවර 3. ඔබගේ iPod, ඉවත් කළ හැකි තැටිය විවෘත කිරීමට ක්ලික් කරන්න. "iPod-Control" ලෙස නම් කර ඇති ෆෝල්ඩරයක් සොයාගෙන එය විවෘත කරන්න. එවිට ඔබට ඔබගේ අයි-පොඩ් හි ඔබගේ සියලුම ගීත අඩංගු සංගීත ෆෝල්ඩරයක් සොයාගත හැකිය. ෆෝල්ඩරය ඔබේ පරිගණකයට පිටපත් කරන්න.
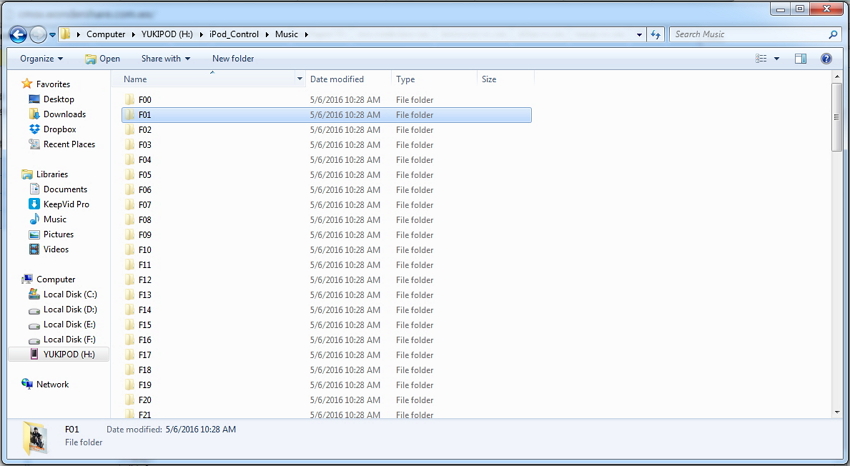
#2. අයි-පොඩ් එකකින් මැක් වෙත සංගීතය මාරු කරන්න:
පියවර 1. ඔබගේ මැක් මත ඔබගේ iTunes දියත් කරන්න. සංස්කරණය කරන්න > මනාප >උපාංග ක්ලික් කරන්න, සහ "ස්වයංක්රීයව සමමුහුර්ත වීමෙන් iPods, iPhones සහ iPads වළක්වන්න" පරීක්ෂා කරන්න.
පියවර 2. ඔබගේ Mac වෙත ගොස් "යෙදුම්" සෙවීමට Spotlight භාවිතා කරන්න. යෙදුම් ෆෝල්ඩරය විවෘත කරන්න, උපයෝගිතා ෆෝල්ඩරය සොයාගෙන විවෘත කරන්න.
පියවර 3. විධාන ටයිප් කරන්න හෝ පිටපත් කරන්න:
• පෙරනිමියෙන් ලියන්නේ com.app.finder AppleShowAllFiles TRUE
• Killall Finder
පියවර 4. අයි-පොඩ් අයිකනය ද්වි-ක්ලික් කර අයි-පොඩ් පාලන ෆෝල්ඩරය විවෘත කරන්න. ඔබගේ අයි-පොඩ් සිට ඔබේ ඩෙස්ක්ටොප් එකට සංගීත ෆෝල්ඩරය ඇදගෙන යන්න.
සංගීත හුවමාරුව
- 1. iPhone සංගීතය මාරු කරන්න
- 1. iPhone සිට iCloud වෙත සංගීතය මාරු කරන්න
- 2. Mac සිට iPhone වෙත සංගීතය මාරු කරන්න
- 3. පරිගණකයේ සිට iPhone වෙත සංගීතය මාරු කරන්න
- 4. iPhone සිට iPhone වෙත සංගීතය මාරු කරන්න
- 5. පරිගණකය සහ iPhone අතර සංගීතය මාරු කරන්න
- 6. iPhone සිට iPod වෙත සංගීතය මාරු කරන්න
- 7. Jailbroken iPhone වෙත සංගීතය මාරු කරන්න
- 8. iPhone X/iPhone 8 මත සංගීතය දමන්න
- 2. අයි-පොඩ් සංගීතය මාරු කරන්න
- 1. අයිපොඩ් ටච් සිට පරිගණකයට සංගීතය මාරු කරන්න
- 2. iPod වෙතින් සංගීතය උපුටා ගන්න
- 3. අයි-පොඩ් සිට නව පරිගණකයට සංගීතය මාරු කරන්න
- 4. iPod සිට Hard Drive වෙත සංගීතය මාරු කරන්න
- 5. Hard Drive සිට iPod වෙත සංගීතය මාරු කරන්න
- 6. අයි-පොඩ් සිට පරිගණකයට සංගීතය මාරු කරන්න
- 3. iPad සංගීතය මාරු කරන්න
- 4. වෙනත් සංගීත හුවමාරු ඉඟි






ඩේසි රේන්ස්
කාර්ය මණ්ඩල සංස්කාරක