iPhone X/8/7/6S/6 (Plus) සිට iCloud වෙත සංගීතය මාරු කරන්නේ කෙසේද?
2022 අප්රේල් 27 • ගොනු කළේ: දත්ත හුවමාරු විසඳුම් • ඔප්පු කළ විසඳුම්
iPhone X/8/7/6S/6 (Plus) සිට iCloud වෙත සංගීතය මාරු කිරීම සඳහා ක්රම කිහිපයක් තිබේ . කොටසට යාමට පෙර, 'iCloud' යන වචනය ගැන නොදන්නා පාඨකයන් සඳහා iCloud පිළිබඳ කෙටි හැඳින්වීමක් ගෙන එන්නෙමු.
1 කොටස: iCloud යනු කුමක්ද?
iCloud යනු Apple Inc විසින් දියත් කරන ලද Cloud Storage සේවාවකි. මෙම iCloud iOS උපාංගවල දත්ත සහ සැකසුම් උපස්ථ කිරීම සඳහා පරිශීලකයින්ට සේවා සැපයීමේ අරමුණ ඉටු කරයි. මේ අනුව, iCloud උපස්ථය සඳහා වන අතර සංගීතය ගබඩා නොකරන බව අපට පැවසිය හැකිය (අයිටියුන්ස් වෙළඳසැලෙන් මිලදී ගත් සංගීතය හැර, එය තවමත් වෙළඳසැලේ තිබේ නම් නොමිලේ බාගත කළ හැකිය).
ඔබේ සංගීතය ඔබේ පරිගණකයේ iTunes පුස්තකාලයේ ගබඩා කළ යුතුය . එහි ගිය පසු, ඔබට ඔබගේ දුරකථනයෙන් ඉවත් කිරීමට අවශ්ය ගීත ඉවත් කර ඒවා ඉවත් කිරීමට සමමුහුර්ත කරන්න. ගීත නැවත පරීක්ෂා කර නැවත සමමුහුර්ත කිරීමෙන් ඔබට සැම විටම ඒවා නැවත සමමුහුර්ත කළ හැක.
2 කොටස: iPhone X/8/7/6S/6 (Plus) සිට iCloud වෙත සංගීතය උපස්ථ කිරීම හෝ මාරු කිරීම
iCloud භාවිතයෙන්, උපස්ථය පහත පරිදි සම්පූර්ණ කළ හැක.
- සැකසීම් වෙත ගොස්, iCloud ක්ලික් කර ගබඩා සහ උපස්ථ වෙත යන්න.
- උපස්ථය යටතේ, ඔබ iCloud උපස්ථ සඳහා ස්විචය සක්රිය කළ යුතුය .
- දැන් ඔබට එක් තිරයක් ආපසු ගොස් තේරීම් වලින් උපස්ථ කිරීමට අවශ්ය දත්ත සක්රිය හෝ අක්රිය කළ යුතුය.
- ආචයනය සහ උපස්ථය දක්වා පහළට අනුචලනය කර එය තට්ටු කරන්න
- තිර පිටපතේ පෙන්වා ඇති පරිදි තෙවන තේරීම තෝරන්න, පසුව ගබඩා කළමනාකරණය ක්ලික් කරන්න.
- කාරුණිකව, 'උපස්ථ' යන ශීර්ෂය යටතේ ඉහළින් බලා, ඔබට කළමනාකරණය කිරීමට අවශ්ය උපාංගය තෝරන්න
- උපාංගය මත තට්ටු කිරීමෙන් පසුව, පූරණය සඳහා ඊළඟ පිටුවට යම් කාලයක් ගතවේ
- ඔබ 'තොරතුරු' නම් පිටුවක ඔබ සොයා ගනු ඇත
- උපස්ථ විකල්ප යන ශීර්ෂය යටතේ, ඔබට හොඳම ගබඩා-භාවිතා කරන යෙදුම් පහේ ලැයිස්තුවක් සහ 'සියලු යෙදුම් පෙන්වන්න' කියවන තවත් බොත්තමක් පෙනෙනු ඇත.
- දැන්, පෙන්වන්න 'සියලු යෙදුම්' ඔබන්න, ඔබට දැන් උපස්ථ කිරීමට අවශ්ය අයිතම තෝරාගත හැක
- ඔබගේ iPhone හෝ iPad Wi-Fi සංඥාවකට සම්බන්ධ කර, එය බල ප්රභවයකට සම්බන්ධ කර තිරය අගුලු දමා තබන්න. ඔබගේ iPhone හෝ iPad මෙම කොන්දේසි තුන සපුරාලන විට දිනකට වරක් ස්වයංක්රීයව උපස්ථ වේ.
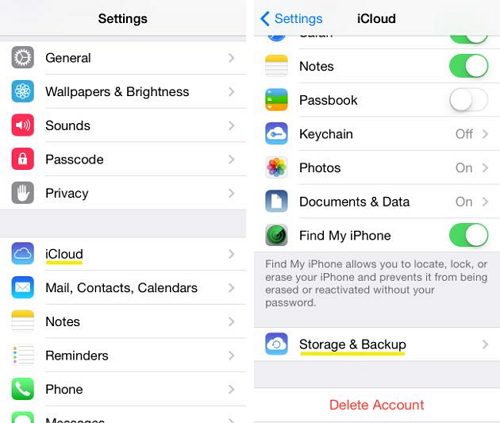
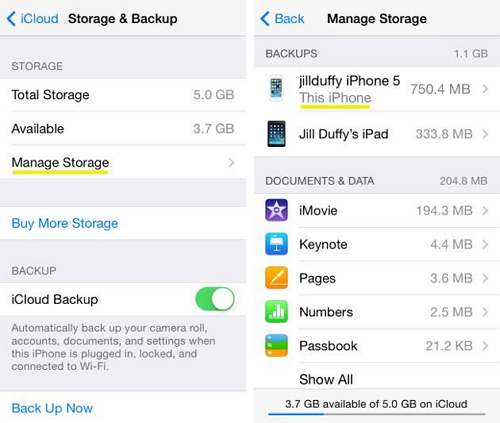
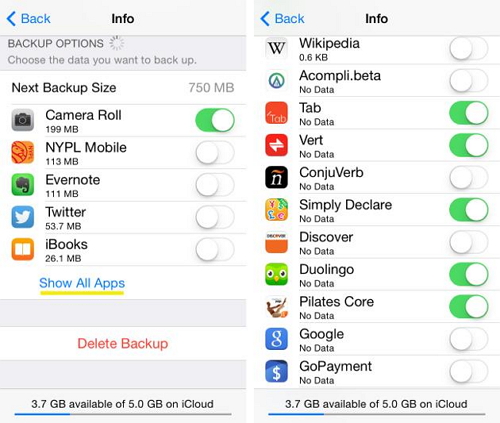
3 වෙනි කොටස: iPhone සිට iCloud වෙත අතින් සංගීතය උපස්ථ කිරීම හෝ මාරු කිරීම
අතින්, ඔබට ඔබගේ iPhone හෝ iPad Wi-Fi සංඥාවකට සම්බන්ධ කර ක්රියාවලිය අනුගමනය කිරීමෙන් iCloud වෙත උපස්ථයක් ධාවනය කළ හැකිය.
ක්රියාවලිය පහත පරිදි විස්තර කෙරේ:
- iCloud තෝරන්න
- සැකසීම් තෝරන්න
- icloud තෝරා ඉන්පසු ගබඩා සහ උපස්ථ තෝරන්න සහ ඔබ අවසන්
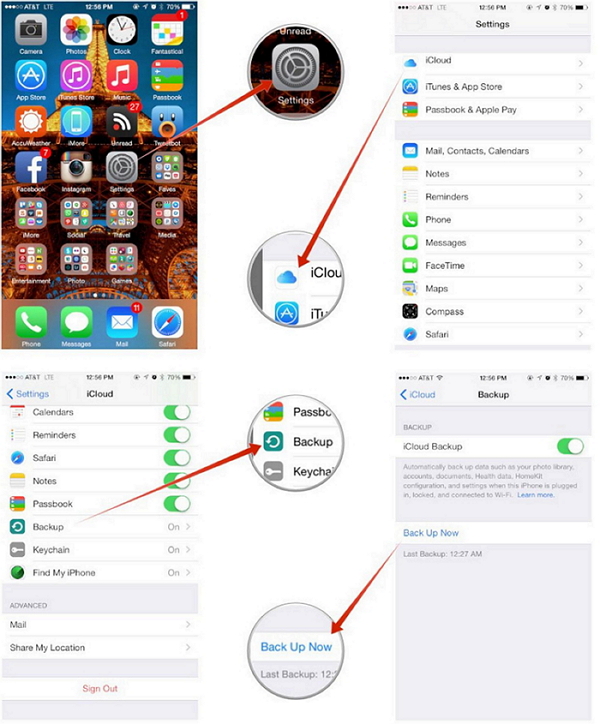
4 වෙනි කොටස: iPhone X/8/7/6S/6 (Plus) වෙතින් iCloud හෝ iTunes නොමැතිව පරිගණකයට පහසුවෙන් සංගීතය මාරු කරන්න
Dr.Fone - දුරකථන කළමනාකරු (iOS) යනු iPhone සිට පරිගණකයට සංගීතය මාරු කිරීමේ අරමුණ සඳහා විශිෂ්ට මෙවලමකි. මෙම මෘදුකාංගය iPhone සිට පරිගණකය වෙත සංගීතය මාරු කිරීමේ ක්රියාවලිය ගැන නොදන්නා ජනතාව සඳහා විශාල සහයෝගයක් ලෙස සේවය කරයි. එපමනක් නොව, එය බලවත් iOS කළමනාකරු ද වේ.

Dr.Fone - දුරකථන කළමනාකරු (iOS)
iTunes නොමැතිව iPhone8/7S/7/6S/6 (Plus) වෙතින් PC වෙත සංගීතය මාරු කරන්න
- ඔබගේ සංගීතය, ඡායාරූප, වීඩියෝ, සම්බන්ධතා, SMS, යෙදුම් ආදිය මාරු කිරීම, කළමනාකරණය කිරීම, අපනයනය/ආනයනය කිරීම.
- ඔබගේ සංගීතය, ඡායාරූප, වීඩියෝ, සම්බන්ධතා, SMS, යෙදුම් ආදිය පරිගණකයට උපස්ථ කර ඒවා පහසුවෙන් ප්රතිසාධනය කරන්න.
- සංගීතය, ඡායාරූප, වීඩියෝ, සම්බන්ධතා, පණිවිඩ යනාදිය එක් ස්මාර්ට් ජංගම දුරකතනයකින් තවත් ස්මාර්ට් ජංගම දුරකතනයකට මාරු කරන්න.
- iOS උපාංග සහ iTunes අතර මාධ්ය ගොනු මාරු කරන්න.
- iOS 7, iOS 8, iOS 9, iOS 10, iOS 11 සහ iPod සමඟ සම්පුර්ණයෙන්ම අනුකූල වේ.
පහසුවෙන් උපස්ථ කිරීම සඳහා iPhone X/8/7/6S/6 (ප්ලස්) වෙතින් පරිගණකයට සංගීතය මාරු කරන්නේ කෙසේද?
පියවර 1. බාගත කර Dr.Fone ස්ථාපනය කරන්න, ඉන්පසු එය ඔබේ පරිගණකයේ ධාවනය කර "දුරකථන කළමනාකරු" තෝරන්න.

පියවර 2. ඔබගේ iPhone පරිගණකයට සම්බන්ධ කරන්න. සංගීතය තට්ටු කරන්න, එය පෙරනිමි කවුළුවට ඇතුල් වනු ඇත සංගීතය , ඔබට අවශ්ය නම් චිත්රපට, රූපවාහිනී වැඩසටහන්, Muisc වීඩියෝ, පොඩ්කාස්ට්, iTunes U, Audiobooks, Home Videos වැනි වෙනත් මාධ්ය ගොනු ද තෝරාගත හැක. ඔබට අපනයනය කිරීමට අවශ්ය ගීත තෝරන්න, බොත්තම ක්ලික් කරන්න අපනයන , තෝරන්න ඉන්පසු PC වෙත අපනයනය කරන්න .

පියවර 3. සංගීත ගොනු සමඟ සංගීත ධාවන ලැයිස්තු අපනයනය කිරීම ද තවත් හොඳ ක්රමයකි. පළමුව ධාවන ලැයිස්තුව තට්ටු කරන්න, ඔබට අපනයනය කිරීමට අවශ්ය ධාවන ලැයිස්තු තෝරන්න, පරිගණකයට අපනයනය තේරීමට දකුණු ක්ලික් කරන්න .

මෙම මාර්ගෝපදේශය උදව් කරන්නේ නම්, එය ඔබේ මිතුරන් සමඟ බෙදා ගැනීමට අමතක නොකරන්න.
ඔබත් කැමති විය හැක
සංගීත හුවමාරුව
- 1. iPhone සංගීතය මාරු කරන්න
- 1. iPhone සිට iCloud වෙත සංගීතය මාරු කරන්න
- 2. Mac සිට iPhone වෙත සංගීතය මාරු කරන්න
- 3. පරිගණකයේ සිට iPhone වෙත සංගීතය මාරු කරන්න
- 4. iPhone සිට iPhone වෙත සංගීතය මාරු කරන්න
- 5. පරිගණකය සහ iPhone අතර සංගීතය මාරු කරන්න
- 6. iPhone සිට iPod වෙත සංගීතය මාරු කරන්න
- 7. Jailbroken iPhone වෙත සංගීතය මාරු කරන්න
- 8. iPhone X/iPhone 8 මත සංගීතය දමන්න
- 2. අයි-පොඩ් සංගීතය මාරු කරන්න
- 1. අයිපොඩ් ටච් සිට පරිගණකයට සංගීතය මාරු කරන්න
- 2. iPod වෙතින් සංගීතය උපුටා ගන්න
- 3. අයි-පොඩ් සිට නව පරිගණකයට සංගීතය මාරු කරන්න
- 4. iPod සිට Hard Drive වෙත සංගීතය මාරු කරන්න
- 5. Hard Drive සිට iPod වෙත සංගීතය මාරු කරන්න
- 6. අයි-පොඩ් සිට පරිගණකයට සංගීතය මාරු කරන්න
- 3. iPad සංගීතය මාරු කරන්න
- 4. වෙනත් සංගීත හුවමාරු ඉඟි




ජේම්ස් ඩේවිස්
කාර්ය මණ්ඩල සංස්කාරක