WhatsApp Recovery - Hur man hämtar borttaget WhatsApp-meddelande
28 april 2022 • Arkiverat till: Hantera sociala appar • Beprövade lösningar
WhatsApp har blivit en integrerad del av våra liv. Vi använder det nu för att hålla kontakten med jobbet, hemmet, vänner och mer. Med huvuddelen av vår dagliga kommunikation som sker via WhatsApp, är det ganska uppenbart att vi skulle vilja spara några av dessa meddelanden för alltid.
Det är dock inte ovanligt att upptäcka att du har raderat dessa mycket viktiga WhatsApp-meddelanden eller konversationer av misstag. Det händer säkert mycket med många av oss, och det är frustrerande. Även om, lyckligtvis, skaparna av WhatsApp har gjort sitt för att hjälpa oss i sådana situationer.
WhatsApp kommer med inbyggda alternativ för att automatiskt säkerhetskopiera WhatsApp-meddelanden , och därför kan du alltid återställa de förlorade eller raderade. Även om de inte är det perfekta sättet att återställa dina förlorade meddelanden, gör de jobbet till viss del åtminstone. Förutom automatisk säkerhetskopiering finns det många andra sätt att säkerhetskopiera WhatsApp-meddelanden för att undvika oväntad dataförlust.
Idag ska vi ta en titt på hur man kan återställa raderade WhatsApp-meddelanden från säkerhetskopian som den skapar automatiskt.
- Del 1. Återställ WhatsApp-meddelanden från dess automatiska säkerhetskopiering
- Del 2. Hur man hämtar borttagna WhatsApp-meddelanden selektivt på Android
- Del 3. Hur man hämtar befintliga WhatsApp-meddelanden selektivt på iPhone
Del 1. Återställ WhatsApp-meddelanden från dess automatiska säkerhetskopiering
Nu säkerhetskopierar WhatsApp automatiskt din chatthistorik på vilken Android-enhet som helst varje dag. Du kan också välja Google Drive (för Android) och iCloud (för iPhone) som sätt att lagra säkerhetskopior av din WhatsApp-chatthistorik.
Om du har tagit bort några meddelanden på WhatsApp och nu vill återställa eller återställa dem, avinstallera och installera om WhatsApp på din enhet helt enkelt. När du gör det kommer WhatsApp automatiskt att be dig att återställa med den senast skapade säkerhetskopian.
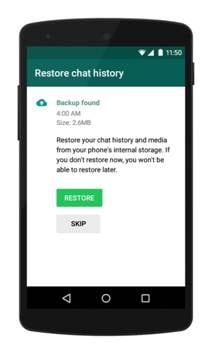
Fördelar:
- Det är enkelt och snabbt att återställa förlorade meddelanden på detta sätt.
Nackdelar:
- Denna metod skulle bara återställa WhatsApp-meddelanden som skickats innan den senaste säkerhetskopian skapades, alla meddelanden som skickas efter det kommer inte att återställas.
- Det ger dig inget sätt att återställa selektiva meddelanden.
Utvalda artiklar:
Del 2. Hur man hämtar borttagna WhatsApp-meddelanden selektivt på Android
Den inbyggda automatiska säkerhetskopieringsfunktionen i WhatsApp gör inget för att hjälpa om du selektivt vill hämta WhatsApp-meddelanden på Android. För det måste du lita på det bästa WhatsApp-återställningsverktyget för Android, Dr.Fone - Data Recovery (Android) .
Dr.Fone är utmärkt när det gäller att hitta även de raderade WhatsApp-meddelanden på din Android-enhet och låter dig sedan välja vilken av dem du vill återställa och återställa i din enhet.

Dr.Fone - Data Recovery (Android) (WhatsApp Recovery på Android)
Världens första återställningsprogram för Android-smarttelefoner och surfplattor.
- Högsta återvinningsgrad i branschen.
- Återställ foton, videor, kontakter, meddelanden, samtalsloggar, WhatsApp-meddelanden och mer.
- Kompatibel med 6000+ Android-enheter.
Steg 1 - Starta Dr.Fone - Data Recovery (Android) och använd sedan USB-kabeln som medföljer din Android-enhet för att ansluta den till din dator.

Steg 2 - Välj sedan alternativet "Nästa" så att din enhet upptäcks av Dr.Fone - Android Data Recovery.

Steg 3 - Dr.Fone på några sekunder kommer att vara redo att skanna din enhet, när det händer, klicka på alternativet som heter "WhatsApp & Attachments" och tryck sedan på knappen "Nästa" för att börja skanna.

Steg 4 - Dr.Fone - Data Recovery (Android) kommer att ta några minuter att avsluta processen med att skanna din Android-enhet efter alla förlorade och befintliga WhatsApp-meddelanden. När du är klar kommer resultaten att visas kategoriskt för dig att välja mellan. När du har kontrollerat eller markerat objekten du vill återställa, klicka på alternativet "Återställ" för att spara WhatsApp-data som en säkerhetskopia på din dator.

Del 3. Hur man hämtar befintliga WhatsApp-meddelanden selektivt på iPhone
Dr.Fone - Data Recovery (iOS) gör vad dess Android-version gör. Den återställer all data som du har förlorat på din iPhone lika enkelt som något annat, men den återställer för närvarande befintliga WhatsApp-meddelanden. Dr.Fone har designat programvaran för att vara mycket enkel att använda, och därför är stegen som ingår i processen enkla.
Men innan vi går in på den faktiska metoden för hur återställning av förlorade WhatsApp-meddelanden kan åstadkommas med Dr.Fone, låt oss ta en snabb titt på några av dess fantastiska funktioner.

Dr.Fone - Data Recovery (iOS)
Världens första iPhone och iPad dataåterställningsprogramvara.
- Högsta återvinningsgrad i branschen.
- Återställ foton, videor, kontakter, meddelanden, anteckningar, samtalsloggar, WhatsApp och mer.
- Kompatibel med de senaste iOS-enheterna.
Innan du börjar använda det här verktyget bör du lägga märke till att det här verktyget tillfälligt inte kan återställa musik och videor om du inte måste säkerhetskopiera data innan, särskilt om du använder iPhone 5 och senare. Andra typer av data kan återställas framgångsrikt. Nu, om du är redo att visa och exportera befintliga WhatsApp-meddelanden, låt oss ta en titt på de inblandade stegen.
Steg 1 - Starta Dr.Fone - Data Recovery (iOS) och anslut nu din iPhone och din dator. Dr.Fone bör automatiskt upptäcka och identifiera din iPhone nu. När det har hänt klickar du på alternativet "Återställ från iOS-enhet" och sedan på "WhatsApp och bilagor" för att börja skanna din enhet. Gå vidare genom att klicka på alternativet "Starta skanning".

Steg 2 - När du har tryckt på Start Scan-knappen kommer Dr.Fone att börja skanna din iPhone efter alla raderade WhatsApp-meddelanden.

Steg 3 - Efter några minuter bör skanningen vara klar och Dr.Fone kommer att ha WhatsApp-data som den hittade listad åt dig. Klicka på alternativet "WhatsApp-bilagor" för att se bilderna och videorna du fick på WhatsApp och kan återställas. Du kan sedan manuellt välja de du vill återställa nu och helt enkelt klicka på alternativet "Återställ till dator" för att återställa dem alla till din dator och spara dem som en säkerhetskopia. Så du återställer bara WhatsApp-meddelanden framgångsrikt!

Dr.Fone - Data Recovery (iOS) är inte bara det bästa alternativet utan också ett bättre sätt att skapa WhatsApp-säkerhetskopior. Om du gillade artikeln, dela den gärna med andra, du vet, och hjälp alla.
WhatsApp-innehåll
- 1 WhatsApp-säkerhetskopia
- Säkerhetskopiera WhatsApp-meddelanden
- WhatsApp online säkerhetskopiering
- WhatsApp automatisk säkerhetskopiering
- WhatsApp Backup Extractor
- Säkerhetskopiera WhatsApp-foton/video
- 2 Whatsapp-återställning
- Android Whatsapp-återställning
- Återställ WhatsApp-meddelanden
- Återställ WhatsApp Backup
- Återställ raderade WhatsApp-meddelanden
- Återställ WhatsApp-bilder
- Gratis återställningsprogram för WhatsApp
- Hämta iPhone WhatsApp-meddelanden
- 3 Whatsapp-överföring
- Flytta WhatsApp till SD-kort
- Överför WhatsApp-konto
- Kopiera WhatsApp till PC
- Backuptrans alternativ
- Överför WhatsApp-meddelanden
- Överför WhatsApp från Android till Anroid
- Exportera WhatsApp-historik på iPhone
- Skriv ut WhatsApp-konversation på iPhone
- Överför WhatsApp från Android till iPhone
- Överför WhatsApp från iPhone till Android
- Överför WhatsApp från iPhone till iPhone
- Överför WhatsApp från iPhone till PC
- Överför WhatsApp från Android till PC
- Överför WhatsApp-bilder från iPhone till dator
- Överför WhatsApp-bilder från Android till dator





Selena Lee
chefsredaktör