Hur man återställer data från Samsungs internminne
28 april 2022 • Arkiverat till: Tips för olika Android-modeller • Beprövade lösningar
Om du har lagrat dina appar och personliga data på det interna minnet på din Samsung-enhet hela tiden och har förlorat data på grund av någon anledning, blir det viktigt att leta efter alternativen du kan använda för att återställa de raderade filerna enkelt och säkert .
Här lär du dig den säkraste, snabbaste och enklaste metoden för att få uppgiften gjord åt dig.
- 1. Är det möjligt att återställa förlorad data från Samsungs internminne?
- 2. Återställa förlorad data från Samsungs internminne
- 3. Internt minne vs externt minne
1. Är det möjligt att återställa förlorad data från Samsungs internminne?
Ett kort och enkelt svar på frågan skulle vara Ja! Det är möjligt. Så här fungerar internminnet i en Samsung-enhet eller någon annan smartphone:
Den interna lagringen av en smartphone är uppdelad i två partitioner där den första partitionen är markerad som skrivskyddad och innehåller operativsystem, lagerappar och alla viktiga systemfiler i den. Denna partition förblir otillgänglig för användarna.
Å andra sidan tillåter den andra partitionen användare att komma åt sig själv men med begränsade privilegier. Alla appar och data som du lagrar i din smartphones interna minne lagras i själva verket i denna andra partition. När du använder ett program för att spara data i den andra partitionen (t.ex. en textredigerare) är det bara appen som kan komma åt området där dina data lagras, och även appen har begränsad tillgång till minnet och kan inte läsa eller skriva all data i annat än sitt eget utrymme.
Ovanstående är situationen i allmänna scenarier. Men saker förändras när du rotar din Samsung-enhet. När en enhet är rootad får du full tillgång till hela dess interna minne, inklusive den partition som har operativsystemfilerna i sig och som tidigare var markerad som skrivskyddad. Inte bara detta, du kan till och med göra ändringar i filerna som är lagrade i dessa två partitioner.
Detta betyder vidare att din smartphone måste vara rotad för att kunna återställa din data från den interna lagringen på din Samsung-enhet. Utöver detta måste du också använda ett effektivt dataåterställningsverktyg som kan skanna din smartphones interna lagring och kan återställa de raderade filerna därifrån.
VARNING: Om du rotar din enhet ogiltigförklaras garantin.
2. Återställa förlorad data från Samsungs internminne
Som nämnts ovan, efter att ha rotat din Samsung-enhet, behövs ett effektivt verktyg från tredje part för att återställa dina förlorade data från den. Tack vare Wondershare Dr.Fone som ger alla nödvändiga ingredienser under ett enda tak.
Även om Wondershare Dr.Fone är tillgängligt för både Android- och iOS-enheter, diskuteras bara Dr.Fone - Android Data Recovery här för exempel och demonstrationer.
Några ytterligare saker som Wondershare Dr.Fone gör för dig förutom att återställa din förlorade data från din Samsung eller andra Android-enheter är:

Dr.Fone - Android Data Recovery
Världens första återställningsprogram för Android-smarttelefoner och surfplattor.
- Återställ Android-data genom att skanna din Android-telefon och surfplatta direkt.
- Förhandsgranska och återställ selektivt vad du vill ha från din Android-telefon och surfplatta.
- Stöder olika filtyper, inklusive WhatsApp, meddelanden & kontakter & foton & videor & ljud & dokument.
- Stöder 6000+ Android-enhetsmodeller och olika Android OS.
Obs: Alla filer som video kan inte förhandsgranskas på grund av formatbegränsningar och kompatibilitetsbegränsningar.
Återställa förlorad data från Samsungs internminne med Dr.Fone - Android Data Recovery
- Använd länken ovan för att ladda ner och installera Dr.Fone - Android Data Recovery på din dator.
- På din Samsung-enhet tar du bort eventuella externa SD-kort som den har och sätter på telefonen.
- Använd den ursprungliga datakabeln för att ansluta smarttelefonen till datorn.
- Om någon annan mobilhanterare startar automatiskt, stäng den och starta Dr.Fone - Android Data Recovery.
- Vänta tills Dr.Fone upptäcker den anslutna enheten.

6. Se till att kryssrutan Markera alla är markerad i huvudfönstret och klicka på Nästa .

7. I nästa fönster, under avsnittet Standardläge , klicka för att välja antingen Sök efter raderade filer eller Sök efter alla filer för att få Dr.Fone att skanna och upptäcka endast de raderade data eller till och med den befintliga tillsammans med raderade filer på din Samsung-enhet. Klicka på Nästa för att fortsätta.

8.Vänta tills Dr.Fone analyserar din enhet och rotar den.
Obs: Dr.Fone kommer automatiskt att ta bort din enhet efter att ha slutfört processen.

9. På din Samsung-enhet, när/om du uppmanas, låt enheten lita på datorn och Wondershare Dr.Fone.
10.I nästa fönster, vänta tills Wondershare Dr.Fone söker efter de raderade filerna från dess interna lagring.
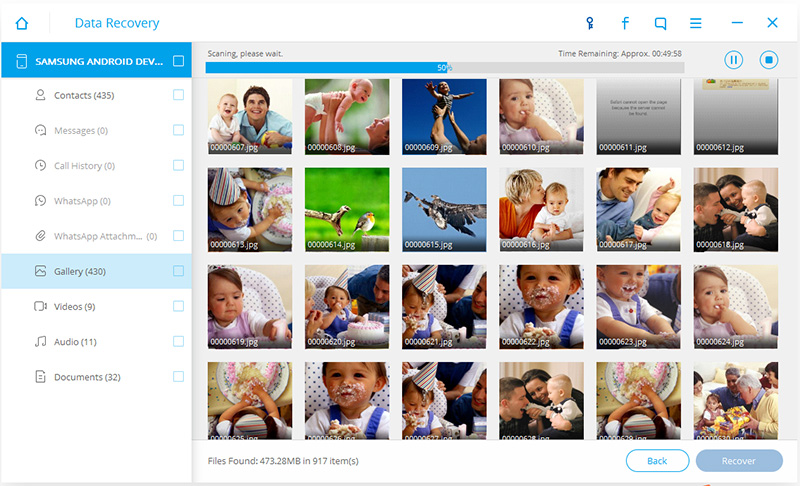
11. När skanningen är klar klickar du på den vänstra rutan för att välja önskad kategori.
Obs: Om skanningsresultatet inte visar några återställningsbara filer kan du klicka på Hem -knappen i det nedre vänstra hörnet av fönstret för att gå tillbaka till huvudgränssnittet, upprepa stegen ovan och klicka för att välja alternativknappen som finns under avsnittet Avancerat läge när du är på steg 7.
12. Från toppen av den högra rutan, slå på knappen Visa endast borttagna objekt .
Obs: Detta säkerställer att endast de raderade men återställningsbara objekten från den valda kategorin visas i listan, och att data som redan finns i telefonens interna minne förblir dold.
13. Från den högra rutan markerar du kryssrutorna som representerar de objekt som du vill återställa.
14. När alla önskade filer och objekt är valda, klicka på Återställ i det nedre högra hörnet av fönstret.
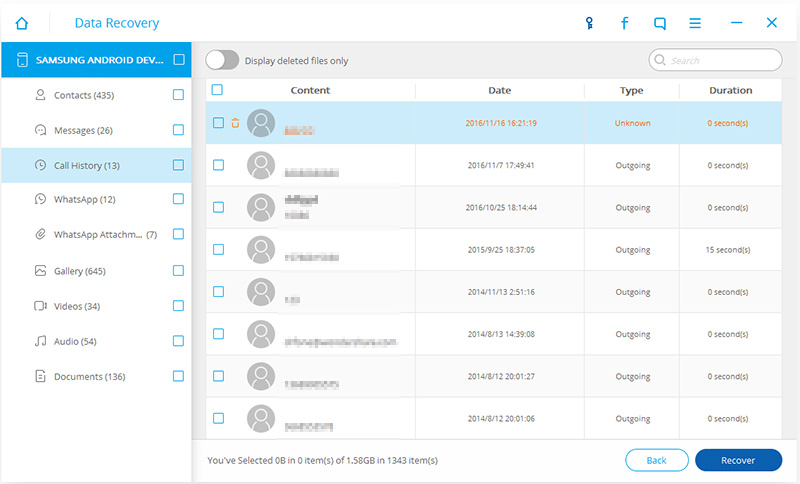
15. I nästa ruta klickar du på Återställ för att återställa förlorad data till standardplatsen på din dator.
Obs! Alternativt kan du också klicka på Bläddra- knappen för att välja en annan mapp att återställa data till.
3. Internt minne vs externt minne
Till skillnad från internminnet som ger dig begränsad eller ingen tillgång till det alls, är det externa minnet (externt SD-kort) på din Samsung-enhet markerat som offentlig lagring och låter dig komma åt sig själv fritt.
Men när du installerar eller överför appar till den externa lagringen är det viktigt att du måste ge ditt samtycke för att fortsätta när du uppmanas av Android-operativsystemet.
Eftersom det externa minneskortet fungerar oberoende, även om det blir överbefolkat med data, blir din smartphone inte trög eller minskar dess prestanda.
Slutsats
Närhelst och när det är möjligt bör du lagra dina data och installera appar på det externa SD-kortet på din smartphone. Detta gör återställningsprocessen enklare.
Samsung återställning
- 1. Samsung Photo Recovery
- Samsung fotoåterställning
- Återställ raderade foton från Samsung Galaxy/Note
- Galaxy Core Photo Recovery
- Samsung S7 fotoåterställning
- 2. Återställning av Samsung meddelanden/kontakter
- Samsung telefonmeddelande återställning
- Samsung Kontaktåterställning
- Återställ meddelanden från Samsung Galaxy
- Återställ text från Galaxy S6
- Trasig Samsung-telefonåterställning
- Samsung S7 SMS-återställning
- Samsung S7 WhatsApp återställning
- 3. Samsung Data Recovery
- Samsung telefonåterställning
- Samsung Tablet Recovery
- Galaxy Data Recovery
- Samsung lösenordsåterställning
- Samsung återställningsläge
- Återställning av Samsung SD-kort
- Återställ från Samsungs internminne
- Återställ data från Samsung-enheter
- Samsungs programvara för dataåterställning
- Samsung återställningslösning
- Samsung återställningsverktyg
- Samsung S7 dataåterställning






Selena Lee
chefsredaktör