Samsung Photo Recovery: Hur man återställer foton från Samsung-telefoner och surfplattor
28 april 2022 • Arkiverat till: Tips för olika Android-modeller • Beprövade lösningar
Återställning av bilder som tagits bort från Samsung-enheter, eller för den delen vilken Android-enhet som helst, kan vara det enda du tänker på om din ryckiga tumme trycker på "radera" på din enhet, eller om en otäck virusattack slutar med att rensa bort din Samsung-enhets minne.
Om du tar bort det där perfekta klicket från din Samsung-enhet, där alla element – leendet, vinden, blicken, uttrycken, (avsaknaden av) suddiga rörelser, solens vinkel – har kommit i perfekt harmoni, så finns det inget sätt att hämta och återfånga det fotot.
I sådana fall befinner vi oss ofta på att leta igenom internet efter "Samsung fotoåterställning" eller "återställ raderade foton från Samsung".
Varför är det överhuvudtaget möjligt att återställa bilder från Samsung-enheter?
Okej, dags för höjda ögonbryn! Hur exakt skulle det här verktyget för fotoåterställning hjälpa när bilderna verkligen är raderade? Du förstår, kompisar. Dina foton kan sparas på en av två platser beroende på telefonens inställningar:
- Telefonlagring som är det interna minnet som liknar hårddisken på din dator
- Externt lagrings SD-kort
Så när du tar bort ett foto (intern lagring eller minneskort) raderas det inte helt. Varför skulle det vara? Tja, det beror på att raderingen omfattar två steg:
- Tar bort filsystempekaren som pekar på minnessektorerna som innehåller filen (foto i det här fallet)
- Torkar sektorerna som innehåller fotot.
När du trycker på "radera" utförs bara det första steget. Och minnessektorerna som innehåller fotot är markerade som "tillgängliga" och anses nu vara fria att lagra en ny fil.
Varför utförs inte det andra steget?
Det första steget är enkelt och snabbt. Mycket mer tid behövs för det andra steget att torka sektorerna (nästan lika med tiden som behövs för att skriva den filen till dessa sektorer). Så, för optimal prestanda, exekveras det andra steget endast när de "tillgängliga" sektorerna måste lagra en ny fil. I grund och botten innebär detta att även när du tror att du har raderat filerna permanent, så finns de fortfarande tillgängliga på din hårddisk.
Måste följa instruktionerna efter borttagning av Samsung-foto
- Lägg inte till eller ens ta bort data från din enhet. Detta kommer att förhindra att data skrivs över. Om din data vid något tillfälle skrivs över kommer du inte att kunna återställa de förlorade fotona.
- Stäng av anslutningsalternativ som Bluetooth och Wi-Fi . Vissa appar tenderar att ladda ner filer automatiskt när de är anslutna till internet via dessa alternativ.
- Undvik att använda telefonen tills bilderna har återställts. För att säkerställa att ingen ny data laddas in på din enhet är det bästa att sluta använda enheten helt tills du återställer de foton och filer du behöver.
- Använd ett Samsung fotoåterställningsverktyg. Med rätt verktyg, som Dr.Fone - Android Data Recovery , kan även de raderade filerna återställas.
Hur man återställer raderade bilder från Samsung-enheter
Man kan säga, håll ut! Varför göra ett misstag i första hand? Använd auto-back. Använd antivirus. Att förebygga är bättre än att bota.
Men grejen är att även den bästa arrangören är mänsklig. Det händer misstag. Enheter tappas. Även om de inte gör det, inträffar dåliga sektorer, strömspikar och fel i automatisk säkerhetskopiering tillräckligt ofta för att det är nödvändigt att använda en återställningsspecialist.
Dr.Fone - Android Data Recovery är en sådan specialist. Faktum är att det är det bästa verktyget för att återställa raderade bilder från Samsung-enheter. Låt oss utforska scenen bakom denna till synes magiska återhämtningshandling steg för steg.
Det första du ska göra är att kontrollera både enheten och det externa minneskortet för dina raderade bilder. Om du är ganska säker på att de har raderats, då är det dags att använda Dr.Fone - Android Data Recovery. Några av funktionerna som gör den här applikationen till den bästa för jobbet inkluderar:

Dr.Fone - Android Data Recovery
Världens första återställningsprogram för Android-smarttelefoner och surfplattor.
- Återställ Android-data genom att skanna din Android-telefon och surfplatta direkt.
- Förhandsgranska och återställ selektivt vad du vill ha från din Android-telefon och surfplatta.
- Stöder olika filtyper, inklusive WhatsApp, meddelanden & kontakter & foton & videor & ljud & dokument.
- Återställ raderade bilder från Samsung endast om enheten är tidigare än Android 8.0 eller rootad.
Följ dessa mycket enkla steg för att återställa dina förlorade eller raderade bilder från din Samsung-enhet.
Steg 1: Starta Dr.Fone på din dator. Välj Återställ och anslut din Samsung-enhet med USB-kablarna.

Steg 2: Programmet kan kräva att du felsöker din enhet innan skanningen kan börja. Om så är fallet följer du bara instruktionerna i nästa fönster för att slutföra processen. Och tillåt sedan USB-felsökning på din telefon.

Steg 3: Felsökningsprocessen gör det möjligt för Dr.Fone att enkelt upptäcka din enhet. När din enhet har upptäckts kommer programmet att skanna enheten efter all data. Du kan välja vilka filer du vill skanna i nästa fönster. I det här fallet vill vi hitta förlorade bilder så vi väljer "Galleri".

Steg 4: Klicka på "Nästa" och Dr.Fone - Android Data Recovery kommer att skanna efter bilder. När skanningen är klar kommer alla filer som är tillgängliga i Galleriet att visas som visas nedan. Välj de du vill återställa och klicka på "Återställ".
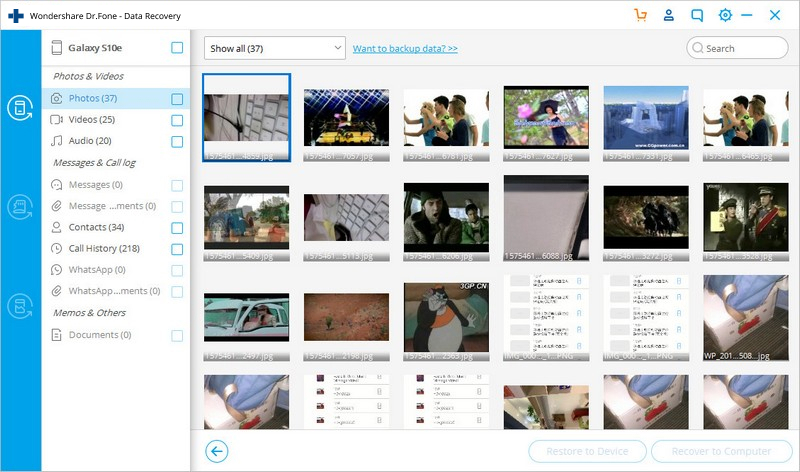
Det är så enkelt att återställa raderade Samsung-foton med Dr.Fone-verktygssatsen. Även om du inte är tekniskt kunnig är detta också så enkelt som 1-2-3 för dig.
Missa inte:
Tips för att förhindra att viktiga foton raderas
Även om magikern: Dr.Fone - Android Data Recovery är tillgänglig med ett fingertryck, är det fortfarande viktigt att följa några bästa praxis för att säkerställa att foton kan sparas från att raderas.
Nedanstående tre steg bör utföras regelbundet:
- Säkerhetskopiera dina bilder från Samsung-enheten till din bärbara dator och synkronisera.
- Ta en säkerhetskopia på ditt minneskort.
- Använd funktionen för automatisk säkerhetskopiering som är tillgänglig i smartphones/enheter.
Samsung återställning
- 1. Samsung Photo Recovery
- Samsung fotoåterställning
- Återställ raderade foton från Samsung Galaxy/Note
- Galaxy Core Photo Recovery
- Samsung S7 fotoåterställning
- 2. Återställning av Samsung meddelanden/kontakter
- Samsung telefonmeddelande återställning
- Samsung Kontaktåterställning
- Återställ meddelanden från Samsung Galaxy
- Återställ text från Galaxy S6
- Trasig Samsung-telefonåterställning
- Samsung S7 SMS-återställning
- Samsung S7 WhatsApp återställning
- 3. Samsung Data Recovery
- Samsung telefonåterställning
- Samsung Tablet Recovery
- Galaxy Data Recovery
- Samsung lösenordsåterställning
- Samsung återställningsläge
- Återställning av Samsung SD-kort
- Återställ från Samsungs internminne
- Återställ data från Samsung-enheter
- Samsungs programvara för dataåterställning
- Samsung återställningslösning
- Samsung återställningsverktyg
- Samsung S7 dataåterställning






Selena Lee
chefsredaktör