Hur man återställer raderade textmeddelanden på Samsung Galaxy S7
28 april 2022 • Arkiverat till: Tips för olika Android-modeller • Beprövade lösningar
Galaxy S7 är en av de mest sofistikerade smartphones som produceras av Samsung. Om du också äger denna fantastiska telefon och har raderat dina textmeddelanden, då har du kommit rätt. I detta informativa inlägg kommer vi att lära dig hur du återställer raderade textmeddelanden på Galaxy S7. Vi kommer också att ge några expertförslag så att du kan få fruktbara resultat av återhämtningsprocessen. Dessutom hjälper vi dig att lösa problem relaterade till meddelandehantering på din enhet. Låt oss komma igång och lära oss hur du återställer SMS från Samsung Galaxy S7/S7 edge.
Del 1: Tips för Samsung S7-textmeddelandeåterställning
Innan vi lär dig hur du hämtar raderade textmeddelanden på Samsung S7 är det viktigt att du är bekant med några experttips. Ha följande förslag i åtanke om du vill återställa de flesta av dina raderade meddelanden på kortare tid.
1. Om du av misstag har raderat dina textmeddelanden, vänta inte för länge. Din enhet kommer inte att allokera sitt utrymme till någon annan data omedelbart. Försök att hämta dina förlorade meddelanden så snart du kan för att få bättre resultat.
2. Oftast förlorar användare sin data när det uppgraderas firmware på sin enhet eller när de rotar sin telefon. Helst, innan du tar något kritiskt steg som detta, ta alltid en fullständig säkerhetskopia av din telefon.
3. Innan du påbörjar återställningsprocessen, se till att din enhet inte är infekterad av något virus eller skadlig kod. Det kan manipulera hela processen för att hämta dina förlorade data.
4. Du kanske ser massor av applikationer som påstår sig återställa Galaxy S7:s förlorade data, men de flesta av dessa verktyg gör falska påståenden. Välj alltid en pålitlig och säker applikation, eftersom den kan orsaka mer skada på din telefon än nytta. Android Data Recovery är den första applikationen som kan återställa förlorad data på Samsung S7.
Nu när du är redo, låt oss fortsätta och lära oss hur man återställer raderade textmeddelanden på Galaxy S7.
Del 2: Hur man återställer raderade textmeddelanden på Samsung S7?
Android Data Recovery är världens första programvara för dataåterställning för Android-enheter och kan användas för att återställa förlorade textmeddelanden på Galaxy S7. Den är redan kompatibel med mer än 6000 Android-smarttelefoner och körs på Windows såväl som Mac. Eftersom det är den första applikationen som återställer förlorad data på Samsung S7, har den också den högsta framgångsfrekvensen i branschen. Som du kanske vet lagras textmeddelanden i enhetens primära minne. Du kan enkelt lära dig hur du hämtar raderade textmeddelanden på Samsung S7 med Android Data Recovery på följande sätt.

Dr.Fone verktygslåda - Android Data Recovery
Världens första återställningsprogram för Android-smarttelefoner och surfplattor.
- Återställ Android-data genom att skanna din Android-telefon och surfplatta direkt.
- Förhandsgranska och återställ selektivt vad du vill ha från din Android-telefon och surfplatta.
- Stöder olika filtyper, inklusive WhatsApp, meddelanden & kontakter & foton & videor & ljud & dokument.
- Stöder 6000+ Android-enhetsmodeller och olika Android OS, inklusive Samsung S7.
För Windows-användare
Eftersom Android Data Recovery fungerar för både Windows och Mac, kan du enkelt använda det enligt dina behov. Följ dessa instruktioner och vet hur du återställer SMS från Samsung Galaxy S7/S7 edge medan du ansluter den till en Windows-dator.
1. Ladda ner Android Data Recovery från dess webbplats här . När du har installerat det på ditt system, starta bara programmet. Du kommer att få olika alternativ på Dr.Fones välkomstskärm. Klicka bara på "Dataåterställning" för att starta processen.

2. Anslut din telefon till systemet med en USB-kabel. Se dessutom till att du har aktiverat funktionen för USB Debugging på din enhet. Du kan först aktivera "Utvecklaralternativ" genom att besöka Inställningar > Om telefonen och trycka på "Build Number" sju gånger i följd. Därefter besöker du helt enkelt utvecklaralternativ och aktiverar funktionen för USB-felsökning.

3. Applikationen upptäcker automatiskt din enhet och ger en visning av olika datatyper. Du kan bara markera alternativet "Meddelanden" för att hämta tidigare raderade textmeddelanden. Om du vill få tillbaka någon annan typ av data, markera det alternativet också och klicka på knappen "Nästa".

4. Välj ett läge för att utföra återställningsprocessen. Som standard är det standardläget. Du kan välja dina föredragna alternativ här (Standard eller Avancerat läge). Men för att börja med, välj helt enkelt "Standardläge" och klicka på "Start"-knappen.

5. Vänta ett tag eftersom programmet kommer att utföra en djupgående skanning av din enhet och ge en förhandsvisning av data som kan återställas. Om du får ett popup-meddelande på din enhet angående superanvändaråtkomst, godkänn det helt enkelt.

6. Gränssnittet kommer att separera all data som det kunde hämta. Välj helt enkelt de textmeddelanden du vill få tillbaka och klicka på knappen "Återställ".

Del 3: Åtgärda problem med att Samsung S7 inte skickar/tar emot textmeddelanden
Det finns tillfällen då användare inte kan skicka eller ta emot textmeddelanden på sin Samsung-enhet. Samsung Galaxy S7 har detta vanliga fel. Ändå kan det lösas enkelt. Om du står inför samma problem, försök sedan följa dessa förslag.
1. Oftast kan S7 inte automatiskt välja en åtkomstpunkt. För att lösa detta, gå till Inställningar > Fler nätverk > Mobila nätverk och se till att din respektive operatör är vald i åtkomstpunktens namn.
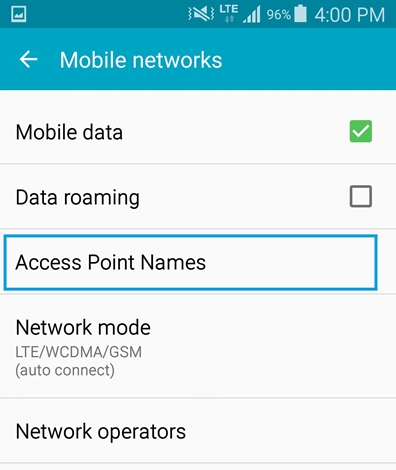
2. Det finns tillfällen då användare inkluderar iMessage-tjänsten på sin Samsung-enhet som manipulerar med dess ursprungliga textmeddelandefunktion. För att lösa det här problemet, gå till Inställningar > Meddelande och stäng av funktionen i iMessage.
3. Ibland, efter att ha startat om din enhet, kan du enkelt lösa det här problemet. Om du inte kan skicka eller ta emot textmeddelanden, starta om telefonen och ge det ett tag att registrera sig på nätverket. Detta kan lösa problemet automatiskt.
4. Om din Messaging-app har mycket data kan den också fungera felaktigt. Gå bara till Inställningar > Meddelanden och "Rensa data" för att återställa den.
5. Om du inte kan skicka eller ta emot textmeddelanden, även efter att du fått en bra signal, är chansen stor att det kan vara ett problem i ditt meddelandecenter. Besök Inställningar > Meddelanden > Meddelandecenter och se till att meddelandecenternumret är korrekt enligt din operatör.
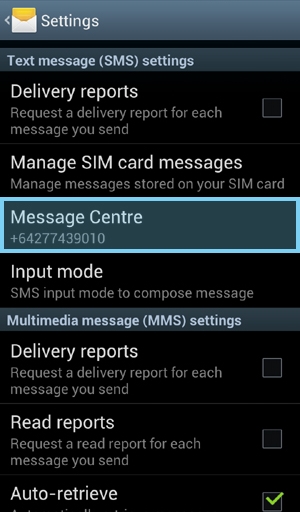
6. Om ingenting verkar fungera kan du alltid göra en fabriksåterställning på din enhet. Detta bör dock vara din sista utväg eftersom det kommer att radera din enhets data.
Vi är säkra på att efter att ha följt de ovan nämnda stegen, skulle du enkelt kunna få tillbaka dina tidigare raderade meddelanden. Nu när du vet hur man återställer raderade textmeddelanden på Galaxy S7, fortsätt och prova med Android Data Recovery.
Samsung återställning
- 1. Samsung Photo Recovery
- Samsung fotoåterställning
- Återställ raderade foton från Samsung Galaxy/Note
- Galaxy Core Photo Recovery
- Samsung S7 fotoåterställning
- 2. Återställning av Samsung meddelanden/kontakter
- Samsung telefonmeddelande återställning
- Samsung Kontaktåterställning
- Återställ meddelanden från Samsung Galaxy
- Återställ text från Galaxy S6
- Trasig Samsung-telefonåterställning
- Samsung S7 SMS-återställning
- Samsung S7 WhatsApp återställning
- 3. Samsung Data Recovery
- Samsung telefonåterställning
- Samsung Tablet Recovery
- Galaxy Data Recovery
- Samsung lösenordsåterställning
- Samsung återställningsläge
- Återställning av Samsung SD-kort
- Återställ från Samsungs internminne
- Återställ data från Samsung-enheter
- Samsungs programvara för dataåterställning
- Samsung återställningslösning
- Samsung återställningsverktyg
- Samsung S7 dataåterställning






Selena Lee
chefsredaktör