Hur man återställer raderade bilder från Samsung Galaxy S7?
28 april 2022 • Arkiverat till: Tips för olika Android-modeller • Beprövade lösningar
Detta kan överraska dig, men du kan enkelt återställa raderade filer från dina Android-enheter. Även om du inte kan gå tillbaka i tiden och hämta tillbaka filerna du raderade för flera år sedan, kan du alltid återställa raderade bilder från Samsung Galaxy S7 som nyligen har raderats. Om du av misstag har raderat några av dina foton från din enhet behöver du inte oroa dig. I det här inlägget kommer vi att lära dig hur du återställer raderade bilder från Samsung Galaxy S7 utan mycket problem.
Del 1: Var finns bilderna lagrade i Samsung S7?
S7 är en avancerad smartphone tillverkad av Samsung. Helst lagras alla bilder som du klickar på från enhetens kamera i telefonens primära minne. Men efter att ha satt i ett SD-kort kan du ändra det här alternativet. Samsung S7 kommer med en micro SD-kortplats, och minnet kan utökas till 256 GB (SD-kortstöd). Därför kan du, efter att du har satt i ditt SD-kort, gå till telefonens kamerainställning och ändra det primära minnet till SD-kortet. Ändå lagras seriebilder och foton som är tagna från en kameraapp från tredje part (som Snapchat eller Instagram) i telefonens interna minne.
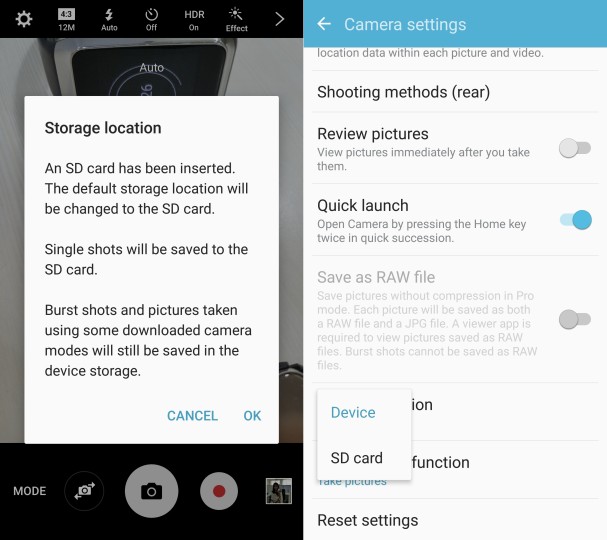
Nu kan du vara förvirrad angående den övergripande återhämtningsprocessen. Chansen är stor att du kan återställa raderade bilder från Galaxy S7 även efter att du av misstag tagit bort dem från din enhet. När du tar bort något från din enhet raderas det inte omedelbart. Utrymmet som tilldelades den förblir fortfarande intakt (det blir "gratis" för att användas av något annat i framtiden). Det är bara pekaren som var länkad till den i minnesregistret som omallokeras. Det är först efter ett tag (när du lägger till mer information till din enhet) som detta utrymme allokeras till annan data. Därför, om du agerar snabbt, kan du enkelt återställa raderade bilder från Samsung Galaxy S7. Vi kommer att berätta hur du gör i nästa avsnitt.
Del 2: Hur man återställer raderade bilder från Samsung S7 med Dr.Fone?
Dr.Fone - Data Recovery (Android) är en extremt säker och pålitlig applikation som kan hjälpa dig att återställa raderade bilder från Galaxy S7. Det är världens första programvara för dataåterställning och kan användas för att återställa raderade filer från Galaxy S7. Du kanske ser många andra program som hävdar samma sak. Men till skillnad från de flesta av dessa verktyg, ger Dr.Fones Android Data Recovery ett idiotsäkert sätt att återställa raderade bilder från Samsung Galaxy S7.
Det är den första programvaran för att återställa raderad data från Galaxy S7 och är redan kompatibel med mer än 6000 andra Android-telefoner. Applikationen är en del av Dr.Fone-verktygssatsen och fungerar på både Mac och Windows. Dessutom kan den också användas för att återställa data från ett SD-kort (om du har sparat dina bilder på extern lagring). Vi har tillhandahållit olika steg för vart och ett av dessa fall så att du kan lära dig hur du återställer raderade bilder från Samsung Galaxy S7 på nolltid. Ladda bara ner Android Data Recovery från dess officiella webbplats här och följ dessa steg.
Obs: När du återställer raderade bilder stöder verktyget endast Samsung S7-enheten tidigare än Android 8.0, eller så måste den vara rotad.

Dr.Fone - Dataåterställning (Android)
Världens första återställningsprogram för Android-smarttelefoner och surfplattor.
- Återställ Android-data genom att skanna din Android-telefon och surfplatta direkt.
- Förhandsgranska och återställ selektivt vad du vill ha från din Android-telefon och surfplatta.
- Stöder olika filtyper, inklusive WhatsApp, meddelanden & kontakter & foton & videor & ljud & dokument.
- Stöder 6000+ Android-enhetsmodeller och olika Android OS, inklusive Samsung S7.
För Windows-användare
Om du har en Windows-dator kan du enkelt få tillbaka dina raderade bilder från din Galaxy S7 genom att följa dessa instruktioner.
1. Efter att ha startat Dr.Fone kommer du att få massor av alternativ att välja mellan. Klicka på "Dataåterställning" för att börja.

2. Anslut nu din Samsung-enhet till ditt system med hjälp av en USB-kabel. Se i förväg till att du har aktiverat alternativet för USB-felsökning. För att göra det, aktivera först utvecklaralternativ genom att besöka Inställningar > Om telefon och trycka på "Byggnummer" sju gånger. Gå nu till Inställningar > Utvecklaralternativ och aktivera funktionen för USB Debugging. Du kan få ett popup-meddelande på din telefon angående tillstånd att utföra USB-felsökning. Gå bara med på det för att fortsätta.

3. Gränssnittet kommer att tillhandahålla en lista över alla datafiler som du kan återställa. Om du vill återställa raderade bilder från Galaxy S7, välj sedan alternativen för "Galleri" och klicka på knappen "Nästa".

4. Du skulle bli ombedd att välja ett läge för att utföra återställningsåtgärden. Välj "Standardläge" först. Om det inte ger önskvärda resultat, välj sedan "Avancerat läge" och klicka på "Start"-knappen för att påbörja återställningsprocessen.

5. Vänta ett tag eftersom programmet börjar hämta data från din enhet. Om du får en prompt om Superuser-auktorisering på din enhet, godkänn det helt enkelt.
6. Efter ett tag kommer gränssnittet att ge en förhandsvisning av alla filer som det kunde återställa. Välj bara de filer som du vill hämta och klicka på knappen "Återställ" för att få tillbaka dem.
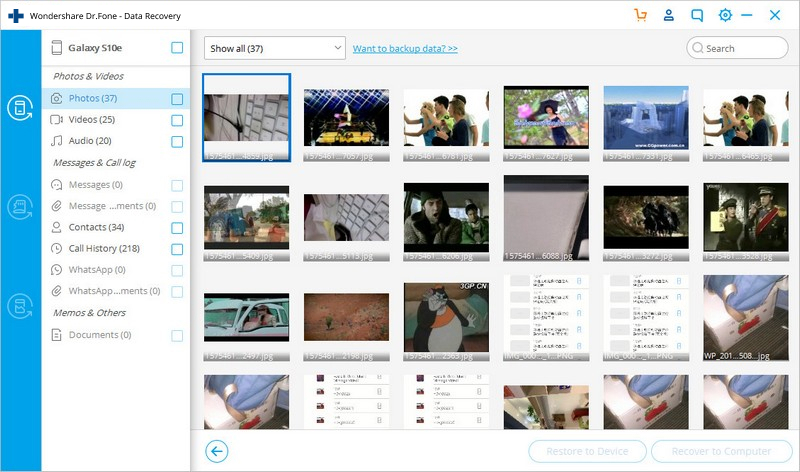
SD-kortåterställning
Det finns tillfällen då användare sparar sina bilder på ett SD-kort istället för telefonens interna minne. Om du har gjort detsamma kan du följa dessa steg för att återställa raderade bilder från Galaxy S7 externa minne.
1. Starta helt enkelt gränssnittet och välj alternativet "Dataåterställning". Anslut också ditt SD-kort till systemet antingen genom att använda en kortläsare eller genom att ansluta din telefon till systemet. När du är klar klickar du på knappen "Nästa" för att fortsätta.
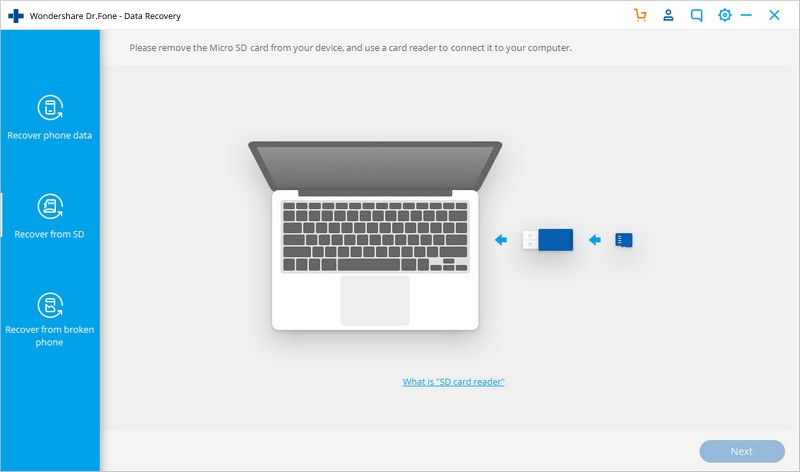
2. Om ett tag kommer ditt SD-kort att upptäckas automatiskt av gränssnittet. Välj bara det och klicka på knappen "Nästa" igen.
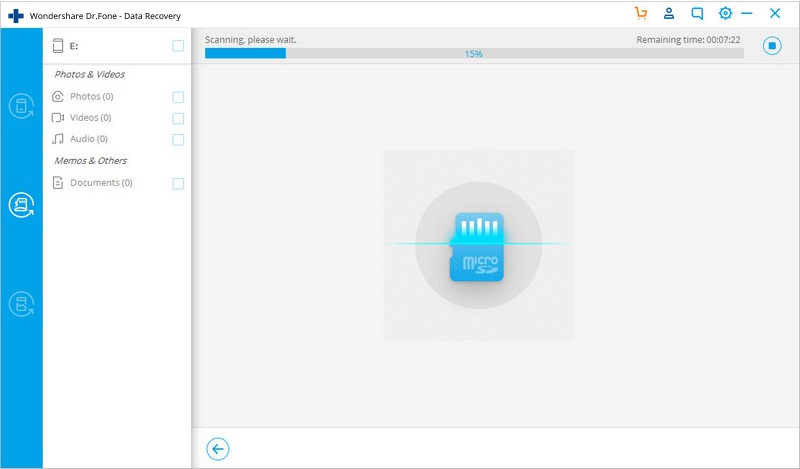
3. Välj nu helt enkelt ett återställningsläge för att påbörja processen. Helst bör du gå till standardmodellen och skanna efter de raderade filerna. Du kan skanna alla filer också, men det skulle ta längre tid. När du är klar klickar du på knappen "Nästa" för att starta återställningen.

4. Detta gör att programmet kan skanna ditt SD-kort. Ge det ett tag och låt det bearbetas. Du kan också få veta om det från en indikator på skärmen.

5. Gränssnittet kommer att visa alla filer som det kunde återställa. Välj bara de filer du vill få tillbaka och klicka på knappen "Återställ".

Del 3: Tips för att öka framgångsfrekvensen för Samsung S7 fotoåterställning
Nu när du vet hur du återställer raderade bilder från Samsung Galaxy S7 kan du enkelt få tillbaka dina förlorade data. Men när du utför återställningsåtgärden, ta följande förslag i åtanke för att förbättra framgångsfrekvensen för hela processen.
1. Som sagt, när du tar bort ett foto från din enhet tas det inte bort omedelbart. Ändå, efter ett tag, kan dess utrymme allokeras till andra data. Om du vill få bättre resultat, agera så snabbt du kan. Ju tidigare du utför återhämtningsprocessen, desto bättre resultat skulle du få.
2. Innan du påbörjar återställningen, se alltid till om dina filer var lagrade i telefonens primära minne eller på ett SD-kort. Du kan återställa raderade bilder från Samsung Galaxy S7-minnet såväl som dess SD-kort. Men du bör alltid veta var du behöver återställa dina filer i förväg.
3. Det finns gott om återställningsprogram där ute som kan göra ett falskt anspråk på att återställa raderade bilder från Galaxy S7. Återställningsprocessen är ganska kritisk, och du bör alltid gå efter en pålitlig applikation för att få produktiva resultat.
4. Innan du fortsätter, se till att programmet kan återställa raderade bilder från Samsung Galaxy S7. Dr.Fone - Data Recovery (Android) är den första applikationen som gör det, eftersom de flesta applikationerna där ute inte ens är kompatibla med S7.
Gå bara igenom denna omfattande handledning och lär dig hur du återställer raderade bilder från Samsung Galaxy S7. Vi är säkra på att efter att ha fått veta så mycket om hela processen, kommer du inte att möta några bakslag. Låt oss ändå veta om du stöter på några problem när du utför återställningsoperationen.
Samsung återställning
- 1. Samsung Photo Recovery
- Samsung fotoåterställning
- Återställ raderade foton från Samsung Galaxy/Note
- Galaxy Core Photo Recovery
- Samsung S7 fotoåterställning
- 2. Återställning av Samsung meddelanden/kontakter
- Samsung telefonmeddelande återställning
- Samsung Kontaktåterställning
- Återställ meddelanden från Samsung Galaxy
- Återställ text från Galaxy S6
- Trasig Samsung-telefonåterställning
- Samsung S7 SMS-återställning
- Samsung S7 WhatsApp återställning
- 3. Samsung Data Recovery
- Samsung telefonåterställning
- Samsung Tablet Recovery
- Galaxy Data Recovery
- Samsung lösenordsåterställning
- Samsung återställningsläge
- Återställning av Samsung SD-kort
- Återställ från Samsungs internminne
- Återställ data från Samsung-enheter
- Samsungs programvara för dataåterställning
- Samsung återställningslösning
- Samsung återställningsverktyg
- Samsung S7 dataåterställning






Alice MJ
personalredaktör