การสำรองข้อมูล iCloud ใช้เวลานาน? นี่คือการแก้ไขที่แท้จริง!
07 มี.ค. 2022 • ยื่นไปที่: จัดการข้อมูลอุปกรณ์ • โซลูชันที่ได้รับการพิสูจน์แล้ว
ผู้ใช้ iOS หลายคนบ่นว่าการใช้บริการ iCloud ของ Apple เพื่อสำรองข้อมูลและข้อมูลอื่น ๆ ใช้เวลานานกว่าที่คาดไว้ ในบทความนี้ เราจะพูดถึงระยะเวลาในการสำรองข้อมูลไปยัง iCloud และวิธีเพิ่มความเร็ว อ่านต่อไปเพื่อเรียนรู้เกี่ยวกับวิธีการใหม่ที่โดดเด่นในการสำรองข้อมูลไฟล์ของคุณหากการสำรองข้อมูล iCloud ที่มีปัญหาตลอดไปรบกวนคุณ
ส่วนที่ 1: การสำรองข้อมูลไปยัง iCloud ตามปกติใช้เวลานานเท่าใด
“การสำรองข้อมูล iCloud ใช้เวลานานเท่าใด” เป็นคำถามทั่วไปที่ถามบนแพลตฟอร์มออนไลน์ต่างๆ โดยผู้ใช้ iOS ที่เบื่อหน่ายกับการสำรองข้อมูล iCloud ที่ใช้เวลานาน เพื่อให้ชีวิตง่ายขึ้น ให้เราแจ้งให้คุณทราบว่าไฟล์ของคุณสำรองไปยัง iCloud ผ่านการเชื่อมต่ออินเทอร์เน็ต Wi-Fi ดังนั้นความเร็วของกระบวนการสำรองข้อมูลจึงเป็นสัดส่วนโดยตรงกับความเร็วของเครือข่ายอินเทอร์เน็ตของคุณ ตัวอย่างเช่น หากคุณมีการเชื่อมต่อ 2 Mbps และข้อมูลมูลค่า 1GB ในการสำรองข้อมูล คุณจะใช้เวลาประมาณหนึ่งชั่วโมงหากคุณสงสัยว่าจะสำรองข้อมูลไปยัง iCloud ใช้เวลานานเท่าใด
ในทำนองเดียวกัน ขนาดและคุณภาพและประเภทของไฟล์อาจทำให้ข้อมูลสำรอง iCloud แย่ลงไปอีก โปรดทราบว่าหากหน่วยความจำ iCloud และหน่วยความจำภายในของ iPhone เต็มหรือเกือบเต็ม เป็นการยากที่จะบอกว่าการสำรองข้อมูล iCloud ใช้เวลานานเท่าใด เนื่องจากปัจจัยเหล่านี้เพิ่มเวลาที่ใช้ในการสำรองข้อมูลไปยัง iCloud
ส่วนที่ 2: ข้อมูลสำรอง iCloud รวมอะไรบ้าง
จุดประสงค์ของ iCloud คือการสำรองข้อมูลบนอุปกรณ์ iOS ของคุณไปยังระบบคลาวด์ เพื่อให้ง่ายต่อการอัปเกรดเป็นอุปกรณ์ใหม่และตั้งค่าในลักษณะที่ไม่ยุ่งยาก
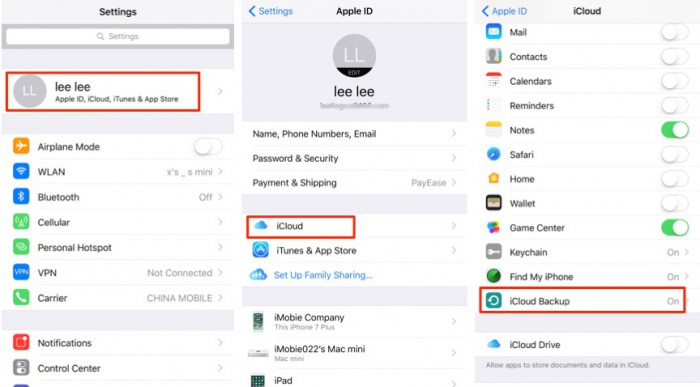
เนื่องจาก iCloud และคุณสมบัติการสำรองข้อมูลมีบทบาทอย่างมากในอุปกรณ์ Apple ทั้งหมด จึงได้รับการออกแบบมาเพื่อจัดเก็บและสำรองไฟล์ประเภทต่างๆ โดยเฉพาะข้อมูลสำคัญ ด้านล่างนี้คือรายการรูปแบบไฟล์และข้อมูลที่ iCloud สามารถสำรองข้อมูลได้:
- ข้อมูลแอพ
- บันทึกการโทร
- สำรองข้อมูลจาก Apple Watch
- Visual Voicemail (ต้องใช้ซิมการ์ดเดียวกัน)
- เสียงเรียกเข้าและการตั้งค่าการแจ้งเตือนอื่นๆ
- การซื้อจากเซิร์ฟเวอร์ Apple (เพลงที่ซื้อผ่าน iTunes ฯลฯ)
- รูปภาพ วิดีโอ และเพลง (จาก iPhone, iPad และ iPod touch เท่านั้น)
- iMessages, SMS, MMS และข้อความจากแอพส่งข้อความโต้ตอบแบบทันทีอื่นๆ เช่น WhatsApp
- การแสดงผลหน้าจอและรูปแบบแอพ
- ข้อมูล HomeKit
- การตั้งค่าอุปกรณ์ iOS
- ข้อมูลแอพสุขภาพ
หมายเหตุ: หากแอพบางตัว เช่น โน้ต ปฏิทิน รายชื่อติดต่อ ฯลฯ ใช้บริการ iCloud เพื่อจัดเก็บข้อมูลของตนอยู่แล้ว ข้อมูลสำรอง iCloud จะไม่รวมข้อมูลสำรองไว้ ซึ่งหมายความว่า iCloud จะสำรองเฉพาะไฟล์ที่บันทึกไว้ในอุปกรณ์ iOS ของคุณ และไม่ทำที่อื่น
ส่วนที่ 3: วิธีเพิ่มความเร็วในกระบวนการสำรองข้อมูล iCloud
การสำรองข้อมูล iCloud ที่มีปัญหาตลอดไปทำให้ผู้ใช้หลายคนไม่สามารถใช้คุณสมบัตินี้ได้ เพื่อช่วยให้คุณเอาชนะปัญหานี้และตอบคำถามของคุณทั้งหมดเกี่ยวกับระยะเวลาที่ใช้ในการกลับไปที่ iCloud ได้ ต่อไปนี้คือเคล็ดลับบางประการที่สามารถกระตุ้นกระบวนการโดยเร่งความเร็วและปรับปรุงประสบการณ์การใช้ iCloud เพื่อสำรองข้อมูลของคุณ:
เคล็ดลับ 1- ทำความสะอาดอุปกรณ์ของคุณและสร้างพื้นที่มากขึ้น
ขอแนะนำให้ล้างคุกกี้ที่จัดเก็บไว้ในเบราว์เซอร์ Safari เพื่อแก้ไขข้อมูลสำรอง iCloud โดยจะทำให้เกิดข้อผิดพลาดตลอดไป ไม่เพียงแต่ทำความสะอาดหน่วยความจำของอุปกรณ์ แต่ยังป้องกันความเสี่ยงที่อาจเกิดขึ้นกับข้อมูลของคุณ
นอกจากนี้ ให้ลบรูปภาพ เพลง และวิดีโอที่ใช้พื้นที่ในหน่วยความจำภายในของอุปกรณ์มากเกินไปอย่างถาวร
เคล็ดลับ 2- ปิดการสำรองข้อมูลแอพขนาดใหญ่และไฟล์
นี้อาจฟังดูน่าเบื่อ แต่ต้องขอบคุณบริการ iCloud ของ Apple เนื่องจากให้ตัวเลือกแก่ผู้ใช้ในการเลือกและยกเลิกการเลือกสิ่งที่ไม่ควรสำรองข้อมูล หากคุณรู้สึกว่าแอปบางแอปและข้อมูลมีขนาดใหญ่ และจะใช้เวลานานในการสำรองข้อมูลซึ่งนำไปสู่ปัญหาการสำรองข้อมูล iCloud ตลอดไป สิ่งที่คุณต้องทำคือไปที่การตั้งค่า> แตะที่ชื่อของคุณ> กด iCloud> สลับปิดแอพ ตัวเลือกสำรอง
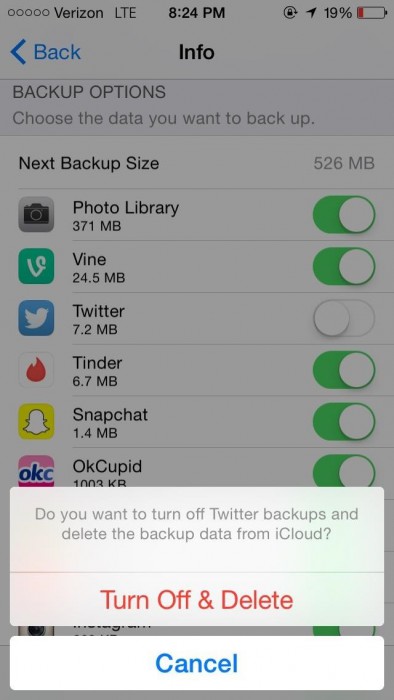
เคล็ดลับ 3- หลีกเลี่ยงการสำรองข้อมูลที่ไม่จำเป็น
เราทุกคนทราบดีว่าอุปกรณ์ iOS ของเราเต็มไปด้วยแอพและข้อมูล ซึ่งบางส่วนก็สำคัญสำหรับเรา แต่ส่วนใหญ่ก็ซ้ำซากและไม่จำเป็น ในกรณีดังกล่าว อย่าเป็นภาระในการสำรองข้อมูล iCloud และเลือกเฉพาะไฟล์ที่มีประโยชน์สูงสุดสำหรับคุณเท่านั้น หากคุณทำเช่นนี้ ไม่สำคัญว่าการสำรองข้อมูล iCloud จะใช้เวลานานเท่าใด เนื่องจากเวลาสำรองข้อมูลของคุณจะลดลงอย่างแน่นอน
ตัวอย่างเช่น หากโน้ตของคุณไม่มีอะไรเลยนอกจากรายการซื้อของ ให้ปิดใน iCloud
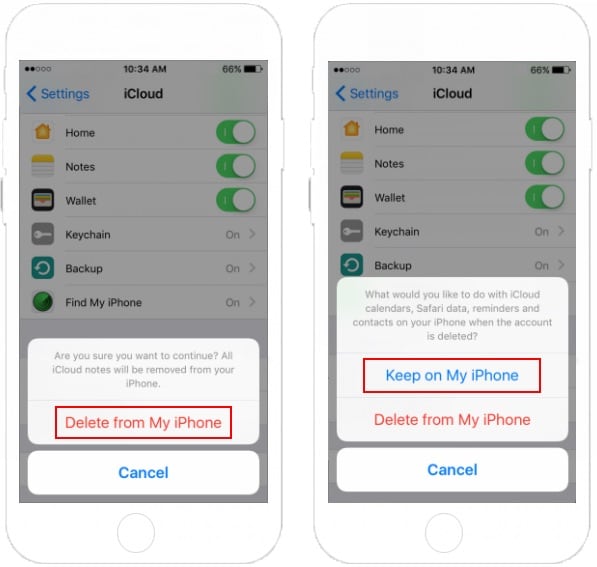
เคล็ดลับ 4- ลบข้อมูลที่ไม่ต้องการ โดยเฉพาะรูปภาพ
การสำรองข้อมูล iCloud ที่ใช้เวลานานนั้นไม่ได้เกิดขึ้นเพียงเพราะความเร็วอินเทอร์เน็ตที่ช้า แต่ยังเป็นเพราะเราสำรองข้อมูลที่ไม่ต้องการจำนวนมากที่จัดเก็บไว้ในแอพที่สำคัญโดยไม่รู้ตัว ว่ากันว่าคุณต้องกรองรูปภาพและข้อมูลอื่นๆ เป็นระยะๆ เพื่อที่เมื่อคุณกด "สำรองข้อมูลทันที" ภายใต้ iCloud จะไม่มีข้อมูลที่ไม่ต้องการส่งไปยังบริการคลาวด์ของ Apple ไม่เห็นด้วยเหรอ?
ลองใช้เคล็ดลับเหล่านี้และแจ้งให้เราทราบว่าความเร็วการสำรองข้อมูล iCloud ของคุณดีขึ้นหรือไม่
ส่วนที่ 4: สำรอง iCloud ทางเลือกที่ดีที่สุด: Dr.Fone - การสำรองข้อมูลโทรศัพท์ (iOS)
การสำรองข้อมูล iCloud ที่ใช้เวลานานอาจยังคงอยู่เนื่องจากวิธีนี้ช้าโดยเนื้อแท้และค่อนข้างล้าสมัย เรามีชุดเครื่องมือ Dr.Fone สำหรับคุณ - การสำรองข้อมูลโทรศัพท์ (iOS) ซึ่งเป็นทางเลือกที่รวดเร็วและมีประสิทธิภาพมากที่สุดในการสำรองข้อมูล iOS ของคุณและกู้คืนได้ทุกเมื่อที่คุณต้องการ ซอฟต์แวร์นี้พร้อมใช้งานสำหรับ Windows และ Mac และให้ตัวเลือกแก่คุณในการเลือกไฟล์สำรองข้อมูล ซึ่งแตกต่างจาก iCloud คุณสมบัติการสำรองข้อมูลด้วยคลิกเดียวทำให้แตกต่างและแก้ปัญหาการสำรองข้อมูลทั้งหมดของคุณในเวลาไม่นาน รองรับไฟล์ต่าง ๆ และยังสำรองเนื้อหาที่ iCloud ไม่รองรับ

Dr.Fone - การสำรองข้อมูลโทรศัพท์ (iOS)
สำรองและกู้คืนข้อมูล iOS มีความยืดหยุ่น
- คลิกเดียวเพื่อสำรองข้อมูลอุปกรณ์ iOS ทั้งหมดไปยังคอมพิวเตอร์ของคุณ
- อนุญาตให้ดูตัวอย่างและกู้คืนรายการใด ๆ จากข้อมูลสำรองไปยังอุปกรณ์
- ส่งออกสิ่งที่คุณต้องการจากข้อมูลสำรองไปยังคอมพิวเตอร์ของคุณ
- ไม่มีการสูญเสียข้อมูลในอุปกรณ์ระหว่างการคืนค่า
- เลือกสำรองและกู้คืนข้อมูลที่คุณต้องการ
- ใช้งานได้กับอุปกรณ์ iOS ทั้งหมด เข้ากันได้กับ iOS ล่าสุด

หากต้องการทราบวิธีใช้งานและกำจัดการสำรองข้อมูล iCloud ตลอดไป ให้ทำตามขั้นตอนง่าย ๆ ด้านล่างนี้:
ขั้นตอนที่ 1. ดาวน์โหลดและเปิดใช้ซอฟต์แวร์บน Windows PC/Mac แล้วคลิกเพื่อเลือกคุณสมบัติการสำรองข้อมูลโทรศัพท์ ตอนนี้ใช้สาย USB และเชื่อมต่ออุปกรณ์ iOS ของคุณกับคอมพิวเตอร์เพื่อให้ซอฟต์แวร์รับรู้ได้ทันที

ขั้นตอนที่ 2 เมื่อสร้างการเชื่อมต่อที่ประสบความสำเร็จระหว่างอุปกรณ์ iOS และพีซี ชุดเครื่องมือ Dr.Fone จะเลือกข้อมูลจากอุปกรณ์ของคุณ ซึ่งสามารถสำรองข้อมูลได้ ไฟล์และเนื้อหาทั้งหมดจะแสดงต่อหน้าคุณดังที่แสดงด้านล่าง คุณสามารถเลือกข้อมูลที่ต้องการสำรองและกด "สำรองข้อมูล"

ขั้นตอนที่ 3 กระบวนการสำรองข้อมูลจะใช้เวลาไม่เกินสองสามนาที และสามารถดูความคืบหน้าได้บนอินเทอร์เฟซของชุดเครื่องมือดังที่แสดงด้านล่าง อย่าถอดอุปกรณ์และรออย่างอดทน

สุดท้าย คุณสามารถดูข้อมูลที่สำรองไว้ในโฟลเดอร์หรือทีละไฟล์เป็นไฟล์ และส่งออกไปยังตำแหน่งที่คุณเลือกได้

ง่ายใช่มั้ย? การสำรองข้อมูลโทรศัพท์ iOS โดย Dr.Fone เป็นที่ต้องการสำหรับความเร็วและประสิทธิภาพที่เพิ่มขึ้น มันรวดเร็วและทำหน้าที่เป็นทางเลือกเมื่อการสำรองข้อมูล iCloud ประสบปัญหาตลอดไป
พูดให้ถูกคือ แม้ว่าการสำรองข้อมูล iCloud ที่ใช้เวลานานจะใช้เวลานาน แต่ก็ยังเป็นที่ต้องการของหลายๆ คน ดังนั้นเคล็ดลับที่ให้ไว้ข้างต้นสามารถช่วยให้คุณทำได้เร็วขึ้น อย่างไรก็ตาม เราขอแนะนำชุดเครื่องมือ Dr.Fone- การสำรองข้อมูลโทรศัพท์แทน iCloud เพื่อความง่ายในการใช้งานและประสิทธิภาพ ส่วนที่ดีที่สุดคือไม่มีข้อมูลสูญหาย
การสำรองข้อมูล iCloud
- สำรองข้อมูลผู้ติดต่อไปยัง iCloud
- สำรองข้อมูลผู้ติดต่อไปยัง iCloud
- ข้อความสำรอง iCloud
- iPhone จะไม่สำรองข้อมูลไปยัง iCloud
- การสำรองข้อมูล iCloud WhatsApp
- สำรองข้อมูลผู้ติดต่อไปยัง iCloud
- แยกข้อมูลสำรอง iCloud
- เข้าถึงเนื้อหาสำรอง iCloud
- เข้าถึงรูปภาพ iCloud
- ดาวน์โหลดข้อมูลสำรอง iCloud
- ดึงรูปภาพจาก iCloud
- ดึงข้อมูลจาก iCloud
- ฟรี iCloud Backup Extractor
- กู้คืนจาก iCloud
- ปัญหาการสำรองข้อมูล iCloud






เจมส์ เดวิส
กองบรรณาธิการ