วิธีเข้าถึงและดาวน์โหลดข้อมูลสำรอง iCloud ในปี 2022: สามวิธี
28 เม.ย. 2022 • ยื่นไปที่: จัดการข้อมูลอุปกรณ์ • โซลูชันที่ได้รับการพิสูจน์แล้ว
Apple Inc. แนะนำระบบจัดเก็บข้อมูล iCloud สำหรับผู้ใช้ iDevice เพื่อจัดเก็บข้อมูลดิจิตอลและการตั้งค่า ผู้ใช้จะได้รับพื้นที่เก็บข้อมูลฟรี 5GB พร้อม Apple ID หรือสามารถขยายพื้นที่จัดเก็บได้โดยชำระค่าธรรมเนียมรายเดือน
สิ่งสำคัญที่สุดคือ ข้อมูลและการตั้งค่าจะได้รับการสำรองข้อมูลไปยังที่จัดเก็บข้อมูล iCloud โดยไม่ต้องเชื่อมต่อกับคอมพิวเตอร์ส่วนบุคคลในแต่ละวัน ดังนั้น iCloud สามารถใช้เพื่อดาวน์โหลดไฟล์สำรอง iCloud เพื่อกู้คืนข้อมูลและการตั้งค่าที่ถูกลบ
แต่จะดาวน์โหลดไฟล์สำรอง iCloud ได้อย่างไร
ต่อไปนี้คือวิธีการทั่วไป 3 วิธีในการดาวน์โหลดไฟล์สำรอง iCloud:
วิธีที่ 1: วิธีดาวน์โหลดข้อมูลสำรอง iCloud โดยใช้ iCloud Extractor
Apple มีเครื่องมือที่พัฒนาขึ้นเองเพื่อเข้าถึงไฟล์สำรอง iCloud แต่ก็ไม่ใช่เครื่องมือดาวน์โหลด iCloud โดยเฉพาะ ตัวอย่างเช่น ผู้ใช้ไม่สามารถดาวน์โหลดไฟล์สำรองทุกประเภทหรือดูตัวอย่างสิ่งที่จัดเก็บไว้ในข้อมูลสำรอง iCloud
ถึงเวลากำจัดข้อจำกัดเหล่านี้!
ผู้ใช้ iOS รุ่นเก๋าหลายคนแนะนำDr.Fone - Data Recovery (iOS)ซึ่งเป็น iCloud Extractor เฉพาะเพื่อเข้าถึงและดาวน์โหลดข้อมูลจากไฟล์ที่ซิงค์ iCloud ไปยังคอมพิวเตอร์
Dr.Fone - การกู้คืนข้อมูล (iOS)ให้วิธีง่ายๆ ในการเข้าถึงไฟล์ที่ซิงค์ใน iCloud รวมถึงวิดีโอ รูปภาพ เตือนความจำ โน้ต และรายชื่อติดต่อ

Dr.Fone - การกู้คืนข้อมูล (iOS)
เข้าถึงและดาวน์โหลดข้อมูลสำรอง iCloud อย่างง่ายดายและยืดหยุ่น
- อินเทอร์เฟซที่ง่ายต่อการติดตามและการทำงานที่ปลอดภัย
- เข้าถึงและดึงข้อมูลจากข้อมูลสำรอง iCloud ภายใน 10 นาที
- ดาวน์โหลดวิดีโอ รูปภาพ เตือนความจำ บันทึกย่อ และผู้ติดต่อจากไฟล์ที่ซิงค์กับ iCloud
- เข้ากันได้กับอุปกรณ์ iOS ล่าสุดเช่น iPhone 13 series และ iOS 15
- ดูตัวอย่างและเลือกดาวน์โหลดสิ่งที่คุณต้องการจากไฟล์ที่ซิงค์กับ iCloud
- ผู้ใช้สามารถเลือกข้อมูลเฉพาะเพื่อดาวน์โหลดและบันทึกลงในพีซี
- กู้คืนผู้ติดต่อ รูปภาพ บันทึกย่อไปยัง iPhone หรือ iPad ของคุณโดยตรง
ขั้นตอนในการเข้าถึงและดาวน์โหลดข้อมูลสำรอง iCloud โดยใช้ตัวแยก iCloud
ขั้นตอนที่ 1: ดาวน์โหลดและติดตั้ง Dr.Fone และเชื่อมต่อ iPhone หรือ iPad กับพีซี
ขั้นตอนที่ 2: เปิดชุดเครื่องมือ Dr.Fone และเลือก "กู้คืน" จากคุณสมบัติทั้งหมด
ขั้นตอนที่ 3: เลือกโหมด "กู้คืนจากไฟล์ที่ซิงค์ iCloud" และป้อนข้อมูลบัญชี iCloud ของคุณเพื่อเข้าสู่ระบบ

ขั้นตอนที่ 4: หลังจากเข้าสู่ระบบ เลือกไฟล์ที่ซิงค์กับ iCloud แล้วคลิก "ถัดไป" เพื่อดาวน์โหลดก่อน

ขั้นตอนที่ 5: หลังจากที่คุณดาวน์โหลดไฟล์ที่ซิงค์กับ iCloud แล้ว ให้เลือกประเภทไฟล์ ซึ่งจะช่วยให้คุณประหยัดเวลาในการดาวน์โหลดและสแกนข้อมูลที่คุณไม่ต้องการจริงๆ

ขั้นตอนที่ 6: ดูตัวอย่างและบันทึกข้อมูลที่คุณต้องการลงในคอมพิวเตอร์ของคุณ
หลังจากขั้นตอนการสแกนเสร็จสิ้น ให้เลือกประเภทข้อมูลที่ต้องการและแสดงตัวอย่างรายละเอียด (สามารถดูตัวอย่างข้อมูลใน iCloud ได้เกือบทุกประเภท) เลือกประเภทข้อมูลที่คุณต้องการ แล้วคลิก "กู้คืนไปยังคอมพิวเตอร์"

บรรณาธิการคัดสรร:
วิธีที่ 2: วิธีดาวน์โหลดข้อมูลสำรอง iCloud จาก iCloud.com
แม้จะมีข้อ จำกัด บางประการ แต่เว็บไซต์ iCloudเป็นวิธีการเข้าถึงและดาวน์โหลดไฟล์สำรอง iCloud ทั่วไปที่ Apple จัดหาให้
ทำตามขั้นตอนเหล่านี้เพื่อดาวน์โหลดข้อมูลสำรอง iCloud จากเว็บไซต์ iCloud:
ขั้นตอนที่ 1: ลงชื่อเข้าใช้เว็บไซต์ icloudด้วยชื่อผู้ใช้และรหัสผ่าน apple ID
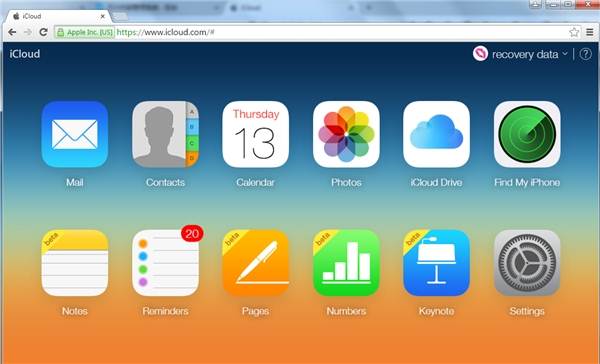
ขั้นตอนที่ 2: ในการดาวน์โหลดรูปภาพจากข้อมูลสำรอง iCloud ให้คลิกที่ไอคอน "รูปภาพ" เลือกรูปภาพ จากนั้นคลิกไอคอน "ดาวน์โหลด" ที่มุมบนขวา
ขั้นตอนที่ 3: สำหรับข้อมูลอื่นๆ เช่น เมล รายชื่อ ปฏิทิน บันทึกย่อ ฯลฯ คุณสามารถดูตัวอย่างรายละเอียดและจดบันทึกสิ่งสำคัญเท่านั้น ไม่มีปุ่มดาวน์โหลดสำหรับประเภทข้อมูลเหล่านี้
ข้อดี:
- วิธีที่ปลอดภัยในการดาวน์โหลดข้อมูลส่วนบุคคลจากข้อมูลสำรอง iCloud
- สามารถดูตัวอย่างข้อมูลประเภทหลักได้จากเว็บไซต์ iCloud
จุดด้อย:
- ไม่สามารถเข้าถึงข้อมูลดิจิทัลและการตั้งค่าที่จัดเก็บไว้
- ข้อมูลสำคัญ เช่น ไฟล์แนบ WhatsApp, สตรีมรูปภาพ หรือประวัติการโทรไม่สามารถใช้งานได้จากเว็บไซต์ iCloud
- ดาวน์โหลดได้เฉพาะรูปถ่ายเท่านั้น
บรรณาธิการคัดสรร:
วิธีที่ 3: วิธีดาวน์โหลดข้อมูลสำรอง iCloud ผ่านแผงควบคุม iCloud
วิธีที่สองของ Apple ในการเข้าถึงและดาวน์โหลดข้อมูลสำรอง iCloud คือการติดตั้ง iCloud Control Panel นี่คือขั้นตอนง่าย ๆ ที่จะทำ:
ขั้นตอนที่ 1: ดาวน์โหลดซอฟต์แวร์แผงควบคุม iCloud จากเว็บไซต์ทางการของ Apple
ขั้นตอนที่ 2: ติดตั้งซอฟต์แวร์นี้และลงชื่อเข้าใช้ด้วยชื่อผู้ใช้และรหัสผ่าน Apple ID
ขั้นตอนที่ 3: จากนั้น คุณจะสามารถเข้าถึงและดาวน์โหลดข้อมูลสำรอง iCloud ตามภาพที่แสดงด้านล่าง เลือกคุณสมบัติที่คุณต้องการแล้วคลิก "ใช้"
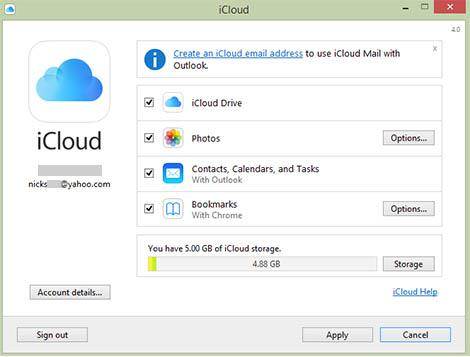
ขั้นตอนที่ 4: ในการเข้าถึงและดาวน์โหลดรูปภาพหรือรูปภาพจากข้อมูลสำรอง iCloud ให้นำ iPhone ของคุณออกมา เลือกการตั้งค่า > iCloud > รูปภาพ แล้วเลือก "ดาวน์โหลดและเก็บต้นฉบับ"
ขั้นตอนที่ 5: จากนั้น คุณสามารถดูรูปภาพที่ดาวน์โหลดจากข้อมูลสำรอง iCloud ในโฟลเดอร์ PC iCloud Photos
ข้อดี:
วิธีที่ Apple แนะนำในการดาวน์โหลดข้อมูลจากข้อมูลสำรอง iCloud
จุดด้อย:
- ข้อมูลที่สามารถดาวน์โหลดได้จำกัดเฉพาะรูปภาพ วิดีโอ ฯลฯ
- รูปภาพหรือวิดีโอสามารถดูได้หลังจากดาวน์โหลดแล้วเท่านั้น
บรรณาธิการคัดสรร:
ฉันจะเลือกวิธีใดในการดาวน์โหลดข้อมูลสำรอง iCloud
หลังจากเรียนรู้วิธีการทั้งหมดเกี่ยวกับวิธีการดาวน์โหลดไฟล์สำรอง iCloud แล้ว คุณอาจรู้สึกงุนงง: จะเลือกอันไหนดี?
นี่คือการทบทวนสั้น ๆ เกี่ยวกับสามวิธี
| วิธีการ | iCloud Extractor | icloud.com | แผงควบคุม iCloud |
|---|---|---|---|
| ประเภทไฟล์ที่ดาวน์โหลดได้ |
|
|
|
| คลิกเดียวดาวน์โหลด |
|
|
|
| ตัวอย่างการสำรองข้อมูล iCloud |
|
|
|
| ดาวน์โหลดข้อมูลสำรอง iTunes |
|
|
|
วิดีโอสอน: วิธีดาวน์โหลดข้อมูลสำรอง iCloud ใน 3 วิธี
การสำรองข้อมูล iCloud
- สำรองข้อมูลผู้ติดต่อไปยัง iCloud
- สำรองข้อมูลผู้ติดต่อไปยัง iCloud
- ข้อความสำรอง iCloud
- iPhone จะไม่สำรองข้อมูลไปยัง iCloud
- การสำรองข้อมูล iCloud WhatsApp
- สำรองข้อมูลผู้ติดต่อไปยัง iCloud
- แยกข้อมูลสำรอง iCloud
- เข้าถึงเนื้อหาสำรอง iCloud
- เข้าถึงรูปภาพ iCloud
- ดาวน์โหลดข้อมูลสำรอง iCloud
- ดึงรูปภาพจาก iCloud
- ดึงข้อมูลจาก iCloud
- ฟรี iCloud Backup Extractor
- กู้คืนจาก iCloud
- ปัญหาการสำรองข้อมูล iCloud






Bhavya Kaushik
บรรณาธิการร่วม