วิธีแก้ไข iPhone ให้หยุดนิ่งหลังจากอัปเดต iOS 15/14
27 เม.ย. 2022 • ยื่นไปที่: เคล็ดลับสำหรับ iOS เวอร์ชันและรุ่นต่างๆ • โซลูชันที่ได้รับการพิสูจน์แล้ว
“สวัสดี ฉันมีปัญหามากมายกับการอัปเดต iOS 15/14 ใหม่ ทั้งระบบค้าง และฉันไม่สามารถขยับอะไรได้เลย ประมาณ 30 วินาที สิ่งนี้เกิดขึ้นกับ iPhone 6s และ 7 Plus ของฉัน ใครมีปัญหาเดียวกันบ้าง?” - คำติชมจากชุมชน Apple
ผู้ใช้อุปกรณ์ Apple จำนวนมากประสบปัญหาที่อุปกรณ์ iOS 15/14 ค้างอย่างสมบูรณ์ นี่เป็นเรื่องที่น่าตกใจและไม่คาดคิดมาก่อนสำหรับผู้ใช้ iOS จำนวนมากเนื่องจากพวกเขารัก Apple ตั้งแต่เริ่มต้น Apple ไม่ได้ปล่อย iOS 14 มานานแล้ว ซึ่งหมายความว่า Apple สามารถแก้ไขปัญหาเหล่านี้ได้อย่างง่ายดายในการอัปเดต iOS 15 ครั้งต่อไป แต่ถ้า iPhone ของคุณหยุดค้างหลังจากอัปเดต 15 ครั้ง คุณจะทำอย่างไร ไม่มีวิธีแก้ปัญหาสำหรับ iOS 14 ที่ทำให้โทรศัพท์ของคุณค้างหรือไม่?
ไม่ต้องกังวลเลย เพราะถ้าคุณกำลังอ่านบทความนี้ เห็นได้ชัดว่าคุณมาถูกทางแล้ว ในบทความนี้คุณจะพบกับ 5 วิธีแก้ปัญหาที่ดีที่สุดสำหรับการแก้ไขหน้าจอ iOS 15/14 ไม่ตอบสนอง โซลูชันทั้ง 5 นี้สามารถแก้ปัญหาของคุณได้อย่างง่ายดายหากคุณสามารถนำไปใช้ด้วยความช่วยเหลือของบทความนี้ ไม่มีอะไรที่ต้องทำอย่างจริงจัง แค่อ่านจนจบแล้วคุณจะเข้าใจว่าคุณต้องทำอะไร
โซลูชันที่ 1: บังคับให้รีสตาร์ท iPhone ของคุณ
การบังคับรีสตาร์ท iPhone ของคุณอาจเป็นวิธีแก้ปัญหาแรกและง่ายที่สุดสำหรับคุณ หาก iOS 15/14 ที่อัปเดตใหม่ของคุณค้างโดยไม่มีเหตุผล บางครั้งปัญหาที่ใหญ่ที่สุดก็มีทางออกที่ง่ายที่สุด ดังนั้นก่อนที่จะลองวิธีแก้ปัญหาขั้นสูงใดๆ คุณสามารถลองบังคับรีสตาร์ท iPhone ของคุณ หาก iPhone ของคุณค้างหลังจากอัปเดต iOS 15/14 หวังว่านี่จะช่วยคุณแก้ปัญหาได้
- หากคุณกำลังใช้ iPhone รุ่นเก่าที่เก่ากว่า iPhone 8 คุณเพียงแค่ต้องกดปุ่มเปิด/ปิด (เปิด/ปิด) และปุ่มโฮมค้างไว้สักครู่ จากนั้นคุณต้องปล่อยปุ่มเมื่อหน้าจอ iPhone ของคุณกลายเป็นสีดำ จากนั้นอีกครั้ง คุณต้องกดปุ่มเปิด/ปิด (เปิด/ปิด) และรอให้โลโก้ Apple ปรากฏขึ้น โทรศัพท์ของคุณควรรีสตาร์ทตามปกติในขณะนี้
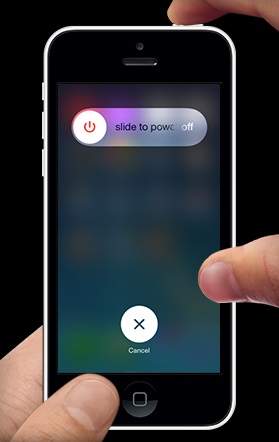
- หากคุณกำลังใช้รุ่นที่ใหม่กว่าซึ่งเป็น iPhone 7 หรือรุ่นที่ใหม่กว่า คุณจะต้องกดปุ่มเปิด/ปิด (เปิด/ปิด) และปุ่มลดระดับเสียงค้างไว้เพื่อรีสตาร์ทอุปกรณ์ของคุณ คุณสามารถทำตามคำแนะนำโดยละเอียดเพื่อบังคับให้รีสตาร์ท iPhone ของคุณ
โซลูชันที่ 2: รีเซ็ตการตั้งค่าทั้งหมดบน iPhone
การรีเซ็ตการตั้งค่าทั้งหมดบน iPhone หมายความว่าการตั้งค่า iPhone ของคุณจะกลับมาเป็นเหมือนเดิม ความชอบส่วนตัวของคุณหรือการตั้งค่าใดๆ ที่คุณเปลี่ยนแปลงไปจะไม่มีอยู่อีกต่อไป แต่ข้อมูลทั้งหมดของคุณจะยังคงอยู่ หาก iPhone ของคุณหยุดค้างสำหรับการอัปเดต iOS 15/14 คุณสามารถลองรีเซ็ตการตั้งค่าทั้งหมดได้ ก็สามารถช่วยได้เช่นกัน! นี่คือวิธีการแก้ไขการค้างของ iPhone โดยรีเซ็ตการตั้งค่าทั้งหมด
- ก่อนอื่นคุณต้องไปที่ตัวเลือก "การตั้งค่า" ของ iPhone ของคุณ จากนั้นไปที่ "ทั่วไป" เลือก "รีเซ็ต" สุดท้ายให้แตะที่ปุ่ม "รีเซ็ตการตั้งค่าทั้งหมด"
- คุณอาจต้องป้อนรหัสผ่านเพื่อดำเนินการต่อ และหลังจากที่คุณระบุแล้ว การตั้งค่า iPhone ของคุณจะถูกรีเซ็ตและกู้คืนกลับเป็นการตั้งค่าจากโรงงานโดยสิ้นเชิง
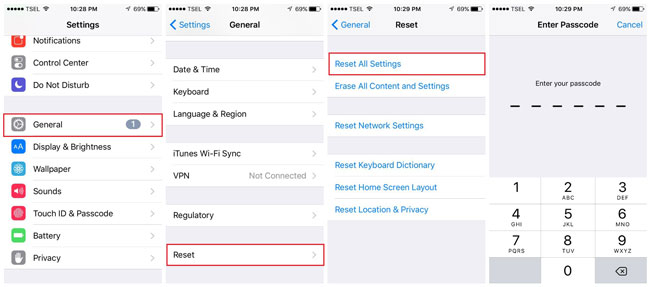
โซลูชันที่ 3: แก้ไขการแช่แข็งของ iPhone บน iOS 15/14 โดยไม่สูญเสียข้อมูล
หากคุณอัปเดต iPhone เป็น iOS 15/14 แล้วและหน้าจอไม่ตอบสนอง ส่วนนี้เหมาะสำหรับคุณ หากยังคงมีปัญหาอยู่หลังจากลองใช้สองวิธีก่อนหน้านี้ คุณสามารถแก้ไขการค้างของ iPhone บน iOS 15/14 โดยไม่สูญเสียข้อมูลด้วยความช่วยเหลือของDr.Fone - การซ่อมแซมระบบ ซอฟต์แวร์ที่น่าทึ่งนี้จะช่วยคุณแก้ไขปัญหาการแช่แข็งของ iPhone, iPhone ติดอยู่ที่โลโก้ Apple, bootloop ของ iPhone, หน้าจอสีน้ำเงินหรือสีขาวแห่งความตาย ฯลฯ เป็นเครื่องมือแก้ไข iOS ที่มีประโยชน์มาก นี่คือวิธีที่คุณสามารถใช้เพื่อแก้ไขปัญหาการแช่แข็งของ iOS 14 -

Dr.Fone - การซ่อมแซมระบบ
แก้ไขข้อผิดพลาดของระบบ iPhone โดยไม่สูญเสียข้อมูล
- แก้ไข iOS ของคุณให้เป็นปกติเท่านั้นไม่มีข้อมูลสูญหายเลย
- แก้ไขปัญหาต่างๆ ของระบบ iOS ที่ค้างอยู่ในโหมดการกู้คืนโลโก้ Apple สีขาวหน้าจอสีดำการวนซ้ำเมื่อเริ่มต้น ฯลฯ
- แก้ไขข้อผิดพลาดอื่นๆ ของ iPhone และข้อผิดพลาดของ iTunes เช่นข้อผิดพลาด iTunes 4013ข้อผิดพลาด 14 ข้อผิดพลาด iTunes 27 ข้อผิดพลาดiTunes 9และอื่นๆ
- ใช้งานได้กับ iPhone, iPad และ iPod touch ทุกรุ่น
- เข้ากันได้อย่างสมบูรณ์กับ iOS เวอร์ชันล่าสุด

- ก่อนอื่น คุณต้องดาวน์โหลดและติดตั้ง Dr.Fone - System Repair บนพีซีของคุณและเปิดใช้งาน หลังจากนั้น คลิกที่ปุ่ม "ซ่อมแซมระบบ" เมื่ออินเทอร์เฟซหลักปรากฏขึ้นเพื่อไปยังขั้นตอนต่อไป

- ตอนนี้เชื่อมต่อ iPhone ของคุณกับพีซีโดยใช้สาย USB เลือก "โหมดมาตรฐาน" เพื่อดำเนินการต่อในกระบวนการซึ่งจะเก็บข้อมูลหลังจากแก้ไข

- ตอนนี้ให้อุปกรณ์ของคุณเข้าสู่โหมด DFU โดยทำตามคำแนะนำบนหน้าจอของคุณ เพื่อแก้ไขโหมด DFU ของอุปกรณ์ของคุณเป็นสิ่งที่จำเป็น

- Fone จะตรวจจับเมื่อโทรศัพท์ของคุณเข้าสู่โหมด DFU ตอนนี้หน้าใหม่จะมาให้คุณถามข้อมูลบางอย่างเกี่ยวกับอุปกรณ์ของคุณ ให้ข้อมูลพื้นฐานเพื่อดาวน์โหลดการอัพเดตเฟิร์มแวร์

- ตอนนี้รอสักครู่หลังจากคลิกที่ปุ่มดาวน์โหลด ใช้เวลาเล็กน้อยในการดาวน์โหลดการอัพเดตเฟิร์มแวร์
- หลังจากดาวน์โหลดเฟิร์มแวร์แล้ว คุณจะได้รับอินเทอร์เฟซดังภาพด้านล่าง เพียงคลิกที่ปุ่ม “Fix Now” เพื่อแก้ไข iPhone ที่พยายามกู้คืนข้อมูล

- หลังจากกระบวนการเสร็จสิ้น อุปกรณ์ของคุณจะรีสตาร์ทโดยอัตโนมัติ และคุณจะได้รับอินเทอร์เฟซเช่นนี้ใน Dr.Fone หากมีปัญหา คุณสามารถคลิกที่ปุ่ม "ลองอีกครั้ง" เพื่อเริ่มต้นใหม่

โซลูชันที่ 4: กู้คืน iPhone ในโหมด DFU ด้วย iTunes
มีวิธีที่เป็นทางการในการแก้ไขปัญหา iOS อยู่เสมอ และแนวทางคือ iTunes เป็นเครื่องมือที่ไม่เพียงแต่ให้ความบันเทิงแก่คุณเท่านั้น แต่ยังช่วยแก้ปัญหาต่างๆ เกี่ยวกับอุปกรณ์ iOS ของคุณอีกด้วย หากหน้าจอสัมผัส iOS 15/14 ไม่ทำงานใน iPhone ของคุณ คุณสามารถกู้คืนได้ในโหมด DFU ด้วยความช่วยเหลือของ iTunes ไม่ใช่กระบวนการที่ง่ายหรือสั้น แต่ถ้าคุณทำตามคำแนะนำของส่วนนี้ คุณสามารถใช้วิธีนี้เพื่อแก้ปัญหาการค้างของคุณได้อย่างง่ายดาย แต่ความพ่ายแพ้ครั้งสำคัญสำหรับการใช้ iTunes เพื่อกู้คืน iPhone ของคุณคือ คุณจะสูญเสียข้อมูลในโทรศัพท์ทั้งหมดในระหว่างกระบวนการ ดังนั้นเราขอแนะนำให้คุณสำรองข้อมูลของคุณก่อน นี่คือวิธีการทำ -
- ดาวน์โหลดและติดตั้ง iTunes เวอร์ชันล่าสุดบนคอมพิวเตอร์ของคุณ
- ตอนนี้เชื่อมต่อ iPhone ของคุณเข้ากับพีซีโดยใช้สาย USB
- เปิด iTunes และทำให้ iPhone ของคุณเข้าสู่โหมด DFU สำหรับ iPhone 6s และรุ่นเก่ากว่า ให้กดปุ่มเปิดปิดและปุ่มโฮมพร้อมกันเป็นเวลา 5 วินาที ปล่อยปุ่มเปิดปิดแล้วกดปุ่มโฮมค้างไว้
- ในทำนองเดียวกัน สำหรับ iPhone 8 และ 8 Plus ให้กดปุ่มเปิดปิดและปุ่มลดระดับเสียงพร้อมกันเป็นเวลา 5 วินาที จากนั้นปล่อยปุ่ม Power และกดปุ่มลดระดับเสียงค้างไว้
- ตอนนี้ iTunes จะตรวจพบว่า iPhone ของคุณอยู่ในโหมด DFU คลิกที่ปุ่ม "ตกลง" และไปที่อินเทอร์เฟซหลัก จากนั้นไปที่ "สรุป" เพื่อไปยังขั้นตอนสุดท้าย

- ในที่สุดคลิกที่ปุ่ม "กู้คืน iPhone" และคลิก "กู้คืนเมื่อการแจ้งเตือนปรากฏขึ้น
โซลูชันที่ 5: ปรับลดรุ่น iPhone เป็น iOS 13.7
หากคุณได้อัปเกรดเป็น iOS เวอร์ชันล่าสุดใน iPhone แล้ว แต่หน้าจอสัมผัส iOS 14 ไม่ตอบสนอง คุณสามารถใช้วิธีแก้ไขปัญหาสุดท้ายนี้ได้ มีคำกล่าวไว้ว่า "ถ้าไม่มีทาง คุณยังต้องมีความหวัง" หลังจากลองวิธีแก้ปัญหาก่อนหน้านี้แล้ว iPhone ทุกเครื่องควรแก้ไขได้อย่างง่ายดาย แต่ถ้ายังมีปัญหาอยู่ การดาวน์เกรด iOS ของคุณเป็น iOS 13.7 จะเป็นการตัดสินใจที่ฉลาดที่สุดในตอนนี้
คุณสามารถค้นหาคำแนะนำโดยละเอียดในโพสต์นี้เพื่อเรียนรู้วิธีดาวน์เกรด iOS 14 เป็น iOS 13.7ได้ 2 วิธี
iOS เวอร์ชันล่าสุด iOS 15/14 เป็นเวอร์ชันใหม่ทั้งหมด และปัญหาทุกประเภทที่เกี่ยวข้องอาจอยู่ในความสนใจของ Apple แล้ว หวังว่าปัญหาเหล่านี้จะได้รับการแก้ไขในการอัปเดตครั้งต่อไป แต่ปัญหาการค้างหน้าจอ iOS 15/14 สามารถแก้ไขได้ง่ายด้วยความช่วยเหลือของบทความนี้ คุณสามารถลองใช้วิธีแก้ปัญหาทั้ง 5 ข้อนี้ได้ แต่วิธีที่ดีที่สุดและแนะนำได้คือการใช้ Dr.Fone - System Repair มีสิ่งหนึ่งที่รับประกันได้จาก Dr.Fone - การซ่อมแซมระบบ คุณจะได้รับวิธีแก้ปัญหาสำหรับการแช่แข็ง iOS 14 บนโทรศัพท์ของคุณ ดังนั้นอย่าเสียเวลาโดยลองวิธีอื่นใด เพียงแค่ใช้ Dr.Fone - System Repair เพื่อไม่ให้ข้อมูลสูญหายและได้ผลลัพธ์ที่สมบูรณ์แบบ






Alice MJ
กองบรรณาธิการ
คะแนนโดยทั่วไป4.5 ( 105เข้าร่วม)