วิธีคัดลอกผู้ติดต่อจาก iPhone ไปยัง SIM
27 เม.ย. 2565 • ยื่นไปที่: โซลูชันการถ่ายโอนข้อมูลของ iPhone • โซลูชันที่ได้รับการพิสูจน์แล้ว
“จะคัดลอกผู้ติดต่อจาก iPhone ไปยัง SIM ได้อย่างไร? ฉันต้องการใช้ซิมของฉันบนอุปกรณ์อื่น แต่ดูเหมือนจะไม่สามารถส่งออกผู้ติดต่อไปยังซิมบน iPhone!”
เมื่อเร็ว ๆ นี้ ผู้ใช้ iPhone จำนวนมากได้ถามคำถามที่คล้ายกันเนื่องจากต้องการบันทึกผู้ติดต่อลงในซิมการ์ดบน iPhone อาจฟังดูน่าประหลาดใจ แต่การเรียนรู้วิธีบันทึกผู้ติดต่อลงใน SIM บน iPhone อาจซับซ้อนเล็กน้อย ในบทช่วยสอนนี้ เราจะตอบคำถาม – วิธีถ่ายโอนผู้ติดต่อจาก iPhone ไปยัง SIM และจัดเตรียมวิธีการบันทึกและกู้คืนผู้ติดต่อ iPhone ของคุณ มาเริ่มกันเลยและเรียนรู้เพิ่มเติมเกี่ยวกับวิธีการส่งออกผู้ติดต่อจาก iPhone ไปยัง SIM
ส่วนที่ 1: เป็นไปได้ไหมที่จะบันทึกผู้ติดต่อลงใน SIM บน iPhone
ผู้ใช้จำนวนมากใช้ซิมการ์ดเพื่อบันทึกรายชื่อติดต่อ หากคุณทำเช่นเดียวกัน คุณสามารถเรียนรู้วิธีนำเข้ารายชื่อซิมไปยัง iPhone ได้อย่างง่ายดาย เพียงไปที่การตั้งค่าของอุปกรณ์ > Mail รายชื่อ ปฏิทิน แล้วแตะ "นำเข้ารายชื่อซิม"
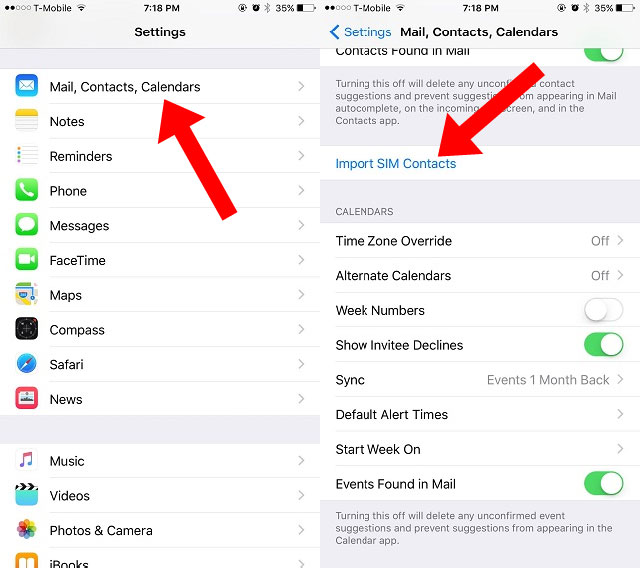
แม้ว่าปัญหาจะเกิดขึ้นเมื่อผู้ใช้ต้องการทำในทางกลับกันและเรียนรู้วิธีนำเข้าผู้ติดต่อจาก iPhone ไปยัง SIM ณ ตอนนี้ Apple ไม่มีวิธีแก้ปัญหาโดยตรงในการส่งออกผู้ติดต่อไปยัง SIM บน iPhone หากคุณต้องการบันทึกผู้ติดต่อลงใน SIM บน iPhone คุณต้องเจลเบรกอุปกรณ์ของคุณหนึ่งครั้ง หลังจากเจลเบรกอุปกรณ์ของคุณแล้ว คุณสามารถใช้แอพบางตัวเพื่อย้ายผู้ติดต่อไปยัง SIM ได้อย่างง่ายดาย
แม้ว่าอุปกรณ์ของคุณไม่ได้ผ่านการเจลเบรก คุณจะไม่สามารถส่งออกผู้ติดต่อไปยัง SIM บน iPhone ได้โดยตรง เนื่องจาก Apple ถือว่าการโอนรายชื่อผ่านซิมการ์ดเป็นวิธีที่ล้าสมัย ไม่ต้องกังวล คุณสามารถลองใช้วิธีอื่นในการบันทึกและสำรองข้อมูลผู้ติดต่อบน iPhone เราได้พูดคุยกันในหัวข้อถัดไป
บรรณาธิการคัดสรร:
ส่วนที่ 2: วิธีบันทึกผู้ติดต่อ iPhone ด้วย Dr.Fone
แม้ว่าเราจะไม่สามารถเรียนรู้วิธีคัดลอกผู้ติดต่อจาก iPhone ไปยัง SIM ได้ เราสามารถลองใช้วิธีอื่นในการบันทึกผู้ติดต่อของเราได้ ด้วยความช่วยเหลือของ Dr.Fone - Backup & Restore (iOS) คุณสามารถบันทึกข้อมูลของคุณโดยทำการสำรองข้อมูล หลังจากนั้น คุณสามารถกู้คืนข้อมูลสำรองบนอุปกรณ์ iOS (หรือ Android) เครื่องอื่นได้ ด้วยวิธีนี้ คุณสามารถย้ายผู้ติดต่อของคุณได้อย่างง่ายดาย และไม่จำเป็นต้องเรียนรู้วิธีบันทึกผู้ติดต่อไปยัง SIM บน iPhone
Dr.Fone - Backup & Restore (iOS)เป็นเครื่องมือขั้นสูงและใช้งานง่ายที่สามารถสำรองและกู้คืนข้อมูลทุกประเภทที่สำคัญ เช่น รายชื่อติดต่อ ข้อความ รูปภาพ เพลง ฯลฯ เข้ากันได้กับ iOS ทุกรุ่นชั้นนำ (รวมถึง iOS) 11). ดังนั้น แทนที่จะเรียนรู้วิธีถ่ายโอนผู้ติดต่อจาก iPhone ไปยัง SIM คุณสามารถใช้ Dr.Fone Backup & Restore โดยทำตามขั้นตอนเหล่านี้:

Dr.Fone - สำรอง & คืนค่า (iOS)
บันทึกและสำรองข้อมูลผู้ติดต่อ iPhone ด้วย 1-Click
- คลิกเดียวเพื่อสำรองข้อมูลอุปกรณ์ iOS ทั้งหมดไปยังคอมพิวเตอร์ของคุณ
- รองรับการสำรองข้อมูลแอปโซเชียลบนอุปกรณ์ iOS เช่น WhatsApp, LINE, Kik, Viber
- อนุญาตให้ดูตัวอย่างและกู้คืนรายการใด ๆ จากข้อมูลสำรองไปยังอุปกรณ์
- ส่งออกสิ่งที่คุณต้องการจากข้อมูลสำรองไปยังคอมพิวเตอร์ของคุณ
- ไม่มีการสูญเสียข้อมูลในอุปกรณ์ระหว่างการคืนค่า
- เลือกสำรองและกู้คืนข้อมูลที่คุณต้องการ
- รองรับ iPhone 7/SE/6/6 Plus/6s/6s Plus/5s/5c/5/4/4s ที่ใช้ iOS 10.3/9.3/8/7/6/5/4
- เข้ากันได้อย่างสมบูรณ์กับ Windows 10 หรือ Mac 10.13/10.12/10.11
1. ประการแรก ดาวน์โหลด Dr.Fone - Backup & Restore(iOS) บนคอมพิวเตอร์ของคุณและเปิดใช้งานเมื่อใดก็ตามที่คุณต้องการเรียนรู้วิธีการส่งออกผู้ติดต่อจาก iPhone (โดยการสำรองข้อมูล) จากหน้าจอต้อนรับของชุดเครื่องมือ Dr.Fone ให้เลือกตัวเลือกของ “สำรองข้อมูล & คืนค่า”

2. ตอนนี้ เชื่อมต่อ iPhone ของคุณกับระบบ และรอให้แอปพลิเคชันตรวจหาโดยอัตโนมัติ
3. คุณจะเห็นว่าเครื่องมือนี้สามารถสำรองข้อมูลแอปพลิเคชันได้มากมายเช่นกัน เพียงคลิกที่ปุ่ม "สำรองข้อมูล" บนแผงด้านขวาเพื่อเริ่มต้นสิ่งต่างๆ

4. จากหน้าต่างถัดไป คุณสามารถเลือกประเภทของข้อมูลที่คุณต้องการสำรองข้อมูล คุณยังสามารถตรวจสอบตัวเลือก "เลือกทั้งหมด" เพื่อสำรองข้อมูลของคุณอย่างครอบคลุม นอกจากนี้ คุณสามารถเปลี่ยนเส้นทางสำรองได้จากที่นี่เช่นกัน
5. ในการสำรองข้อมูลผู้ติดต่อ ตรวจสอบให้แน่ใจว่าได้เปิดใช้งานตัวเลือกของ “ผู้ติดต่อ” (ภายใต้ส่วนความเป็นส่วนตัว) ก่อนที่คุณจะคลิกที่ปุ่มสำรองข้อมูล

6. รอสักครู่เนื่องจาก Dr.Fone จะสำรองข้อมูลที่คุณเลือก เสร็จแล้วจะแจ้งให้ทราบ คุณสามารถดูเนื้อหาสำรองหรือไปที่ตำแหน่งสำรองได้เช่นกัน

7. เมื่อใดก็ตามที่คุณต้องการกู้คืนผู้ติดต่อของคุณ คุณสามารถเชื่อมต่ออุปกรณ์และคลิกที่ตัวเลือก “กู้คืน” แทน

8. สิ่งนี้จะแสดงรายการไฟล์สำรองก่อนหน้าโดยอัตโนมัติ เลือกไฟล์ที่คุณต้องการกู้คืนและคลิกที่ปุ่ม "ดู"

9. ข้อมูลสำรองของคุณจะอยู่ในหมวดหมู่ต่างๆ ที่นี่ ไปที่ ความเป็นส่วนตัว > ผู้ติดต่อ และเลือกผู้ติดต่อที่คุณต้องการกู้คืน
10. หลังจากทำการเลือกแล้ว คุณสามารถส่งออกข้อมูลนี้ไปยังพีซีของคุณหรือกู้คืนไปยังอุปกรณ์ที่เชื่อมต่อ เพียงคลิกที่ "กู้คืนไปยังอุปกรณ์" และรอสักครู่

11. ในเวลาไม่นาน ผู้ติดต่อของคุณจะถูกกู้คืนไปยังอุปกรณ์ของคุณ เมื่อกระบวนการเสร็จสมบูรณ์ คุณจะได้รับแจ้ง
แค่นั้นแหละ! หลังจากกู้คืนผู้ติดต่อของคุณแล้ว คุณสามารถลบอุปกรณ์และใช้งานได้อย่างปลอดภัยตามที่คุณต้องการ ดังนั้น หากคุณมี Dr.Fone Backup & Restore คุณไม่จำเป็นต้องกังวลเกี่ยวกับวิธีนำเข้าผู้ติดต่อจาก iPhone ไปยัง SIM
ส่วนที่ 3: วิธีอื่นในการถ่ายโอนรายชื่อ iPhone
แม้ว่าคุณจะไม่สามารถเรียนรู้วิธีคัดลอกผู้ติดต่อจาก iPhone ไปยัง SIM ได้โดยตรง แต่คุณสามารถย้ายผู้ติดต่อจากโทรศัพท์เครื่องหนึ่งไปยังอีกเครื่องหนึ่งได้ เราได้ระบุวิธีแก้ปัญหาง่ายๆ เพื่อช่วยคุณแก้ไขข้อสงสัยของคุณเกี่ยวกับวิธีบันทึกผู้ติดต่อลงใน SIM บน iPhone ด้วยวิธีการอื่น
บันทึกผู้ติดต่อของคุณไปที่ iCloud
ตามค่าเริ่มต้น ผู้ใช้ทุกคนจะได้รับพื้นที่ว่าง 5 GB บน iCloud (ซึ่งสามารถขยายได้ในภายหลัง) ดังนั้น คุณสามารถสำรองข้อมูลผู้ติดต่อและไฟล์สำคัญอื่นๆ บน iCloud ได้อย่างง่ายดาย เพียงไปที่การตั้งค่าของอุปกรณ์ > iCloud แล้วเปิดตัวเลือกการสำรองข้อมูล ตรวจสอบให้แน่ใจว่าได้เปิดการสำรองข้อมูลสำหรับผู้ติดต่อแล้วเช่นกัน การดำเนินการนี้จะซิงค์รายชื่อติดต่อของคุณกับ iCloud เพื่อให้คุณเข้าถึงได้ทุกที่ทุกเวลา ด้วยวิธีนี้ คุณไม่จำเป็นต้องเรียนรู้วิธีถ่ายโอนผู้ติดต่อจาก iPhone ไปยัง SIM
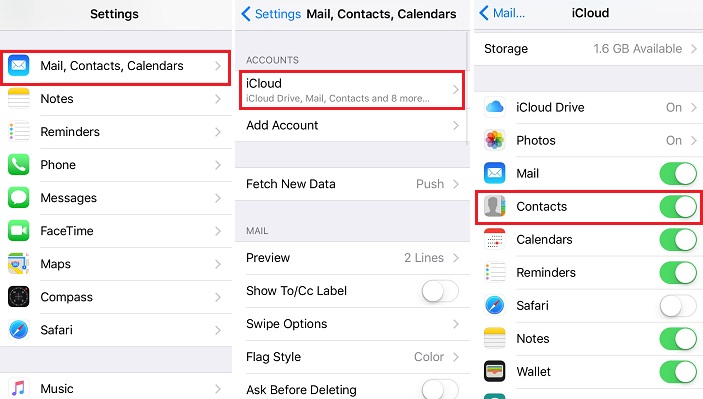
ส่งออกรายชื่อ iPhone ผ่าน iTunes
อีกทางเลือกหนึ่งสำหรับการเรียนรู้วิธีส่งออกผู้ติดต่อจาก iPhone ไปยัง SIM คือการขอความช่วยเหลือจาก iTunes เพียงเชื่อมต่ออุปกรณ์ของคุณกับระบบแล้วเปิด iTunes เลือก iPhone ของคุณและไปที่แท็บ "ข้อมูล" จากที่นี่ คุณสามารถซิงค์รายชื่อติดต่อกับ iTunes วิธีนี้จะช่วยให้รายชื่อติดต่อของคุณปลอดภัยและช่วยให้คุณสามารถซิงค์กับอุปกรณ์ iOS เครื่องอื่นได้
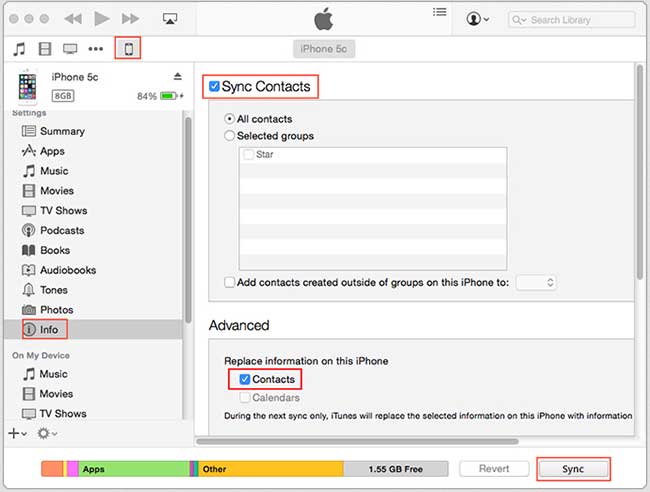
คัดลอกรายชื่อ iPhone โดยใช้ Gmail
เช่นเดียวกับ iCloud คุณยังสามารถซิงค์รายชื่อติดต่อกับ Gmail หากคุณไม่ได้ใช้ Gmail ให้ไปที่การตั้งค่าบัญชีของ iPhone และตั้งค่าบัญชี Gmail ของคุณ หลังจากนั้น คุณสามารถไปที่การตั้งค่า > เมล ผู้ติดต่อ ปฏิทิน > Gmail และเปิดตัวเลือกการซิงค์สำหรับผู้ติดต่อ
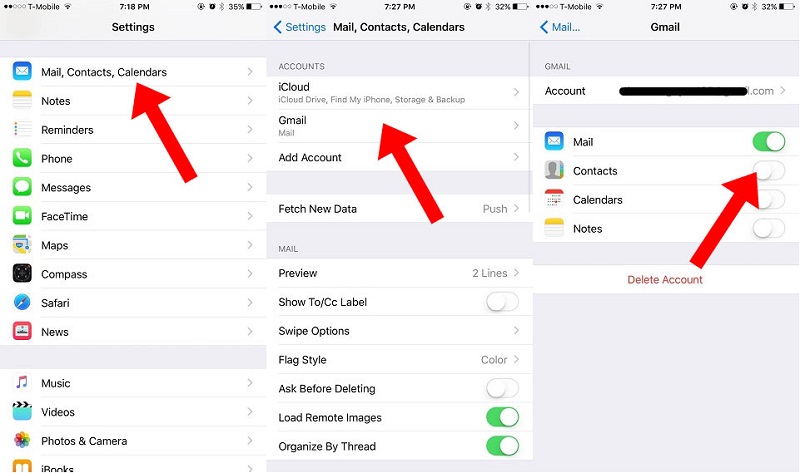
หากต้องการ คุณสามารถเข้าถึง Google Contacts และนำเข้าไปยัง vCard ได้เช่นกัน นี่จะเป็นทางเลือกที่สมบูรณ์แบบในการเรียนรู้วิธีการนำเข้าผู้ติดต่อจาก iPhone ไปยัง SIM
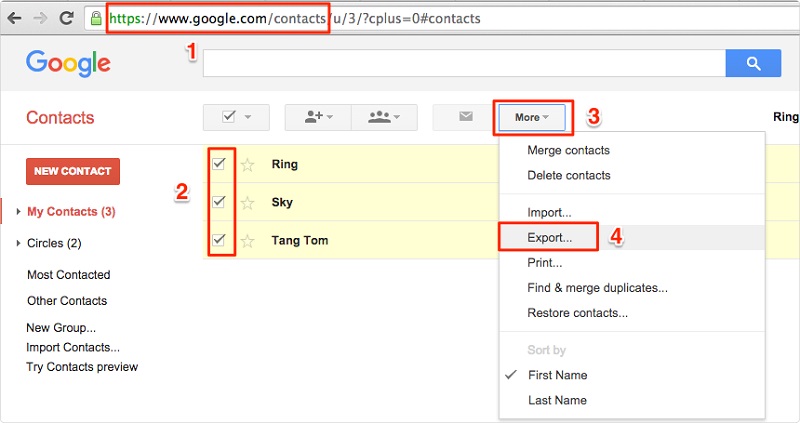
เราหวังว่าคู่มือนี้สามารถตอบคำถามของคุณเกี่ยวกับวิธีคัดลอกผู้ติดต่อจาก iPhone ไปยัง SIM เนื่องจากไม่มีวิธีแก้ปัญหาที่เหมาะสม คุณสามารถลองใช้ทางเลือกอื่นได้ Dr.Fone Backup & Restore เป็นหนึ่งในวิธีที่ดีที่สุดในการรักษาผู้ติดต่อของคุณ (และข้อมูลประเภทอื่น ๆ ) ให้ปลอดภัยและจะช่วยประหยัดเวลาในสถานการณ์ฉุกเฉินได้อย่างแน่นอน
โอนรายชื่อติดต่อ iPhone
- โอนรายชื่อ iPhone ไปยังสื่ออื่น
- โอนรายชื่อ iPhone ไปยัง Gmail
- คัดลอกผู้ติดต่อจาก iPhone ไปยัง SIM
- ซิงค์รายชื่อจาก iPhone กับ iPad
- ส่งออกผู้ติดต่อจาก iPhone ไปยัง Excel
- ซิงค์รายชื่อจาก iPhone กับ Mac
- ถ่ายโอนผู้ติดต่อจาก iPhone ไปยังคอมพิวเตอร์
- ถ่ายโอนผู้ติดต่อจาก iPhone ไปยัง Android
- โอนรายชื่อไปยัง iPhone
- ถ่ายโอนผู้ติดต่อจาก iPhone ไปยัง iPhone
- ถ่ายโอนผู้ติดต่อจาก iPhone ไปยัง iPhone โดยไม่ต้องใช้ iTunes
- ซิงค์รายชื่อ Outlook กับ iPhone
- ถ่ายโอนผู้ติดต่อจาก iPhone ไปยัง iPhone โดยไม่ต้องใช้ iCloud
- นำเข้าผู้ติดต่อจาก Gmail ไปยัง iPhone
- นำเข้าผู้ติดต่อไปยัง iPhone
- แอพถ่ายโอนผู้ติดต่อ iPhone ที่ดีที่สุด
- เคล็ดลับการติดต่อ iPhone เพิ่มเติม






เซเลน่า ลี
หัวหน้าบรรณาธิการ