วิธีซิงค์รายชื่อ Outlook กับ iPhone
13 พฤษภาคม 2022 • ยื่นไปที่: โซลูชันการถ่ายโอนข้อมูลของ iPhone • โซลูชันที่ได้รับการพิสูจน์แล้ว
Microsoft Outlook ช่วยให้ชีวิตประจำวันของเราเป็นระเบียบเรียบร้อย ถือเป็นตัวจัดการผู้ติดต่อ/ปฏิทิน ผู้ส่ง/ผู้รับอีเมล ตัวจัดการงาน ฯลฯ หากคุณเป็นแฟนตัวยงของ Outlook และมี iPhone เช่น iPhone X หรือ iPhone 8 คุณอาจสับสนเล็กน้อยเกี่ยวกับวิธีการซิงค์ Outlook กับ iPhoneหรือ วิธีซิงค์รายชื่อ Outlook กับ iPhone ไม่ต้องกังวล. ไม่ใช่เรื่องยาก มี 3 วิธีที่ให้คุณซิงค์ iPhone กับ Outlook โดยไม่ต้องยุ่งยาก
ส่วนที่ 1 ซิงค์ผู้ติดต่อ Outlook กับ iPhone โดยใช้ Dr.Fone - ตัวจัดการโทรศัพท์ (iOS)
มีตัวเลือกซอฟต์แวร์การจัดการ iPhone มากมายที่ช่วยให้คุณสามารถซิงค์รายชื่อ Outlook กับ iPhone ของคุณได้ ในหมู่พวกเขา Dr.Fone - ตัวจัดการโทรศัพท์ (iOS) มีความโดดเด่น ด้วยสิ่งนี้ คุณสามารถซิงค์ผู้ติดต่อ Outlook ทั้งหมดหรือที่เลือกกับ iPhone ได้อย่างง่ายดายและง่ายดาย

Dr.Fone - ตัวจัดการโทรศัพท์ (iOS)
ถ่ายโอนรายชื่อ iPhone ได้อย่างง่ายดายโดยไม่ต้องใช้ iTunes
- โอนย้าย จัดการ ส่งออก/นำเข้าเพลง รูปภาพ วิดีโอ ผู้ติดต่อ SMS แอพ ฯลฯ
- สำรองข้อมูลเพลง รูปภาพ วิดีโอ ผู้ติดต่อ SMS แอพ ฯลฯ ไปยังคอมพิวเตอร์และกู้คืนได้อย่างง่ายดาย
- ถ่ายโอนเพลง รูปภาพ วิดีโอ ผู้ติดต่อ ข้อความ ฯลฯ จากสมาร์ทโฟนเครื่องหนึ่งไปยังอีกเครื่องหนึ่ง
- ถ่ายโอนไฟล์สื่อระหว่างอุปกรณ์ iOS และ iTunes
- เข้ากันได้อย่างสมบูรณ์กับ iOS 7, iOS 8, iOS 9, iOS 10, iOS 11, iOS 12, iOS 13 และ iPod
วิธีซิงค์รายชื่อ Outlook กับ iPhone
ขั้นตอนที่ 1. เชื่อมต่อ iPhone ของคุณกับ PC
ก่อนอื่น ติดตั้ง Dr.Fone บนคอมพิวเตอร์ของคุณและเรียกใช้ เลือก "ตัวจัดการโทรศัพท์" และเชื่อมต่อ iPhone ของคุณกับคอมพิวเตอร์ผ่านสาย USB เมื่อเชื่อมต่อแล้ว Dr.Fone จะตรวจจับ iPhone ของคุณทันทีและแสดงในหน้าต่างหลัก

ขั้นตอนที่ 2. นำเข้าผู้ติดต่อจาก Outlook ไปยัง iPhone
ที่ด้านบนของอินเทอร์เฟซหลัก ให้คลิกข้อมูลจากนั้นคลิกรายชื่อติดต่อ ที่แถบด้านซ้าย

หากต้องการซิงค์รายชื่อติดต่อ Outlook กับ iPhone คุณยังสามารถคลิกนำเข้า > จาก Outlook 2010/2013/2016

หมายเหตุ:คุณสามารถเรียนรู้เพิ่มเติมเกี่ยวกับการถ่ายโอนและจัดการรายชื่อ iPhone ด้วย Dr.Fone - ตัวจัดการโทรศัพท์ (iOS) นำเข้าผู้ติดต่อจาก Gamil ไปยัง iphoneนั้นทำได้ง่ายมาก
วิธีที่ 2. ซิงค์ Outlook กับ iPhone ผ่านแผงควบคุม iCloud
ขั้นตอนที่ 1 . ดาวน์โหลดและติดตั้งแผงควบคุม iCloudบนคอมพิวเตอร์ของคุณ
ขั้นตอนที่ 2 . เรียกใช้และลงชื่อเข้าใช้ iCloud ID และรหัสผ่านของคุณ
ขั้นตอนที่ 3 ในหน้าต่างหลัก ให้ เลือกที่ ติดต่อ ปฏิทิน & งานด้วย Outlook ขั้นตอน ที่
4 คลิกสมัคร รอสักครู่. เมื่อเสร็จสิ้น ผู้ติดต่อ ปฏิทิน และงานใน Outlook ของคุณจะสามารถเข้าถึงได้ใน iCloud ขั้นตอน ที่
5 บน iPhone ของคุณ ให้แตะ การ ตั้งค่า > iCloud ลงชื่อเข้าใช้บัญชี iCloud ของคุณ จากนั้นเปิดรายชื่อและปฏิทินเพื่อซิงค์กับ iPhone ของคุณ
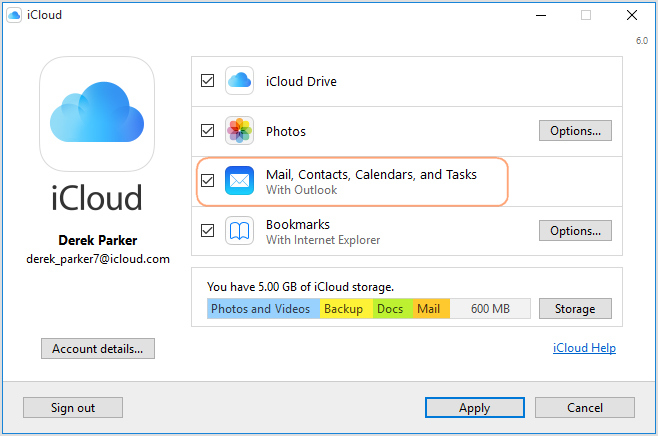
วิธีที่ 3 ซิงค์ Outlook กับ iPhone โดยใช้ Exchange
หากคุณมี Microsoft Exchange (2003, 2007, 2010) หรือ Outlook คุณสามารถใช้ Exchange เพื่อเชื่อมข้อมูล iPhone กับ Outlook กับปฏิทินและรายชื่อได้
ทำตามขั้นตอนง่าย ๆ ด้านล่าง:
ขั้นตอนที่ 1ตั้งค่าบัญชี Outlook ของคุณโดยใช้ Exchange
ขั้นตอนที่ 2บน iPhone ของคุณ ไปที่การตั้งค่า > เมล ผู้ติดต่อ ปฏิทิน > เพิ่มบัญชีแล้วเลือก Microsoft Exchange
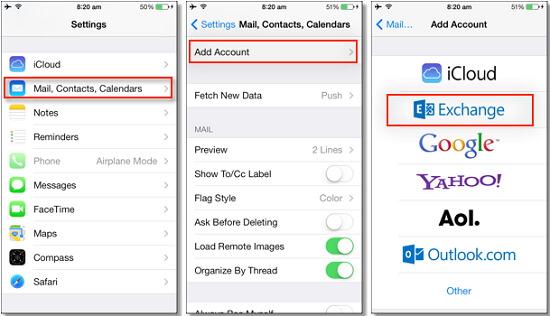
ขั้นตอนที่ 3ป้อนอีเมล ชื่อผู้ใช้ และรหัสผ่าน จากนั้นคลิกถัดไป
ขั้นตอนที่ 4ตอนนี้ iPhone ของคุณจะติดต่อกับ Exchange Server และคุณต้องกรอกที่อยู่ของเซิร์ฟเวอร์ในช่องเซิร์ฟเวอร์ หากคุณไม่พบชื่อเซิร์ฟเวอร์ของคุณ คุณสามารถขอความช่วยเหลือได้จากOutlook Finding My Server Name
หลังจากป้อนรายละเอียดทั้งหมดอย่างถูกต้องแล้ว ตอนนี้คุณมีตัวเลือกในการเลือกประเภทข้อมูลที่คุณต้องการซิงโครไนซ์กับบัญชี Outlook ของคุณ คุณมีตัวเลือกระหว่าง:
• อีเมล
• รายชื่อติดต่อ
• ปฏิทิน
• บันทึกย่อ
แตะบันทึกเพื่อซิงค์ปฏิทินของ iPhone กับ Outlook หรือซิงค์รายชื่อ iPhone กับ Outlook หรือซิงค์สิ่งที่คุณต้องการ
ทำไมไม่ดาวน์โหลด ลองใช้ดู? หากคู่มือนี้ช่วยได้ อย่าลืมแชร์กับเพื่อนของคุณ
โอนรายชื่อติดต่อ iPhone
- โอนรายชื่อ iPhone ไปยังสื่ออื่น
- โอนรายชื่อ iPhone ไปยัง Gmail
- คัดลอกผู้ติดต่อจาก iPhone ไปยัง SIM
- ซิงค์รายชื่อจาก iPhone กับ iPad
- ส่งออกผู้ติดต่อจาก iPhone ไปยัง Excel
- ซิงค์รายชื่อจาก iPhone กับ Mac
- ถ่ายโอนผู้ติดต่อจาก iPhone ไปยังคอมพิวเตอร์
- ถ่ายโอนผู้ติดต่อจาก iPhone ไปยัง Android
- โอนรายชื่อไปยัง iPhone
- ถ่ายโอนผู้ติดต่อจาก iPhone ไปยัง iPhone
- ถ่ายโอนผู้ติดต่อจาก iPhone ไปยัง iPhone โดยไม่ต้องใช้ iTunes
- ซิงค์รายชื่อ Outlook กับ iPhone
- ถ่ายโอนผู้ติดต่อจาก iPhone ไปยัง iPhone โดยไม่ต้องใช้ iCloud
- นำเข้าผู้ติดต่อจาก Gmail ไปยัง iPhone
- นำเข้าผู้ติดต่อไปยัง iPhone
- แอพถ่ายโอนผู้ติดต่อ iPhone ที่ดีที่สุด
- เคล็ดลับการติดต่อ iPhone เพิ่มเติม






เดซี่ เรนส์
กองบรรณาธิการ