วิธีการนำเข้าผู้ติดต่อจาก Excel ไปยัง iPhone [iPhone 13 รวมอยู่ด้วย]
27 เม.ย. 2565 • ยื่นไปที่: โซลูชันการถ่ายโอนข้อมูลของ iPhone • โซลูชันที่ได้รับการพิสูจน์แล้ว
การเข้าถึงผู้ติดต่อทางธุรกิจของคุณบน iPhone ทำให้การจัดการธุรกิจของคุณสะดวกและมีประสิทธิภาพ เนื่องจากคุณสามารถเข้าถึงผู้ติดต่อที่สำคัญทั้งหมด ตั้งแต่ผู้จัดจำหน่าย ผู้ขาย ไปจนถึงลูกค้า
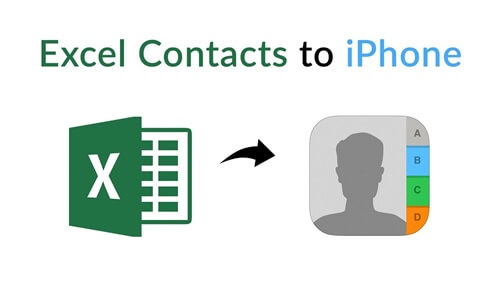
อย่างไรก็ตาม เป็นไปไม่ได้ที่จะเพิ่มผู้ติดต่อทุกคนด้วยตนเองจากฐานข้อมูลผู้ติดต่อทางธุรกิจที่หลากหลายบนคอมพิวเตอร์ของคุณไปยัง iPhone โดยเฉพาะอย่างยิ่งเมื่อคุณเปลี่ยนเป็น iPhone เครื่องใหม่ เช่น iPhone 13
แต่เพื่อความโชคดีของหลายๆ คน ด้วย iPhone ผู้ติดต่อสามารถนำเข้าได้อย่างง่ายดายผ่านไฟล์ excel ในบทความนี้ เราจะดูคำแนะนำทีละขั้นตอนเกี่ยวกับวิธีการนำเข้าผู้ติดต่อจาก excel ไปยัง iPhone ด้วย iTunes
ต่อไป เราจะพูดถึงวิธีที่คุณสามารถถ่ายโอน excel ไปยัง iPhone ผ่าน iCloud และสุดท้ายด้วยเครื่องมือของบุคคลที่สาม เลื่อนลงมาและมาดูกันว่า:
ส่วนที่ 1: วิธีถ่ายโอน Excel ไปยัง iPhone รวมถึง iPhone 13/12 Pro (สูงสุด) ผ่าน iTunes
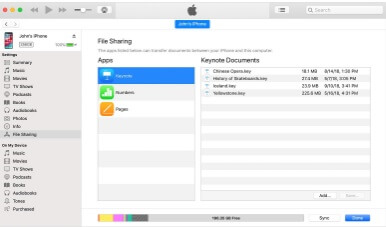
หากคอมพิวเตอร์ของคุณมี macOS Mojave 10.14 หรือเวอร์ชันก่อนหน้าติดตั้งอยู่ คุณสามารถถ่ายโอนสเปรดชีต excel ในรูปแบบของ Vcard หรือ CSV จากพีซีของคุณไปยัง iPhone หรือ iPad ได้อย่างรวดเร็ว
วิธีนี้เหมาะอย่างยิ่งหากคุณไม่ได้ใช้ iCloud ในทางกลับกัน หากระบบของคุณมี macOS Catalina 10.15 คุณต้องมี Finder เพื่อโอนสเปรดชีต excel ข้ามอุปกรณ์ต่างๆ ต่อไปนี้คือคู่มือขนาดเล็กทีละขั้นตอนในการนำเข้าผู้ติดต่อจาก excel ไปยัง iPhone:
ขั้นตอนที่ 1:เชื่อมต่อ iPad หรือ iPhone กับคอมพิวเตอร์ Mac จากนั้นเปิดซอฟต์แวร์ iTunes หลังจากนั้นไม่กี่วินาที ไอคอนอุปกรณ์จะปรากฏขึ้นที่มุมซ้ายบนของหน้าจอ
ขั้นตอนที่ 2:คุณต้องคลิกปุ่มอุปกรณ์บน iTunes ทันทีที่อุปกรณ์ที่เชื่อมต่อของคุณปรากฏขึ้น และจากด้านข้าง แผงจะคลิกการแชร์ไฟล์
ขั้นตอนที่ 3:จากรายการแผงด้านซ้าย คุณต้องเพิ่มหมายเลขที่คุณต้องการโอนไปยัง iPhone ของคุณ
ขั้นตอนที่ 4:คุณต้องเลือกสเปรดชีตผู้ติดต่อที่คุณต้องการนำเข้าไปยัง iPhone ของคุณ ภาพขนาดย่อของสเปรดชีต จากนั้นคลิกเพิ่ม เอกสารสเปรดชีตจะอยู่ในรายการเอกสารตัวเลขของ iTunes
ขั้นตอนที่ 5:เปิดตัวเลขบน iPad หรือ iPhone ของคุณ
ขั้นตอนที่ 6:ในขั้นตอนนี้ คุณต้องแตะไฟล์บนหน้าจอหลัก จากนั้นแตะ เรียกดู ที่ด้านล่างสุดของหน้าจอ และแตะครั้งสุดท้ายบน iPhone ของฉัน
ขั้นตอนที่ 7:ในที่สุด หากคุณต้องเปิดเอกสารที่นำเข้าบน iPhone ของคุณ คุณต้องแตะโฟลเดอร์ตัวเลข จากนั้นกระบวนการถ่ายโอนจะเกิดขึ้น
ข้อดีของ iTunes
- รองรับเวอร์ชันส่วนใหญ่ของ iPods, iPads และ iPhones
- ทำงานได้อย่างสมบูรณ์แบบด้วยสาย USB และเครือข่ายไร้สาย
- ถ่ายโอนไฟล์โดยตรงระหว่างอุปกรณ์ Apple
ข้อเสียของ iTunes
- ต้องการพื้นที่ดิสก์มาก
- ไม่ใช่ทุกแอพของ iPhone ที่รองรับคุณสมบัติการแชร์ไฟล์ของ iTunes
- ไม่สามารถนำเข้าหลายโฟลเดอร์ด้วย iTunes
ส่วนที่ 2: วิธีถ่ายโอน Excel ไปยัง iPhone รวมถึง iPhone 13/12 Pro (สูงสุด) ผ่าน iCloud
มาถึงวิธีการอื่นในการถ่ายโอนผู้ติดต่อจาก excel ไปยัง iPhone ด้วย iCloud
ขั้นตอนที่ 1:เยี่ยมชมเว็บไซต์www.iCloud.comและคุณต้องเข้าสู่ระบบโดยใช้ชื่อผู้ใช้และรหัสผ่าน Apple ของคุณ
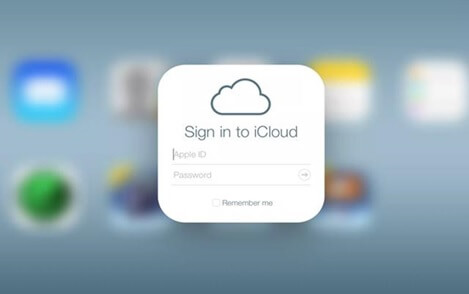
ขั้นตอนที่ 2:คุณต้องเชื่อมต่อ iPhone กับคอมพิวเตอร์ Mac เพื่อถ่ายโอนผู้ติดต่อจาก excel ไปยัง iPhone
ขั้นตอนที่ 3:คลิกที่ไอคอนผู้ติดต่อจากผู้ติดต่อ excel ไปยัง iPhone หรือ iPod ของคุณ
ขั้นตอนที่ 4:ที่มุมล่างซ้ายของหน้าจอ iCloud คุณจะต้องคลิกที่ไอคอนรูปเฟืองแล้วเลือกตัวเลือกนำเข้า vCard
ขั้นตอนที่ 5:จากนั้น คุณจะต้องไปที่เส้นทางของโฟลเดอร์ที่บันทึกไฟล์ VCF บนคอมพิวเตอร์ Mac ของคุณ และสุดท้าย คลิกที่ปุ่มเปิด
ขั้นตอนที่ 6:ขั้นตอนสุดท้ายคือไปที่ส่วนติดต่อบนอุปกรณ์ iPhone หรือ iPod ของคุณ เมื่อบัญชี iCloud ถูกซิงโครไนซ์กับอุปกรณ์ iPhone ของคุณแล้ว คุณจะเห็นรายชื่อที่แปลงแล้วทั้งหมด
ข้อดีของ iCloud
- เข้าถึงได้จากทุกที่และปลอดภัยมาก
- พื้นที่เก็บข้อมูลกว้างขวางเพื่อจัดเก็บสิ่งของทั้งหมดของคุณ ตั้งแต่เนื้อหาดิจิทัลไปจนถึงข้อความและรายชื่อติดต่อ
ข้อเสียของ iCloud
- ซอฟต์แวร์ราคาแพงที่ควรมีในคอมพิวเตอร์ของคุณ
- อินเทอร์เฟซผู้ใช้สร้างความสับสนให้กับผู้ที่มีปัญหาทางเทคนิค
ส่วนที่ 3: วิธีถ่ายโอน Excel ไปยัง iPhone รวมถึง iPhone 13/12 Pro (สูงสุด) โดยไม่ต้องใช้ iTunes
ที่นี่ เราพูดถึงวิธีถ่ายโอนผู้ติดต่อจาก excel ไปยัง iPhone โดยไม่ต้องใช้ iTunes เนื่องจากหลายคนพบว่าการถ่ายโอนด้วย iTunes นั้นซับซ้อนเนื่องจากมีหลายขั้นตอนที่ซับซ้อนและต้องใช้พื้นที่ดิสก์ค่อนข้างมาก เราขอแนะนำ Dr.Fone ซึ่งเป็นซอฟต์แวร์ของบริษัทอื่นฟรีที่ใช้งานง่ายและเชื่อถือได้ ซอฟต์แวร์นี้มีให้สำหรับ Windows และ Mac PC และมาพร้อมกับรุ่นทดลองใช้ฟรี ดังนั้น คุณสามารถถ่ายโอนผู้ติดต่อจาก excel ไปยัง iPhone ได้โดยไม่ต้องใช้เงินแม้แต่บาทเดียว
Dr.Fone ทำงานได้อย่างไม่มีที่ติกับ iOS เวอร์ชันส่วนใหญ่ เป็นวิธีที่ทรงพลังที่สุดในการถ่ายโอนผู้ติดต่อทุกประเภทระหว่างคอมพิวเตอร์และ iPhone ของคุณ นอกเหนือจากการนำเข้าผู้ติดต่อจาก excel ไปยัง iPhone แล้ว คุณสามารถถ่ายโอนวิดีโอ รูปภาพ ข้อความ และสิ่งอื่น ๆ ด้วยขั้นตอนง่ายๆ ไม่กี่ขั้นตอน นอกจากนั้น คุณสามารถถ่ายโอนเนื้อหา iTunes และส่วนที่ดีที่สุดคือ คุณไม่จำเป็นต้องติดตั้ง iTunes บนคอมพิวเตอร์ของคุณ
Dr.Fone คืออะไร?
Dr.Fone เริ่มเป็นหน่วยแก้ไขและกู้คืน iOS ที่ตรงไปตรงมา จากนั้น วิศวกรได้เพิ่มคุณสมบัติมากมายและเริ่มให้บริการอุปกรณ์ Android ในลักษณะเดียวกัน
คุณต้องสังเกตว่าชุดโปรแกรม Android และ iOS นั้นไม่เทียบเท่ากัน เนื่องจากเฟรมเวิร์กการทำงานทั้งสองมีฟังก์ชันและข้อกำหนดเบื้องต้นที่หลากหลาย
เนื่องจากมันถูกขับเคลื่อน Dr.Fone ได้พัฒนาอย่างต่อเนื่องมาเป็นเวลานาน และปัจจุบันมีการติดตั้งมากกว่า 50 ล้านครั้งทั่วโลก Dr.Fone เป็นผลิตภัณฑ์ของ Wondershare ซอฟต์แวร์ที่น่าทึ่งพร้อมคุณสมบัติมากมายที่ทำงานร่วมกับอุปกรณ์และระบบปฏิบัติการล่าสุด เป็นซอฟต์แวร์ที่ปลอดภัยพร้อมคุณสมบัติด้านความปลอดภัยที่ได้รับการอัพเกรดมากที่สุดเพื่อการป้องกันที่สมบูรณ์
เป็นซอฟต์แวร์ฟรีที่คุณสามารถดาวน์โหลดได้ทั้งบน Mac และ Windows PC

Dr.Fone - ตัวจัดการโทรศัพท์ (iOS)
นำเข้าผู้ติดต่อจาก Excel ไปยัง iPhone
- ถ่ายโอนเพลง รูปภาพ วิดีโอ ผู้ติดต่อ SMS แอพ ฯลฯ โดยง่ายเพียงคลิกเดียว
- สำรองข้อมูล iPhone/iPad/iPod ของคุณไปยังคอมพิวเตอร์และกู้คืนเพื่อหลีกเลี่ยงการสูญเสียข้อมูล
- ย้ายเพลง รายชื่อติดต่อ วิดีโอ ข้อความ ฯลฯ จากโทรศัพท์เครื่องเก่าไปยังเครื่องใหม่
- นำเข้าหรือส่งออกไฟล์ระหว่างโทรศัพท์และคอมพิวเตอร์
- จัดระเบียบใหม่และจัดการคลัง iTunes ของคุณโดยไม่ต้องใช้ iTunes
- เข้ากันได้อย่างสมบูรณ์กับ iOS เวอร์ชันล่าสุดและ iPod
3981454มีคนดาวน์โหลดแล้ว
ขั้นตอนที่ 1:ขั้นแรก คุณต้องแปลงไฟล์ Excel ของคุณเป็นไฟล์ Vcard หรือไฟล์ CSV เชื่อมต่ออุปกรณ์ iOS ของคุณกับคอมพิวเตอร์ส่วนบุคคลของคุณผ่านสายเคเบิลของแท้ และเปิดแอปพลิเคชัน Dr.Fone หน้าจอต้อนรับจะปรากฏขึ้น ซึ่งคุณจะคลิกโมดูลการถ่ายโอน

ขั้นตอนที่ 2:เมื่อคุณเชื่อมต่ออุปกรณ์แล้ว คุณไม่จำเป็นต้องดำเนินการใดๆ เนื่องจากซอฟต์แวร์ Dr.Fone ตรวจพบอุปกรณ์ที่เชื่อมต่อใหม่ เมื่อตรวจพบแล้ว จะเริ่มด้วยกระบวนการโอน และหน้าต่างการโอนจะปรากฏขึ้นโดยอัตโนมัติ
ขั้นตอนที่ 3:แทนที่จะเลือกข้อมูลจากแท็บหน้าแรก คุณต้องไปที่แท็บข้อมูล

ขั้นตอนที่ 4:บนแท็บข้อมูล คุณจะพบข้อมูลสำคัญที่เกี่ยวข้องกับอุปกรณ์ของคุณบน SMS และผู้ติดต่อของอุปกรณ์ คุณสามารถสลับระหว่าง SMS และผู้ติดต่อจากแผงด้านซ้าย
ขั้นตอนที่ 5:คุณต้องคลิกปุ่มนำเข้าและเลือกประเภทของไฟล์ที่คุณต้องการนำเข้าจากพีซีของคุณไปยัง iPhone รูปแบบที่พบบ่อยที่สุดคือ CSV
ขั้นตอนที่ 6:คุณต้อง "ไปที่ตำแหน่ง" ของไฟล์เหล่านี้แล้วคลิกปุ่มตกลง เมื่อเสร็จแล้ว ข้อมูลจะถูกนำเข้าจากรูปแบบ excel ไปยัง iPhone ของคุณ
ข้อดีของซอฟต์แวร์ Dr.Fone สำหรับการนำเข้าผู้ติดต่อจาก Excel ไปยัง iPhone
- เข้ากันได้กับระบบปฏิบัติการและอุปกรณ์ล่าสุด
- สนับสนุนโดยการรับประกันคืนเงินและการสนับสนุนด้านเทคนิคฟรี
- มันมีอินเทอร์เฟซที่เรียบง่ายและเป็นมิตรกับผู้ใช้ที่ช่วยให้ทุกคนสามารถใช้งานได้โดยไม่มีปัญหา
- ระหว่างการถ่ายโอน คุณจะมีอิสระในการจัดการข้อมูล เช่น แก้ไข ลบ และเพิ่มด้วยการดูตัวอย่าง
- ความเป็นส่วนตัวของคุณได้รับการปกป้องด้วยการเข้ารหัสขั้นสูง
- การสนับสนุนทางอีเมลตลอด 24 ชั่วโมงทุกวันเพื่อล้างคำถามของคุณแม้แต่นาทีเดียว
ข้อเสียของซอฟต์แวร์ Dr.Fone สำหรับการนำเข้าผู้ติดต่อจาก Excel ไปยัง iPhone
- จำเป็นต้องมีการเชื่อมต่ออินเทอร์เน็ตเพื่อดำเนินการโอนให้เสร็จสิ้น
ในที่สุด
จากบทความนี้ เราพบว่าเราสามารถโอนย้ายผู้ติดต่อจาก excel ไปยัง iPhone แต่วิธีนี้มีข้อบกพร่องหลายประการ ดังนั้นเราจึงได้เรียนรู้วิธีถ่ายโอนผู้ติดต่อจาก excel ไปยัง iPhone ด้วย iCloud เราได้นำเสนอคำแนะนำทีละขั้นตอนสั้นๆ เกี่ยวกับ iTunes ซึ่งคุณสามารถนำไปใช้ได้ในครั้งต่อไป
เหนือสิ่งอื่นใด หากคุณไม่ต้องการลองใช้วิธีการใดๆ ข้างต้น เราได้อธิบายวิธีการนำเข้าผู้ติดต่อจาก excel ไปยัง iPhone ด้วย Dr.Fone เป็นซอฟต์แวร์ที่น่าเชื่อถือที่คุณดาวน์โหลดได้ฟรีและถ่ายโอนไฟล์ระหว่างคอมพิวเตอร์และ iPhone ของคุณ คุณสามารถนำเข้ารายชื่อติดต่อได้ด้วยการคลิกเพียงไม่กี่ครั้งตามที่อธิบายไว้ข้างต้น
เราเน้นข้อดีและข้อเสียของแต่ละวิธี ดังนั้น ลูกบอลในคอร์ทของคุณ คุณได้ทำการตัดสินครั้งสุดท้ายโดยพิจารณาจากความซับซ้อนและความปลอดภัยของแต่ละวิธี
เราได้ใช้วิธีใดวิธีหนึ่งข้างต้นในการนำเข้าผู้ติดต่อจาก Excel ไปยัง iPhone เรายินดีที่จะรับฟังจากคุณในส่วนความคิดเห็นของโพสต์ในบล็อกนี้
โอนรายชื่อติดต่อ iPhone
- โอนรายชื่อ iPhone ไปยังสื่ออื่น
- โอนรายชื่อ iPhone ไปยัง Gmail
- คัดลอกผู้ติดต่อจาก iPhone ไปยัง SIM
- ซิงค์รายชื่อจาก iPhone กับ iPad
- ส่งออกผู้ติดต่อจาก iPhone ไปยัง Excel
- ซิงค์รายชื่อจาก iPhone กับ Mac
- ถ่ายโอนผู้ติดต่อจาก iPhone ไปยังคอมพิวเตอร์
- ถ่ายโอนผู้ติดต่อจาก iPhone ไปยัง Android
- โอนรายชื่อไปยัง iPhone
- ถ่ายโอนผู้ติดต่อจาก iPhone ไปยัง iPhone
- ถ่ายโอนผู้ติดต่อจาก iPhone ไปยัง iPhone โดยไม่ต้องใช้ iTunes
- ซิงค์รายชื่อ Outlook กับ iPhone
- ถ่ายโอนผู้ติดต่อจาก iPhone ไปยัง iPhone โดยไม่ต้องใช้ iCloud
- นำเข้าผู้ติดต่อจาก Gmail ไปยัง iPhone
- นำเข้าผู้ติดต่อไปยัง iPhone
- แอพถ่ายโอนผู้ติดต่อ iPhone ที่ดีที่สุด
- เคล็ดลับการติดต่อ iPhone เพิ่มเติม






Alice MJ
กองบรรณาธิการ