วิธีซิงค์คลัง iTunes กับ iPhone
27 เม.ย. 2565 • ยื่นไปที่: โซลูชันการถ่ายโอนข้อมูลของ iPhone • โซลูชันที่ได้รับการพิสูจน์แล้ว
iTunes เป็นซอฟต์แวร์ยักษ์ใหญ่ด้านเทคโนโลยีของ Apple ที่ช่วยให้ผู้ใช้ Mac และ iPhone ดาวน์โหลด เล่น และจัดการวิดีโอและเนื้อหาบนอุปกรณ์ iOS ได้อย่างง่ายดาย
ซอฟต์แวร์นี้เปิดตัวในปี 2544 จากนั้น iTunes ได้จัดหาเครื่องเล่นเพลงและวิธีการสำหรับผู้ใช้ Mac ในการรักษาเนื้อหาดิจิทัลของตนอย่างง่ายดาย นอกจากนี้ ความสามารถในการซิงค์กับ iPods
ต่อมาในปี พ.ศ. 2546 ได้มีการเปิดตัวฟีเจอร์ใหม่นั่นก็คือการซื้อเพลง
ในปี 2011 ซอฟต์แวร์นี้ถูกรวมเข้ากับบริการ iCloud ซึ่งทำให้ผู้ใช้มีอิสระในการซิงค์สื่อ แอพ และเนื้อหาอื่นๆ ในอุปกรณ์หลายเครื่อง ชื่อผู้ใช้และรหัสผ่านของ Apple จำเป็นสำหรับการเข้าถึง iTunes, iTunes Store และ iCloud ของคุณ
ในโพสต์นี้ เราได้รวบรวมคำแนะนำแบบทีละขั้นตอนเกี่ยวกับการซิงค์คลัง iTunes กับ iPhone โดยตรง เพื่อไม่ให้เป็นการเสียเวลา เรามาเริ่มกันเลยดีกว่า
ส่วนที่ 1: ขั้นตอนในการถ่ายโอนคลัง iTunes ไปยัง iPhone โดยตรง
คุณสามารถใช้ iTunes เพื่อซิงค์เนื้อหากับ iPhone, iPad หรือ iPod กับคอมพิวเตอร์ส่วนบุคคลของคุณได้ หากคุณมี macOS Mojave หรือ PC ที่ใช้ Windows ซอฟต์แวร์ iTunes คือทั้งหมดที่คุณต้องการเพื่อซิงค์เพลง วิดีโอ และเนื้อหาสื่ออื่นๆ กับอุปกรณ์ของคุณ
อย่างไรก็ตาม ก่อนที่คุณจะซิงค์เนื้อหากับ iPod หรือ iPad คุณต้องพิจารณา Apple Music หรือ iCloud ก่อน การทำเช่นนี้จะรักษาเนื้อหาในพีซีของคุณอย่างปลอดภัยบนคลาวด์ และไม่ต้องพูดถึงความจุขนาดใหญ่สำหรับจัดเก็บเนื้อหาสื่อโปรดทั้งหมดของคุณ
การทำเช่นนี้ คุณจะสามารถเข้าถึงเนื้อหาสื่อของคุณได้อย่างง่ายดาย แม้ว่าคุณจะไม่ได้ใช้งานพีซี ดังนั้น โดยไม่ต้องเสียเวลา มาเริ่มขั้นตอนในการถ่ายโอนคลัง iTunes ไปยัง iPhone กันเลย
เนื้อหาใดที่สามารถซิงค์กับ iTunes ได้
นี่คือประเภทเนื้อหาที่คุณสามารถเก็บไว้ในซอฟต์แวร์ iTunes ของคุณ:
- เพลง อัลบั้ม พอดแคสต์ และหนังสือเสียง
- ภาพถ่าย
- วิดีโอ
- รายชื่อผู้ติดต่อ
- ปฏิทิน
วิธีถ่ายโอนคลัง iTunes ไปยัง iPhone
ขั้นตอนที่ 1:คุณต้องเปิด iTunes บน Mac หรือ Windows PC ของคุณ ในกรณีที่คุณไม่มี iTunes คุณสามารถดาวน์โหลดได้จากที่นี่ - support.apple.com/downloads/itunes
หลังจากนั้น เชื่อมต่ออุปกรณ์ของคุณ ซึ่งคุณต้องการซิงค์วิดีโอ รูปภาพ เพลง และผู้ติดต่อจากคอมพิวเตอร์ส่วนบุคคลของคุณผ่านสาย USB
ขั้นตอนที่ 2:สิ่งต่อไปที่คุณต้องทำคือคลิกอุปกรณ์ที่มุมซ้ายบนของหน้าจอ iTunes ดังที่แสดงด้านล่าง

ขั้นตอนที่ 3:จากรายการยาวภายใต้แท็บการตั้งค่าในแผงด้านซ้ายของ iTunes คุณต้องเลือกเนื้อหาที่คุณต้องการซิงค์ ไม่ว่าจะเป็นเพลง รูปภาพ หนังสือเสียง ภาพยนตร์ รายการทีวี และอื่นๆ อีกมากมาย
ขั้นตอนที่ 4:เมื่อคุณเลือกประเภทของเนื้อหาที่จะซิงค์แล้ว ให้เลือกกล่องกาเครื่องหมายที่เหมาะสมตามที่อธิบายไว้ด้านล่างผ่านรูปภาพ
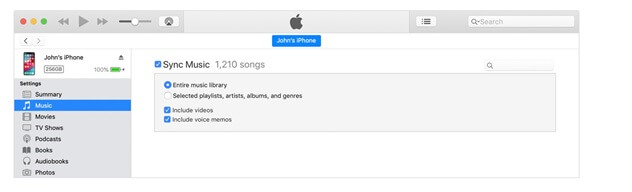
ขั้นตอนที่ 5:ขั้นตอนสุดท้ายคือการกดปุ่มนำไปใช้ที่มุมล่างขวาของหน้าจอ iTunes การซิงค์จะเริ่มขึ้นทันที หากไม่เป็นเช่นนั้น แสดงว่าปุ่มซิงค์
ส่วนที่ 2: วิธีแก้ปัญหาหากคุณไม่สามารถซิงค์คลัง iTunes กับ iPhone
ในกรณีที่คุณไม่สามารถซิงค์คลัง iTunes กับ iPhone ได้ เราก็มีวิธีแก้ปัญหาอย่างรวดเร็วสำหรับคุณ หรือหากพีซีของคุณไม่มีดิสก์เพียงพอสำหรับซอฟต์แวร์กินพื้นที่ดังกล่าว คำตอบคือซอฟต์แวร์ Dr.Fone
เป็นซอฟต์แวร์ฟรีที่ช่วยให้ผู้ใช้ Mac และ Windows PC ถ่ายโอนไลบรารี iTunes ไปยัง iPhone ซอฟต์แวร์นี้ใช้งานได้กับรุ่น iPod, iPad touch และอุปกรณ์ iOS ซอฟต์แวร์นี้มีความปลอดภัยในการใช้งานในขณะที่พัฒนา Wondershare ซึ่งเป็นชื่อที่น่าเชื่อถือในโลกของแอปพลิเคชันของผู้ใช้ที่มีคุณสมบัติด้านความปลอดภัยที่ทันสมัยที่สุด
ขั้นตอนที่เรากล่าวถึงก่อนหน้านี้ในการซิงค์คลัง iTunes กับ iPhone ดูเหมือนง่าย ๆ แต่ไม่ใช่เพราะมีปัญหาชุดของตัวเอง สิ่งหนึ่งที่ต้องพูดถึงคือ iTunes ต้องการ RAM จำนวนมากในคอมพิวเตอร์ส่วนบุคคลของคุณ และสำหรับบางคน การเพิ่มคลัง iTunes ลงใน iPhone ก็ใช้ไม่ได้
นี่คือเหตุผล ในโพสต์นี้เราได้มีทางเลือกอื่น ลองตรวจสอบคำแนะนำทีละขั้นตอนเกี่ยวกับวิธีการรับคลัง iTunes บน iPhone
ดาวน์โหลดซอฟต์แวร์ Dr.Fone สำหรับ windows/Mac - https://drfone.wondershare.com/iphone-transfer/how-to-add-music-from-itunes-to-iphone.html
ขั้นตอนที่ 1:ดาวน์โหลดซอฟต์แวร์ Dr.Fone บนคอมพิวเตอร์ส่วนบุคคลของคุณ เมื่อคุณดาวน์โหลดซอฟต์แวร์แล้ว ให้ดับเบิลคลิกที่ซอฟต์แวร์บนคอมพิวเตอร์ของคุณ แล้วทำตามคำแนะนำบนหน้าจอ เหมือนกับการติดตั้งแอปพลิเคชันอื่นๆ บนคอมพิวเตอร์ของคุณ
ขั้นตอนที่ 2:ขั้นตอนต่อไปคือการเชื่อมต่ออุปกรณ์ iOS ของคุณกับคอมพิวเตอร์ส่วนบุคคลของคุณเมื่อซอฟต์แวร์ Dr.Fone ทำงาน ตัวจัดการโทรศัพท์จะจดจำอุปกรณ์โดยอัตโนมัติ การดำเนินการนี้จะใช้เวลาไม่เกินสองสามวินาทีในการเริ่มต้น

ขั้นตอนที่ 3:คลิกตัวเลือก "ตัวจัดการโทรศัพท์" บนเมนูหลักของซอฟต์แวร์
ขั้นตอนที่ 4:จากนั้นคลิก 'ถ่ายโอนสื่อ iTunes ไปยังอุปกรณ์” ในเมนูการถ่ายโอน

ขั้นตอนที่ 5:ในขั้นตอนนี้ ซอฟต์แวร์ Dr.Fone จะสแกนคลัง iTunes ของคุณอย่างละเอียด แสดงไฟล์ทั้งหมด
ขั้นตอนที่ 6:ขั้นตอนสุดท้ายคือการเลือกประเภทไฟล์ที่คุณต้องการโอนไปยัง iPhone ของคุณ คลิกสุดท้าย "โอน"

ขั้นตอนการถ่ายโอนคลัง iTunes ไปยัง iPhone ใหม่จะใช้เวลาสักครู่ ขึ้นอยู่กับปริมาณของไฟล์ที่คุณจะถ่ายโอน คุณสามารถทำขั้นตอนนี้ซ้ำได้หลายครั้งเพื่อให้มีเนื้อหาเพลงทั้งหมดของคุณบน iPhone
เพื่อสรุป
หลังจากวิเคราะห์ทั้งสองวิธีในการซิงค์คลัง iTunes กับ iPhone อย่างละเอียดแล้ว ก็ง่ายที่จะอนุมานได้ว่าการใช้ซอฟต์แวร์ Dr.Fone เป็นตัวเลือกที่ดีที่สุด เป็นซอฟต์แวร์ฟรีที่คุณสามารถดาวน์โหลดได้บน Mac และ Windows PC ของคุณ ในกรณีที่คุณมีข้อสงสัย คุณสามารถตรวจสอบรายละเอียดในคู่มือซอฟต์แวร์ Dr.Fone ในการซิงค์คลัง iTunes กับ iPhone
เราชอบที่จะได้ยินความคิดเห็นของคุณในส่วนความคิดเห็นของโพสต์บล็อกนี้!
iTunes โอน
- iTunes Transfer - iOS
- 1. ถ่ายโอน MP3 ไปยัง iPad โดยมี/ไม่มี iTunes Sync
- 2. ถ่ายโอนเพลย์ลิสต์จาก iTunes ไปยัง iPhone
- 3. ถ่ายโอนเพลงจาก iPod กับ iTunes
- 4. เพลงที่ไม่ได้ซื้อจาก iPod กับ iTunes
- 5. ถ่ายโอนแอพระหว่าง iPhone และ iTunes
- 6. เพลงจาก iPad ไปยัง iTunes
- 7. ถ่ายโอนเพลงจาก iTunes ไปยัง iPhone X
- iTunes Transfer - Android
- 1. ถ่ายโอนเพลงจาก iTunes ไปยัง Android
- 2. ถ่ายโอนเพลงจาก Android ไปยัง iTunes
- 5. ซิงค์เพลง iTunes กับ Google Play
- เคล็ดลับการโอน iTunes







Alice MJ
กองบรรณาธิการ