2 วิธีในการถ่ายโอนเพลงจาก iTunes ไปยัง iPhone ได้อย่างง่ายดายรวมถึง iPhone 13
27 เม.ย. 2565 • ยื่นไปที่: โซลูชันการถ่ายโอนข้อมูลของ iPhone • โซลูชันที่ได้รับการพิสูจน์แล้ว
ดนตรีเป็นหนึ่งในแง่มุมที่สำคัญที่สุดในชีวิตของเรา
ไม่ว่าคุณจะรู้สึกมีความสุข เศร้า โกรธ อยู่เหนือโลก มีเพลงที่คุณสามารถเกี่ยวข้องและอยู่ที่นั่นเพื่อคุณ ทุกความทรงจำที่ยอดเยี่ยม เซสชั่นการออกกำลังกายที่สมบูรณ์แบบ และการเดินทางบนถนนที่เต็มไปด้วยความรักได้รับการสนับสนุนโดยดนตรี ไฮไลท์ช่วงเวลา และแบ่งปันประสบการณ์
อย่างไรก็ตาม เพลงนี้ต้องมาจากที่ไหนสักแห่ง ในฐานะผู้ใช้ iPhone ตัวอย่างเช่น ผู้ใช้ iPhone 13 คุณควรคุ้นเคยกับ iTunes อยู่แล้ว ไม่ว่าคุณจะซื้อผ่านร้าน Apple Music ซัพพลายเออร์ออนไลน์ หรือซีดีก็ตาม
ปัญหาเกิดขึ้นเมื่อคุณพยายามถ่ายโอนเพลงไปยัง iPhone หรืออุปกรณ์ iOS เครื่องอื่น คุณต้องการให้มันรวดเร็ว ปลอดภัย และไม่ทำลายคุณภาพของไฟล์เสียงของคุณ แต่จะเพิ่มเพลงจาก iTunes ลงใน iPhone รวมถึง iPhone 13 ด้วยวิธีที่ง่ายและรวดเร็วได้อย่างไร
วันนี้เราจะมาเจาะลึกในสองวิธีที่ได้รับความนิยมมากที่สุดในการถ่ายโอนเพลงจากบัญชี iTunes ของคุณไปยังอุปกรณ์ iPhone หรือ iPad ของคุณ เพื่อให้คุณสามารถฟังเพลงได้ทุกที่ทุกเวลา ไม่ว่าชีวิตของคุณจะเป็นอย่างไร .
วิธีที่ # 1 - วิธีซิงค์เพลงจาก iTunes กับ iPhone ด้วยตนเอง [รองรับ iPhone 13]
แน่นอน วิธีแรกที่คุณลองใช้ได้คือใช้ iTunes เอง เมื่อใช้ iTunes คุณสามารถปิดใช้งานการตั้งค่าการอัปเดตอัตโนมัติได้ ดังนั้นคุณจึงสามารถจัดการไฟล์บนอุปกรณ์ของคุณได้ด้วยตนเองโดยใช้ file explorer นี่คือวิธี;
ขั้นตอนที่ #1 - ตรวจสอบให้แน่ใจว่าคุณอัปเดตเวอร์ชัน iTunes ของคุณแล้ว ดังนั้นคุณจึงมั่นใจได้ว่าคุณกำลังใช้เวอร์ชันล่าสุด เมื่อคุณพร้อม ให้เปิด iTunes
ตอนนี้เชื่อมต่อ iPhone หรืออุปกรณ์ iOS ของคุณโดยใช้สาย USB ที่กำหนด ทั้งคอมพิวเตอร์และหน้าต่าง iTunes ของคุณควรรู้จักอุปกรณ์หลังจากที่เสียบปลั๊กแล้ว
ขั้นตอนที่ #2 - คลิกปุ่ม "อุปกรณ์" ที่ด้านบนของ iTunes ซึ่งอยู่ใต้ตัวเลือก "การควบคุม"
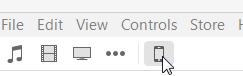
ขั้นตอนที่ #3 - ที่ด้านล่าง คุณจะเห็นตัวเลือกชื่อ 'จัดการเพลงและวิดีโอด้วยตนเอง' เลือกช่องนี้เพื่อควบคุมเพลงของคุณด้วยตนเอง
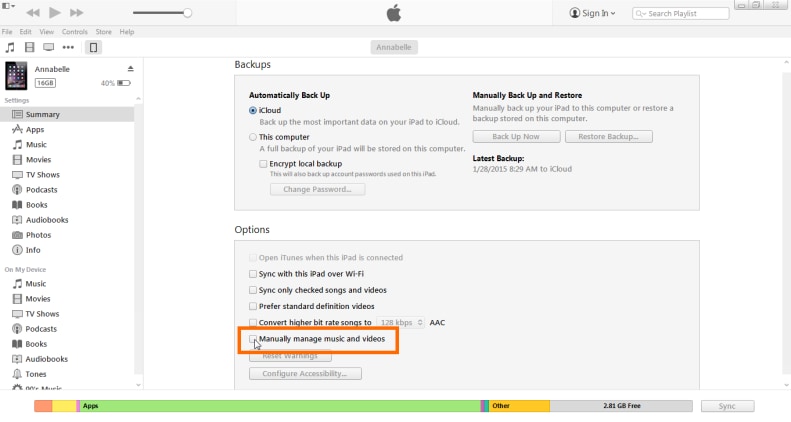
การดำเนินการนี้จะปิดใช้งานฟังก์ชันการซิงค์อัตโนมัติที่ iTunes ทำงานเป็นค่าเริ่มต้นด้วย
ขั้นตอนที่ #4 - เปิดโปรแกรม file explorer แล้วไปที่โฟลเดอร์เพลงของ iPhone
ขั้นตอนที่ #5 - ในหน้าต่างอื่น นำทางไปยังไฟล์เพลงของคุณ จากนั้นลากและวางลงในโฟลเดอร์เพลงของ iPhone
หรือคุณสามารถลากและวางไฟล์เพลงที่คุณต้องการจากคอมพิวเตอร์ของคุณไปยัง iPhone ได้โดยการลากและวางจากภายในซอฟต์แวร์ iTunes ของคุณโดยตรง
วิธีที่ #2 - ถ่ายโอนเพลงจาก iTunes ไปยัง iPhone โดยใช้ซอฟต์แวร์บุคคลที่สาม [รองรับ iPhone 13]
แม้ว่าวิธีการข้างต้นอาจดูง่ายและเรียบง่าย แต่ก็ไม่ได้มาโดยไม่มีปัญหา สำหรับบางคน iTunes ต้องการ RAM จำนวนมากในคอมพิวเตอร์ของคุณ สำหรับคนอื่นๆ มันไม่ได้ผลหรือซับซ้อนเกินไป
หากคุณกำลังมองหาวิธีที่รวดเร็วและเชื่อถือได้ในการถ่ายโอนเพลงจาก iTunes ไปยัง iPhone ขอแนะนำอย่างยิ่งให้คุณใช้ซอฟต์แวร์ของบริษัทอื่น โดยเฉพาะอย่างยิ่ง Dr.Fone - ตัวจัดการโทรศัพท์ (iOS)

Dr.Fone - ตัวจัดการโทรศัพท์ (iOS)
ทางออกที่ดีที่สุดในการเพิ่มเพลงจาก iTunes ไปยัง iPhone
- โอนย้าย จัดการ ส่งออก/นำเข้าเพลง รูปภาพ วิดีโอ ผู้ติดต่อ SMS แอพ ฯลฯ
- สำรองเพลง รูปภาพ วิดีโอ ผู้ติดต่อ SMS แอพ ฯลฯ ลงในคอมพิวเตอร์และกู้คืนได้อย่างง่ายดาย
- ถ่ายโอนเพลง รูปภาพ วิดีโอ ผู้ติดต่อ ข้อความ ฯลฯ จากสมาร์ทโฟนเครื่องหนึ่งไปยังอีกเครื่องหนึ่ง
- ถ่ายโอนไฟล์สื่อระหว่างอุปกรณ์ iOS และ iTunes
- เข้ากันได้อย่างสมบูรณ์กับ iOS . ใหม่ล่าสุด
นี่คือวิธี;
ขั้นตอนที่ #1 - ดาวน์โหลดซอฟต์แวร์ลงในคอมพิวเตอร์ของคุณ เมื่อเสร็จแล้ว ให้ดับเบิลคลิกที่ไฟล์ที่ดาวน์โหลดมา และทำตามคำแนะนำบนหน้าจอเพื่อติดตั้ง
ขั้นตอนที่ #2 - เชื่อมต่ออุปกรณ์ iOS ของคุณกับคอมพิวเตอร์โดยใช้สายฟ้าผ่าหรือ USB Dr.Fone - ตัวจัดการโทรศัพท์ (iOS) ควรรู้จักอุปกรณ์
ขั้นตอนที่ #3 - ในเมนูหลักของซอฟต์แวร์ ให้คลิกตัวเลือก "ตัวจัดการโทรศัพท์"

ขั้นตอนที่ #4 - ในเมนูการถ่ายโอน คลิก 'โอน iTunes Media ไปยังอุปกรณ์'

ขั้นตอนที่ #5 - ในหน้าต่างถัดไป ซอฟต์แวร์จะเริ่มสแกนคลัง iTunes ของคุณ โดยแสดงไฟล์ที่คุณมี
ขั้นตอนที่ #6 - ในหน้าต่างผลลัพธ์ เลือกประเภทไฟล์ (เพลงในกรณีนี้) ที่คุณต้องการโอนไปยังอุปกรณ์ iOS ของคุณและคลิก 'โอน'

การดำเนินการนี้จะโอนไฟล์เพลงไปยังอุปกรณ์ iOS ภายในไม่กี่นาที ขึ้นอยู่กับจำนวนไฟล์ที่คุณกำลังโอน ทำขั้นตอนนี้ซ้ำสำหรับเพลงทั้งหมดที่คุณต้องการบนอุปกรณ์ของคุณ และคุณก็พร้อมจะโลดโผนไม่ว่าจะอยู่ที่ไหน
บทสรุป
อย่างที่คุณเห็น มีสองวิธีง่ายๆ ที่คุณสามารถเรียนรู้เมื่อต้องเรียนรู้วิธีเพิ่มเพลงจาก iTunes ไปยัง iPhone แม้ว่า iTunes จะถือว่าค่อนข้างทรงพลัง แต่ไม่มีวิธีที่ง่ายไปกว่าการใช้ Dr.Fone - ตัวจัดการโทรศัพท์ (iOS)
ซอฟต์แวร์นี้เข้ากันได้อย่างสมบูรณ์กับคอมพิวเตอร์ทั้ง Windows และ Mac อุปกรณ์ iOS ทุกประเภท รวมถึง iPads และ iPod Touch และยังมาพร้อมกับช่วงทดลองใช้งานฟรี 30 วัน คุณจึงสามารถเลือกได้ว่าซอฟต์แวร์นี้เป็นซอฟต์แวร์สำหรับคุณหรือไม่
วิธีนี้ทำให้ง่ายต่อการเรียนรู้วิธีถ่ายโอนเพลงจาก iTunes ไปยัง iPhone รวมทั้งรูปภาพ วิดีโอ เอกสาร ไฟล์เสียง และอื่นๆ ได้ง่ายขึ้นมาก ช่วยให้คุณเข้าถึงไฟล์และสื่อของคุณในแบบที่ตั้งใจไว้ มีความสุข
โอนเพลง iPhone
- ถ่ายโอนเพลงไปยัง iPhone
- ถ่ายโอนเพลงจาก iPad ไปยัง iPhone
- ถ่ายโอนเพลงจากฮาร์ดไดรฟ์ภายนอกไปยัง iPhone
- เพิ่มเพลงไปยัง iPhone จากคอมพิวเตอร์
- ถ่ายโอนเพลงจากแล็ปท็อปไปยัง iPhone
- ถ่ายโอนเพลงไปยัง iPhone
- เพิ่มเพลงลงใน iPhone
- เพิ่มเพลงจาก iTunes ไปยัง iPhone
- ดาวน์โหลดเพลงลง iPhone
- ถ่ายโอนเพลงจากคอมพิวเตอร์ไปยัง iPhone
- ถ่ายโอนเพลงจาก iPod กับ iPhone
- ใส่เพลงบน iPhone จากคอมพิวเตอร์
- ถ่ายโอนสื่อเสียงไปยัง iPhone
- โอนเสียงเรียกเข้าจาก iPhone ไปยัง iPhone
- โอน MP3 ไปยัง iPhone
- โอนซีดีไปยัง iPhone
- โอนหนังสือเสียงไปยัง iPhone
- ใส่เสียงเรียกเข้าบน iPhone
- ถ่ายโอนเพลง iPhone ไปยังพีซี
- ดาวน์โหลดเพลงลง iOS
- ดาวน์โหลดเพลงบน iPhone
- วิธีดาวน์โหลดเพลงฟรีบน iPhone
- ดาวน์โหลดเพลงบน iPhone โดยไม่ต้องใช้ iTunes
- ดาวน์โหลดเพลงลง iPod
- ถ่ายโอนเพลงไปยัง iTunes
- เคล็ดลับการซิงค์เพลง iPhone เพิ่มเติม






เดซี่ เรนส์
กองบรรณาธิการ