วิธีถ่ายโอน MP3 ไปยัง iPad โดยมี/ไม่มี iTunes Sync
27 เม.ย. 2022 • ยื่นไปที่: จัดการข้อมูลอุปกรณ์ • โซลูชันที่ได้รับการพิสูจน์แล้ว
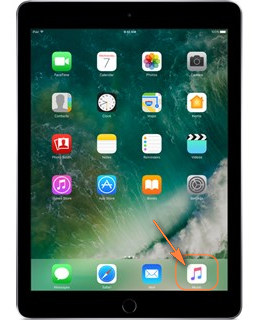
ฉันเป็นนักร้องและซื้อ iPad เพื่อจัดระเบียบเพลงสำหรับคอนเสิร์ต ในบางครั้ง ฉันต้องการเล่นไฟล์ MP3 เพื่อการฝึกฝนเพื่อให้ฉันสามารถแสดงความสามัคคี การเล่นเพลง ฯลฯ ได้ เพลงเดียวที่ฉันสามารถเพิ่มลงใน iPad ได้อย่างน่าเชื่อถือคือ 3 เพลงที่ฉันซื้อจาก iTunes ไฟล์อื่นๆ ประมาณ 300 ไฟล์ในคลัง iTunes ของฉันบน PC จะแสดงข้อความระบุว่าไม่สามารถโอนไฟล์ได้เพราะหาไม่พบ แน่นอน ไฟล์ต่างๆ อยู่ใน HD ของ PC ในโฟลเดอร์เดียวกับที่เคยเป็นมา และตำแหน่งที่เมื่อเพิ่มลงในคลัง iTunes ดูเหมือนว่า iTunes ไม่สามารถถ่ายโอนไฟล์ MP3 ไปยัง iPad ของฉันได้อย่างน่าเชื่อถือ มีวิธีอื่นในการทำภารกิจนี้หรือไม่?
มีข้อดีหลายประการของการใช้ iTunes เพื่อซิงค์เพลงและไฟล์สื่ออื่น ๆ ระหว่างอุปกรณ์ iOS หลายเครื่อง อย่างไรก็ตาม มีข้อเสียที่ชัดเจน ตัวอย่างเช่น เมื่อผู้ใช้ถ่ายโอน MP3 ไปยัง iPad พวกเขาจะต้องซิงค์คลังเพลงทั้งหมดกับ iTunes และกระบวนการนี้ซับซ้อนเล็กน้อย ที่แย่กว่านั้น iTunes รองรับเฉพาะรูปแบบเพลงที่จำกัด ดังนั้นเมื่อผู้ใช้ต้องการเพลิดเพลินกับเพลงบนอุปกรณ์ iOS พวกเขาจำเป็นต้องแปลงเพลงเป็นรูปแบบที่เข้ากันได้กับ iTunes ในตอนแรก เราจะมาแนะนำ 3 วิธียอดนิยมในการถ่ายโอน MP3 ไปยัง iPadอย่างง่ายดาย
ส่วนที่ 1 วิธีที่ดีที่สุดในการถ่ายโอน MP3 ไปยัง iPad โดยไม่ต้องใช้ iTunes

Dr.Fone - ตัวจัดการโทรศัพท์ (iOS)
ถ่ายโอนเพลงจากคอมพิวเตอร์ไปยัง iPod/iPhone/iPad โดยไม่ต้องใช้ iTunes
- โอนย้าย จัดการ ส่งออก/นำเข้าเพลง รูปภาพ วิดีโอ ผู้ติดต่อ SMS แอพ ฯลฯ
- สำรองข้อมูลเพลง รูปภาพ วิดีโอ ผู้ติดต่อ SMS แอพ ฯลฯ ไปยังคอมพิวเตอร์และกู้คืนได้อย่างง่ายดาย
- ถ่ายโอนเพลง รูปภาพ วิดีโอ ผู้ติดต่อ ข้อความ ฯลฯ จากสมาร์ทโฟนเครื่องหนึ่งไปยังอีกเครื่องหนึ่ง
- ถ่ายโอนไฟล์สื่อระหว่างอุปกรณ์ iOS และ iTunes
- รองรับ iPhone, iPad และ iPod touch ทุกรุ่นที่มี iOS เวอร์ชันใดก็ได้
ขั้นตอนในการถ่ายโอน MP3 ไปยัง iPad โดยไม่ต้องใช้ iTunes
ขั้นตอนที่ 1. ดาวน์โหลดและติดตั้งDr.Fone - ตัวจัดการโทรศัพท์ (iOS)บนคอมพิวเตอร์ของคุณในตอนแรก จากนั้นคุณควรเชื่อมต่อ iPad กับคอมพิวเตอร์ด้วยสาย USB สำหรับถ่ายโอน MP3 ไปยัง iPad โปรแกรมจะตรวจหา iPad โดยอัตโนมัติ จากนั้นเลือกฟังก์ชั่น "ตัวจัดการโทรศัพท์"

ขั้นตอนที่ 2 คลิก"เพลง"ที่ด้านบนเพื่อดูไฟล์เพลงทั้งหมดใน iPad คลิก"เพิ่ม" > "เพิ่มไฟล์" หรือ "เพิ่มโฟลเดอร์ " เลือกไฟล์ MP3 ที่คุณต้องการโอนไปยัง iPad และคลิก "เปิด" เพื่อให้ซอฟต์แวร์ iPad Transfer โอนไฟล์ MP3

ซอฟต์แวร์จะตรวจจับไฟล์เพลงที่เลือกซึ่งเข้ากันไม่ได้กับ iPad และสังเกตว่าคุณแปลงไฟล์เหล่านั้น
ส่วนที่ 2 โอน MP3 ไปยัง iPad ด้วย iTunes
หากคุณต้องการโอนไฟล์ MP3 ไปยัง iPad โดยใช้ iTunes คุณสามารถดูบทช่วยสอนต่อไปนี้ได้
ขั้นตอนที่ 1 เริ่ม iTunes แล้วคลิก ไฟล์ ที่มุมซ้ายบน จากนั้นเลือก เพิ่มไฟล์ในไลบรารี/เพิ่มโฟลเดอร์ในไลบรารี
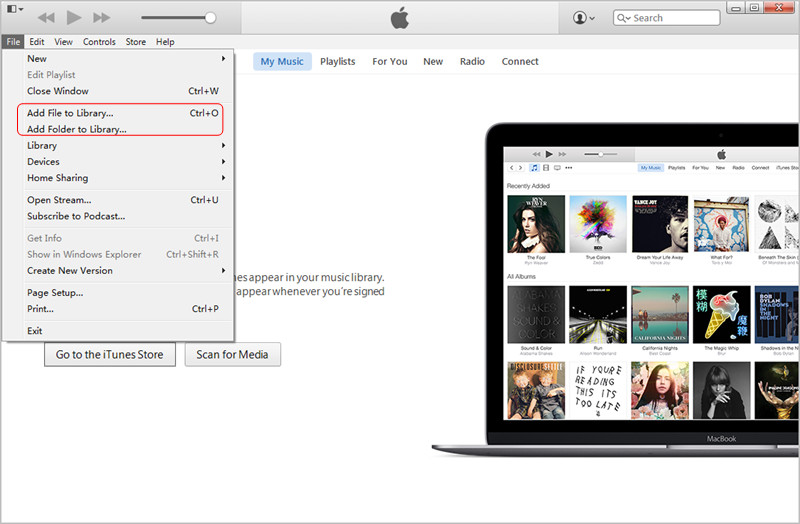
ขั้นตอนที่ 2. ค้นหาโฟลเดอร์เพลงบนคอมพิวเตอร์ของคุณเพื่อเพิ่มเพลงลงใน iTunes
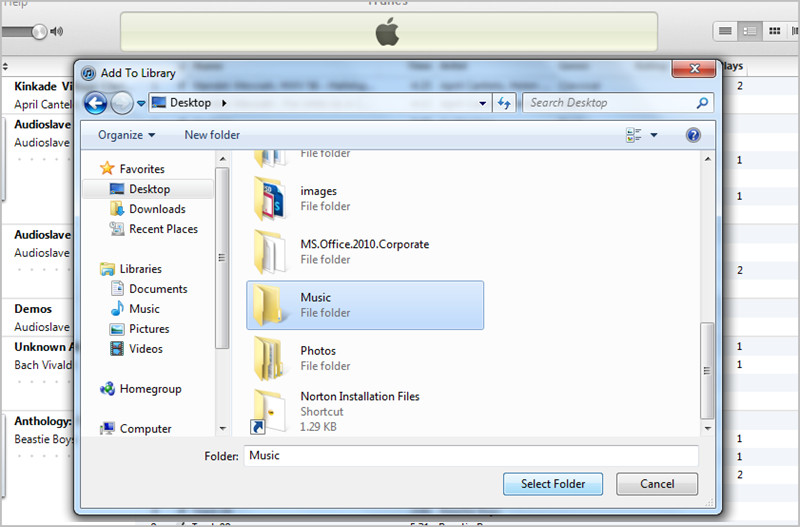
ขั้นตอนที่ 3 เมื่อผู้ใช้เพิ่มไฟล์ MP3 ลงในคลัง iTunes เสร็จแล้ว พวกเขาสามารถค้นหาได้ในคลังเพลง iTunes
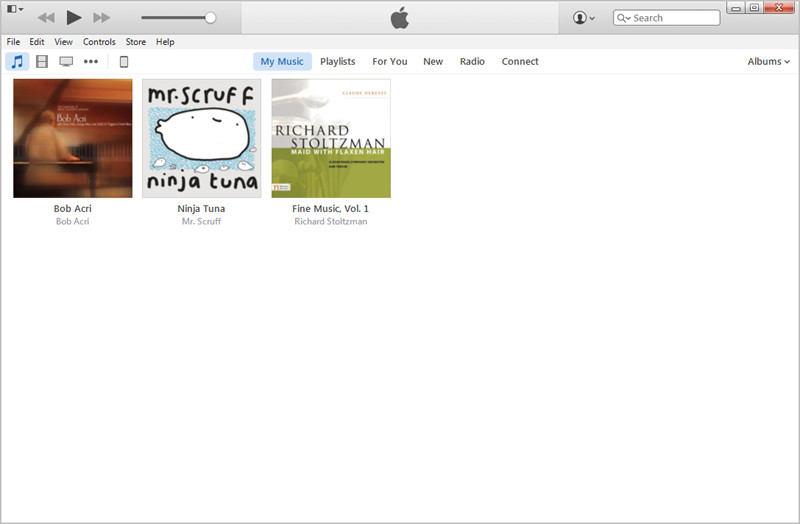
ขั้นตอนที่ 4 คลิกเพลย์ลิสต์ในคลังเพลง iTunes จากนั้นเลือกที่เพิ่มล่าสุด
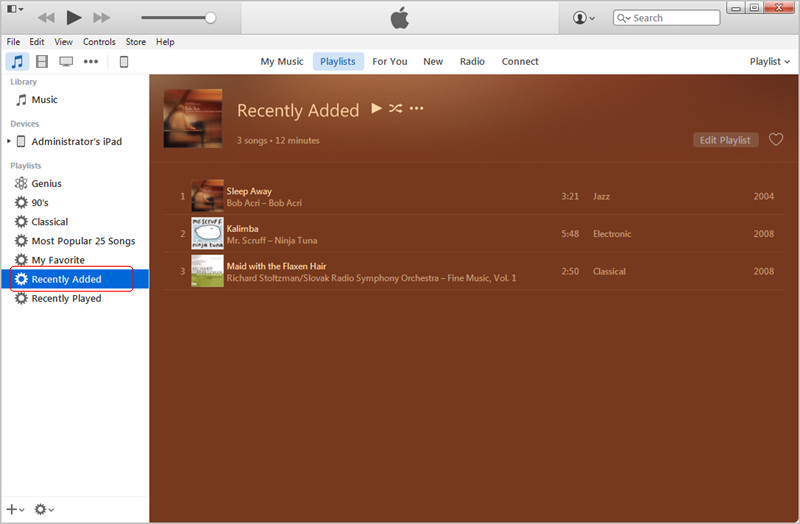
ขั้นตอนที่ 5. ผู้ใช้สามารถคลิกขวาที่เพลงเพื่อรับข้อมูลเพลงของพวกเขา
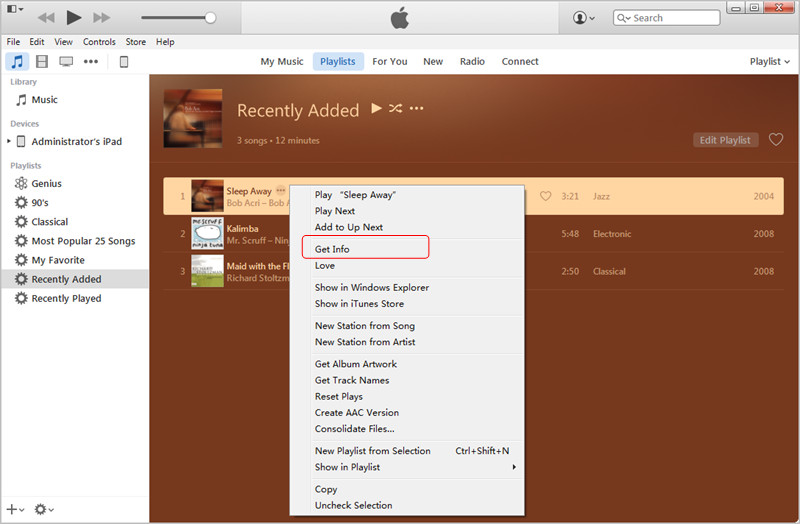
ขั้นตอนที่ 6 ผู้ใช้สามารถแก้ไขข้อมูลเพลงได้หากต้องการ
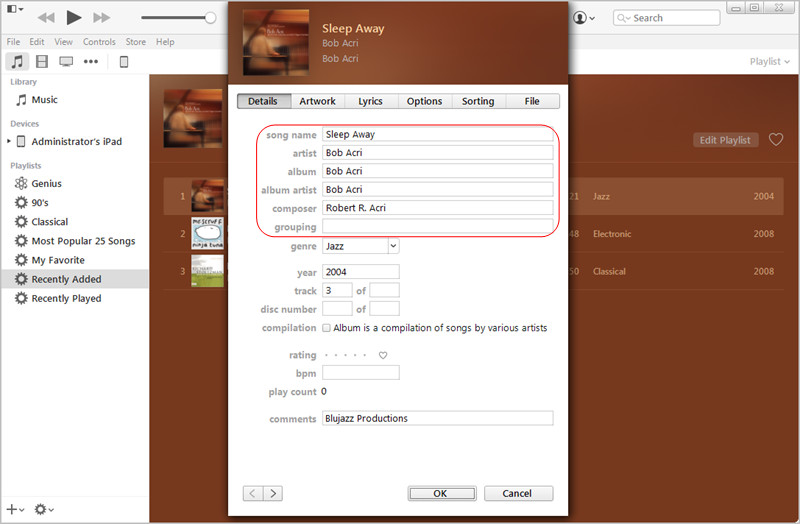
ขั้นตอนที่ 7 หากผู้ใช้ต้องการนำเข้าไฟล์ MP3 ไปยัง iTunes Library พวกเขาสามารถคลิก Edit > Preferences > General และคลิก Import Settings
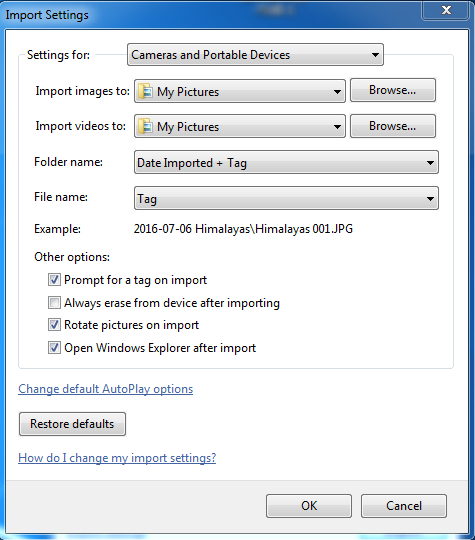
ขั้นตอนที่ 8 กล่องโต้ตอบป๊อปอัปช่วยให้ผู้ใช้สามารถเลือกรูปแบบไฟล์ที่ต้องการได้
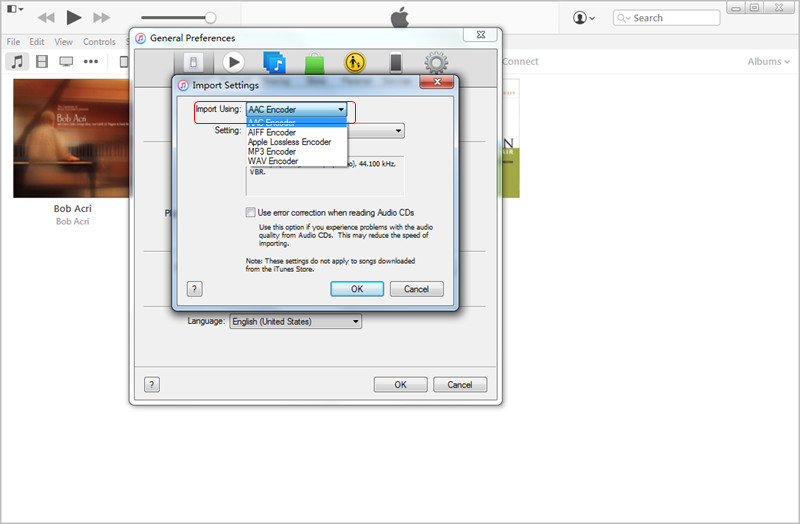
ขั้นตอนที่ 9 หากเพลงไม่ใช่ไฟล์ MP3 ผู้ใช้สามารถคลิกขวาและสร้างเวอร์ชัน MP3
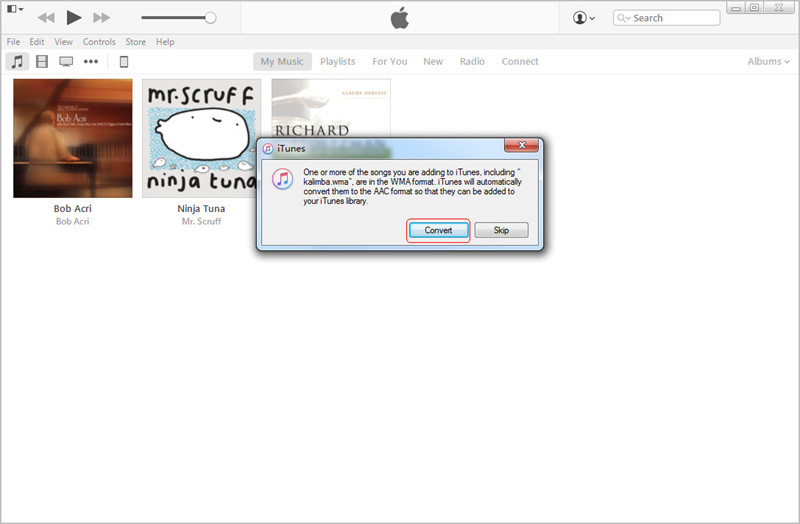
ขั้นตอนที่ 10 ตอนนี้ลบไฟล์เพลงที่เข้ากันไม่ได้ใน iTunes Music Library โดยคลิกขวาแล้วเลือกลบ
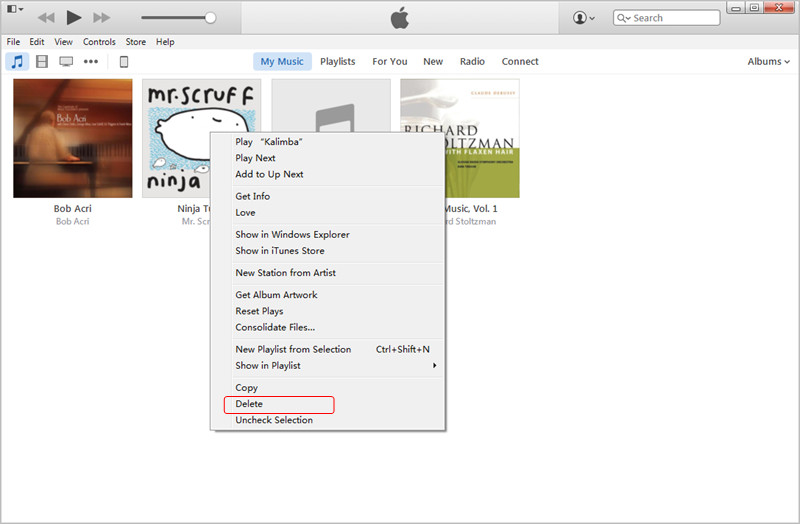
ขั้นตอนที่ 11 ซิงค์ iPad กับ iTunes เพื่อให้ iTunes ถ่ายโอน MP3 ไปยัง iPad หลังจากนั้น ผู้ใช้สามารถเพลิดเพลินกับเพลงบนอุปกรณ์ของตน
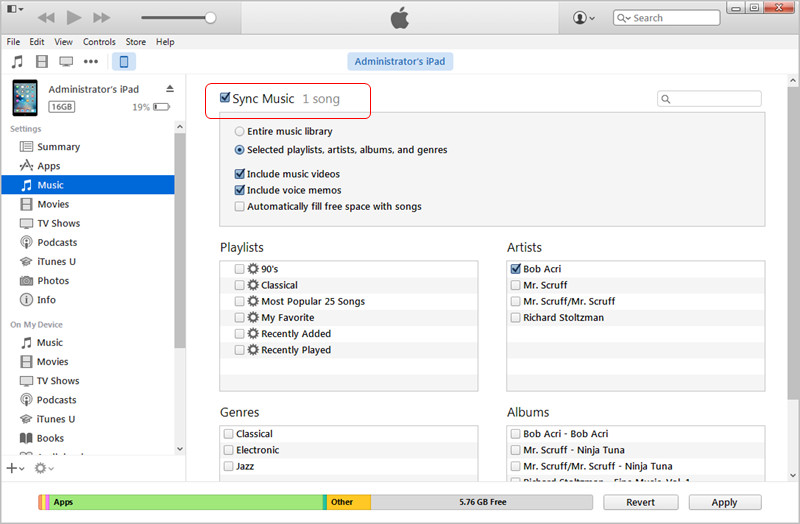
ข้อดีและข้อเสียของการใช้ iTunes
- เมื่อนำเข้าเพลงไปยัง iTunes แล้ว จะสามารถซิงค์กับอุปกรณ์ iOS ได้
- กระบวนการนี้ใช้เวลานานและเต็มไปด้วยความยุ่งยากสำหรับผู้ใช้ใหม่
- ผู้ใช้สามารถใช้ iTunes เพื่อค้นหาเพลงที่ซ้ำกัน และลบได้อย่างง่ายดาย
ส่วนที่ 3 โอน MP3 ไปยัง iPad ด้วย Media Monkey
Media Monkey ช่วยให้ผู้ใช้สามารถถ่ายโอน MP3 ไปยัง iPad ได้อย่างง่ายดาย บทช่วยสอนต่อไปนี้จะแสดงให้ผู้ใช้เห็นวิธีการเพิ่ม MP3 ลงใน iPad ด้วย Media Monkey
ขั้นตอนที่ 1. เชื่อมต่อ iPad กับคอมพิวเตอร์ด้วยสาย USB จากนั้นเริ่ม Media Monkey
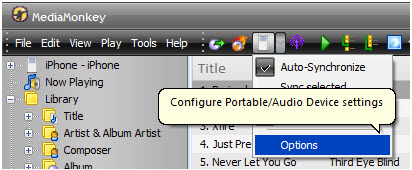
ขั้นตอนที่ 2 เลือกเพลงทั้งหมดเพื่อให้โปรแกรมสามารถค้นหาไฟล์ MP3 ในเครื่องได้
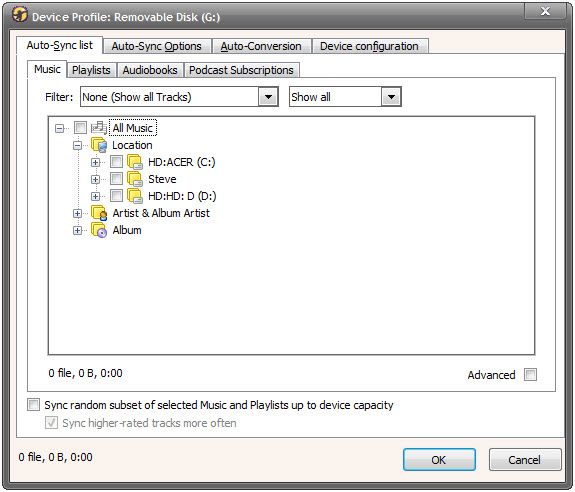
ขั้นตอนที่ 3 ยกเลิกการเลือก ซิงค์อัตโนมัติ เพื่อหลีกเลี่ยงไม่ให้อุปกรณ์ถูกซิงค์โดยอัตโนมัติ
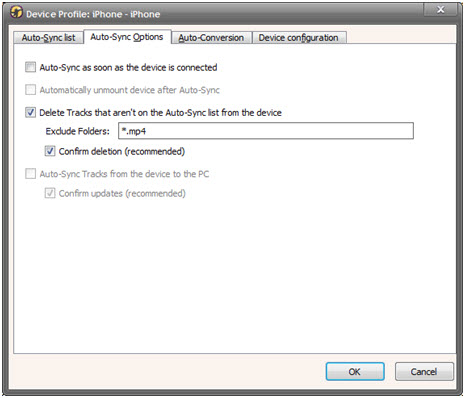
ขั้นตอนที่ 4 ตรวจสอบตัวเลือกต่อไปนี้ใน Media Monkey
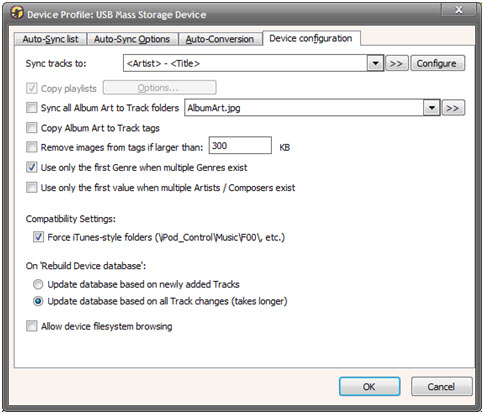
ขั้นตอนที่ 5. คลิกไอคอน iPad และซิงค์กับ Media Monkey
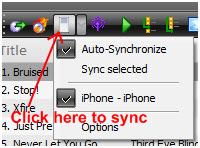
ข้อดีและข้อเสีย
- โปรแกรมจะโอนไฟล์เพลงและข้อมูล ID 3
- ศูนย์สนับสนุนของโปรแกรมนี้ไม่ดี
- โปรแกรมเพิ่งเพิ่มฟังก์ชั่น auto DJ
iTunes โอน
- iTunes Transfer - iOS
- 1. ถ่ายโอน MP3 ไปยัง iPad โดยมี/ไม่มี iTunes Sync
- 2. ถ่ายโอนเพลย์ลิสต์จาก iTunes ไปยัง iPhone
- 3. ถ่ายโอนเพลงจาก iPod กับ iTunes
- 4. เพลงที่ไม่ได้ซื้อจาก iPod กับ iTunes
- 5. ถ่ายโอนแอพระหว่าง iPhone และ iTunes
- 6. เพลงจาก iPad ไปยัง iTunes
- 7. ถ่ายโอนเพลงจาก iTunes ไปยัง iPhone X
- iTunes Transfer - Android
- 1. ถ่ายโอนเพลงจาก iTunes ไปยัง Android
- 2. ถ่ายโอนเพลงจาก Android ไปยัง iTunes
- 5. ซิงค์เพลง iTunes กับ Google Play
- เคล็ดลับการโอน iTunes






Alice MJ
กองบรรณาธิการ