วิธีถ่ายโอนแอพจาก iPad ไปยังคอมพิวเตอร์
27 เม.ย. 2565 • ยื่นไปที่: สำรองข้อมูลระหว่างโทรศัพท์และพีซี • โซลูชันที่ได้รับการพิสูจน์แล้ว
"ฉันต้องการอัปเดต iPad ของฉัน แต่แนะนำให้สำรองข้อมูลที่ฉันดาวน์โหลดไปยังพีซี แอปจำนวนมากที่ฉันซื้อโดยตรงไปยัง iPad ของฉัน ดังนั้นฉันจึงไม่สามารถอัปเดตซอฟต์แวร์บน iPad ได้เพราะกลัวว่าจะสูญเสียแอปที่ซื้อมา ฉันจะถ่ายโอนแอพจาก iPad ไปยังคอมพิวเตอร์สำหรับ backup? ได้อย่างไร --- Cathy
ดังนั้น หากคุณประสบปัญหาข้างต้นหรือสิ่งที่เกี่ยวข้องกับการถ่ายโอนแอพจาก iPad ไปยังคอมพิวเตอร์ แสดงว่าคุณมาถูกที่แล้ว ความก้าวหน้าทางเทคโนโลยีทำให้ผู้ใช้หลงใหลในตัวเลือกเมื่อต้องเลือกแอปจากหมวดหมู่ต่างๆ หากคุณเป็นคนหนึ่งที่ชื่นชอบการดาวน์โหลดแอปสำหรับหมวดหมู่ต่างๆ และมีแอปโปรดจำนวนมากติดตั้งอยู่บน iPad ของคุณ ความต้องการอาจเกิดขึ้นเมื่อคุณจำเป็นต้องถ่ายโอนแอปเหล่านี้ไปยังพีซีของคุณ แนวทางแก้ไขปัญหาที่ดีที่สุดแสดงไว้ด้านล่าง
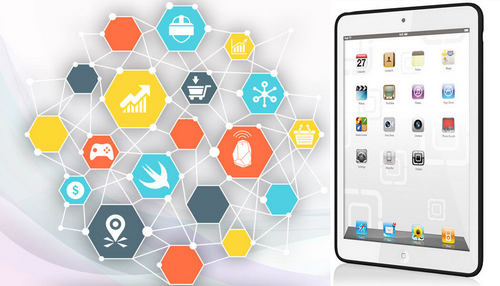
ส่วนที่ 1 วิธีการถ่ายโอนแอพจาก iPad ไปยังคอมพิวเตอร์? ด้วย iTunes!
iTunes ช่วยจัดการข้อมูลและข้อมูลทั้งหมดที่มีอยู่ใน iPad หรืออุปกรณ์ Apple อื่นๆ และถ่ายโอนแอพจาก iPad ไปยัง PC หากคุณได้รับแอพเหล่านี้จาก App Store คำแนะนำต่อไปนี้จะแสดงวิธีถ่ายโอนแอพจาก iPad ไปยังคอมพิวเตอร์ด้วย iTunes ตรวจสอบออก
ขั้นตอนในการถ่ายโอนแอพจาก iPad ไปยัง PC
ขั้นตอนที่ 1เริ่ม iTunes บน PC
เชื่อมต่อ iPad กับคอมพิวเตอร์ด้วยสาย USB แล้ว iTunes จะเริ่มทำงานโดยอัตโนมัติ หากไม่เป็นเช่นนั้น คุณสามารถเริ่มต้นได้ด้วยตนเอง

ขั้นตอนที่ 2โอนรายการซื้อ
เลือก ไฟล์ > อุปกรณ์ > โอนสินค้าที่ซื้อจาก iPad ที่มุมซ้ายบน จากนั้น iTunes จะโอนรายการที่ซื้อทั้งหมดจาก iPad ไปยังคลัง iTunes

เมื่อการถ่ายโอนเสร็จสิ้น รายการที่ซื้อทั้งหมดจะแสดงขึ้นในคลัง iTunes รวมถึงแอพต่างๆ ตอนนี้ คุณสามารถค้นหาแอพใน iTunes App Library
ส่วนที่ 2 โอนแอปจาก iPad ไปยังคอมพิวเตอร์ด้วย Dr.Fone

Dr.Fone - ตัวจัดการโทรศัพท์ (iOS)
โปรแกรมจัดการโทรศัพท์ที่มีประสิทธิภาพและโปรแกรมถ่ายโอน iPad - การถ่ายโอน iPad
- โอนย้าย จัดการ ส่งออก/นำเข้าเพลง รูปภาพ วิดีโอ ผู้ติดต่อ SMS แอพ ฯลฯ
- สำรองเพลง รูปภาพ วิดีโอ รายชื่อติดต่อ SMS แอพ ฯลฯ ลงในคอมพิวเตอร์และกู้คืนได้อย่างง่ายดาย
- ถ่ายโอนเพลง รูปภาพ วิดีโอ ผู้ติดต่อ ข้อความ ฯลฯ จากสมาร์ทโฟนเครื่องหนึ่งไปยังอีกเครื่องหนึ่ง
- ถ่ายโอนไฟล์สื่อระหว่างอุปกรณ์ iOS และ iTunes
- เข้ากันได้อย่างสมบูรณ์กับ iOS 7 ถึง iOS 13 และ iPod
วิธีการถ่ายโอนแอพจาก iPad ไปยังคอมพิวเตอร์ด้วย Dr.Fone
ขั้นตอนที่ 1เริ่ม Dr.Fone
ดาวน์โหลดและติดตั้ง Dr.Fone บนคอมพิวเตอร์ของคุณ เปิด Dr.Fone และเลือก "ตัวจัดการโทรศัพท์" หลังจากนั้น เชื่อมต่อ iPad กับคอมพิวเตอร์ด้วยสาย USB แล้วโปรแกรมจะจดจำ iPad ของคุณโดยอัตโนมัติ

ขั้นตอนที่ 2เลือกแอพที่จะโอน
เลือกหมวดหมู่แอพที่ตรงกลางด้านบนของหน้าต่างซอฟต์แวร์ จากนั้นแอพบน iPad ของคุณจะปรากฏขึ้น ตรวจสอบแอพที่คุณต้องการโอนแล้วคลิกปุ่มส่งออกที่ตรงกลางด้านบน จากนั้นโปรแกรมจะให้คุณเลือกโฟลเดอร์เป้าหมายบนคอมพิวเตอร์ของคุณเพื่อบันทึกแอพที่ส่งออก
หมายเหตุ: โปรดทราบว่าซอฟต์แวร์รองรับเฉพาะแอปสำรองและส่งออกสำหรับอุปกรณ์ที่ใช้ iOS 9.0

นั่นคือวิธีที่ Dr.Fone ช่วยในการถ่ายโอนแอพจาก iPad ไปยังคอมพิวเตอร์ โปรแกรมนี้เป็นตัวเลือกที่ดีเมื่อคุณต้องการทำงานให้เสร็จอย่างง่ายดาย
ส่วนที่ 3 ถ่ายโอนแอพจาก iPad ไปยังคอมพิวเตอร์ด้วยซอฟต์แวร์ถ่ายโอน iPad ของบริษัทอื่น
แม้ว่า iTunes จะช่วยในการถ่ายโอนแอพจาก iPad ไปยังคอมพิวเตอร์ แต่จะโอนเฉพาะรายการที่ซื้อเท่านั้น ในส่วนนี้ เราจะแนะนำโปรแกรมถ่ายโอนแอป iPad ที่ดีที่สุด 3 โปรแกรมให้กับผู้ใช้ทั้งหมดที่ต้องการโอนแอปจาก iPad ไปยังคอมพิวเตอร์เพื่อสำรองข้อมูล ตรวจสอบออก
1. SynciOS
นี่เป็นหนึ่งในแอพที่เหมาะสมที่ช่วยให้ผู้ใช้สามารถถ่ายโอนแอพ รูปภาพ หนังสือเสียง และข้อมูลอื่น ๆ ระหว่างอุปกรณ์ iOS และพีซี แอพนี้มาพร้อมกับเครื่องมือฟรีที่ใช้งานสะดวกและทำให้งานง่ายขึ้นและเร็วขึ้น แอพนี้ยังอำนวยความสะดวกในการสำรองข้อมูล
ข้อดี
- วิซาร์ดการตั้งค่าที่ง่ายและอินเทอร์เฟซที่ใช้งานง่าย
- ทำหน้าที่เป็นเครื่องมือ all-in-one สำหรับการถ่ายโอนและการจัดการสื่อระหว่างพีซีและ iDevices
- รองรับไฟล์ได้หลายรูปแบบ รวมทั้ง .mp3, .mp4, .mov เป็นต้น
ข้อเสีย
- ซอฟต์แวร์ฟรีมาพร้อมกับตัวเลือกที่จำกัด
- ผู้ใช้ไม่กี่คนที่ประสบปัญหาการขัดข้อง
รีวิวจากผู้ใช้
- ซอฟต์แวร์ขัดข้องและเราสูญเสียรูปถ่ายครอบครัวไปหลายปี รวมถึงรูปถ่ายของลูกๆ ของเรากับพี่เลี้ยงที่เสียชีวิตเมื่อเร็วๆ นี้ ส่วนกลโกงคือส่วนนี้ หากคุณไปที่เว็บไซต์ คุณจะสังเกตเห็นว่าพวกเขาทำการกู้คืนข้อมูล คุณสามารถดาวน์โหลดได้ฟรี แต่เพื่อกู้คืนรูปภาพ ฯลฯ คุณต้องจ่าย 50.00 ดอลลาร์สหรัฐฯ และมีการหลอกลวงดังกล่าว
- เนื่องจากฉันต้องเจอเพลง วิดีโอ รูปภาพมากมาย ฉันต้องสามารถสำรองข้อมูล iPhone และนี่คือจุดที่ iTunes ค่อนข้างซับซ้อนสำหรับฉัน Syncios ทำให้การใช้อุปกรณ์ Apple ของฉันเป็นมิตรต่อผู้ใช้และสะดวกสบายมากขึ้น
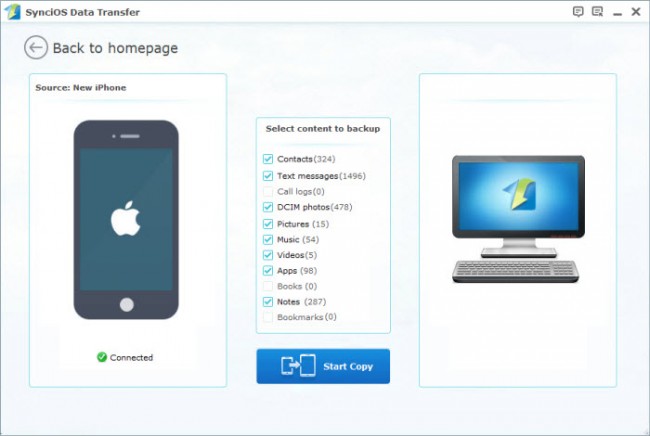
2. CopyTrans
เป็นเครื่องมือที่สะดวกและรวดเร็วในการจัดการแอพ วิดีโอ รูปภาพ และเนื้อหาอื่นๆ บนอุปกรณ์ iOS ไปยังพีซี ซอฟต์แวร์มาพร้อมกับอินเทอร์เฟซที่ใช้งานง่ายและชัดเจนที่ทำให้งานง่ายขึ้น
ข้อดี
- มาพร้อมกับตัวเลือกของการสำรองข้อมูลแบบสมาร์ทและด้วยตนเอง
- มาพร้อมคำแนะนำและเคล็ดลับในการใช้ประโยชน์สูงสุดจากคุณสมบัติทั้งหมด
ข้อเสีย
- เวลาในการประมวลผลของไฟล์ต้องใช้เวลา
- ผู้ใช้บางคนประสบปัญหากับการไม่รู้จักรูปภาพ
บทวิจารณ์ของผู้ใช้
- ฉันกำลังเคลียร์พื้นที่ในคอมพิวเตอร์ของฉันเมื่อรู้ว่าฉันลบคลัง iTunes ส่วนใหญ่ของฉันไปแล้ว โชคดีที่ฉันยังมีทุกอย่างใน iPod ของฉัน ฉันใช้เวลาหลายชั่วโมงกับ iTunes ในการพยายามหาวิธีนำห้องสมุดกลับคืนมาโดยไม่ประสบความสำเร็จ จากนั้นฉันก็พบ CopyTrans จัดการเรียบร้อยแล้ว
- ฉันทำดีเจในเวลาว่างและมีเพลงมากมายทุกที่ - ใน iTunes, บนเพลย์ลิสต์ Tracktor DJ, บน iPod classic และ iPhone ของฉัน Copytrans ทำสิ่งที่เป็นไปไม่ได้ในเวลาน้อยกว่า 20 นาทีโดยนำเพลงจาก iPhone และ iPod ของฉันไปยังคลัง iTunes ของฉันบนพีซีเครื่องใหม่
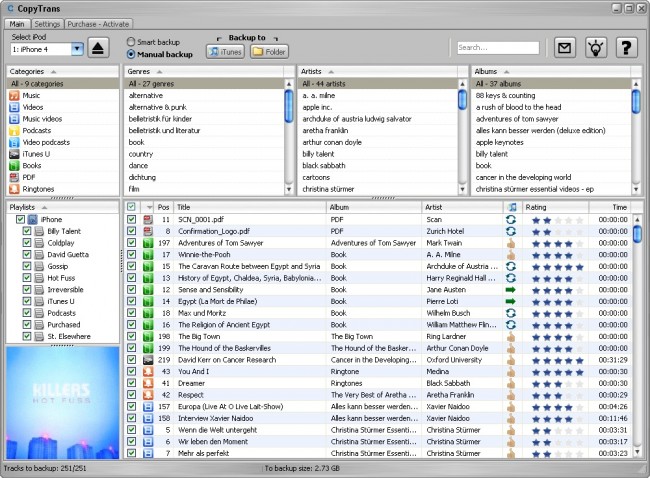
บทความเพิ่มเติม:
3. iAny โอน
มันทำหน้าที่เป็นทางเลือกแทน iTunes และให้คุณถ่ายโอนวิดีโอ แอพ ข้อความ รูปภาพ และข้อมูลอื่น ๆ ระหว่าง iDevices และพีซี ซอฟต์แวร์นี้ยังช่วยให้ผู้ใช้สำรองไฟล์ที่เลือกได้ และรองรับอุปกรณ์ iOS ล่าสุดทั้งหมด
ข้อดี
- แปลงวิดีโอและเสียงให้เป็นรูปแบบที่เข้ากันได้กับอุปกรณ์ iOS
- กู้คืนข้อมูลของอุปกรณ์จากการสำรองข้อมูลใด ๆ
- เก็บหลังไฟล์
ข้อเสีย
- เวอร์ชันทดลองมาพร้อมกับตัวเลือกที่จำกัด
รีวิวจากผู้ใช้
- ฉันสับสนว่าจะซื้อ iPhone 6 ดีไหมเพราะฉันไม่รู้วิธีถ่ายโอนไฟล์จากโทรศัพท์ Android (โทรศัพท์เครื่องสุดท้ายของฉันคือ Samsung Galaxy S5) ไปยัง iPhone Andy เพื่อนของฉันมีปัญหาเดียวกันกับฉัน และเขาแก้ไขโดยใช้เครื่องมือ iPhone 5 Transfer นี้ มันทำงานได้ดีสำหรับฉันเช่นกัน
- เครื่องมือนี้ไม่เพียงแต่สามารถสำรองข้อมูลสำคัญบางอย่าง เช่น ผู้ติดต่อ รูปภาพ ข้อความไปยังคอมพิวเตอร์ แต่ยังสามารถสำรองข้อมูลแอพของ iPhone ได้อีกด้วย ซึ่งดีมาก! นอกจากนี้ยังช่วยให้ฉันเพิ่มรูปภาพ เพลงจากคอมพิวเตอร์ไปยัง iPhone ของฉัน ซึ่งทำงานได้ดีกับ iTunes และ iCloud!
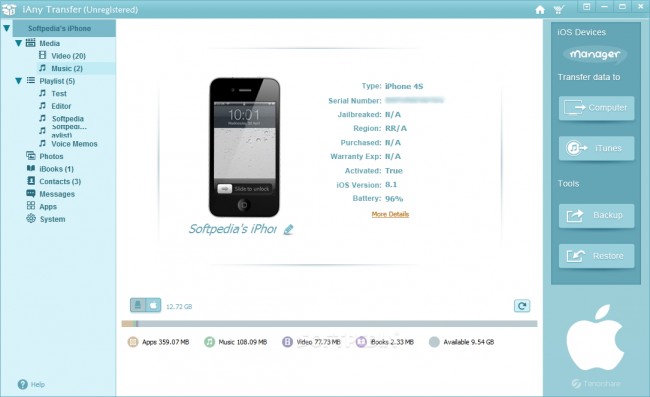
อ่านเพิ่มเติม:
เคล็ดลับและเทคนิคของ iPad
- ใช้ประโยชน์จาก iPad
- ถ่ายโอนรูปภาพของ iPad
- ถ่ายโอนเพลงจาก iPad ไปยัง iTunes
- โอนรายการที่ซื้อจาก iPad ไปยัง iTunes
- ลบรูปภาพที่ซ้ำกันของ iPad
- ดาวน์โหลดเพลงบน iPad
- ใช้ iPad เป็นไดรฟ์ภายนอก
- ถ่ายโอนข้อมูลไปยัง iPad
- ถ่ายโอนรูปภาพจากคอมพิวเตอร์ไปยัง iPad
- โอน MP4 ไปยัง iPad
- ถ่ายโอนไฟล์จากพีซีไปยัง iPad
- ถ่ายโอนรูปภาพจาก Mac ไปยัง ipad
- ถ่ายโอนแอพจาก iPad ไปยัง iPad/iPhone
- ถ่ายโอนวิดีโอไปยัง iPad โดยไม่ต้องใช้ iTunes
- ถ่ายโอนเพลงจาก iPad ไปยัง iPad
- โอนบันทึกย่อจาก iPhone ไปยัง iPad
- ถ่ายโอนข้อมูล iPad ไปยัง PC/Mac
- ถ่ายโอนรูปภาพจาก iPad ไปยัง Mac
- ถ่ายโอนรูปภาพจาก iPad ไปยังพีซี
- โอนหนังสือจาก iPad ไปยังคอมพิวเตอร์
- ถ่ายโอนแอพจาก iPad ไปยังคอมพิวเตอร์
- ถ่ายโอนเพลงจาก iPad ไปยังคอมพิวเตอร์
- ถ่ายโอน PDF จาก iPad ไปยัง PC
- โอนบันทึกย่อจาก iPad ไปยังคอมพิวเตอร์
- ถ่ายโอนไฟล์จาก iPad ไปยัง PC
- ถ่ายโอนวิดีโอจาก iPad ไปยัง Mac
- ถ่ายโอนวิดีโอจาก iPad ไปยังพีซี
- ซิงค์ iPad กับคอมพิวเตอร์เครื่องใหม่
- ถ่ายโอนข้อมูล iPad ไปยังที่จัดเก็บข้อมูลภายนอก






เดซี่ เรนส์
กองบรรณาธิการ