วิธีถ่ายโอนรูปภาพจาก iPad ไปยัง USB Flash Drive
27 เม.ย. 2565 • ยื่นไปที่: โซลูชันการถ่ายโอนข้อมูลของ iPhone • โซลูชันที่ได้รับการพิสูจน์แล้ว
ยังคงต้องชะงักเพราะพยายามถ่ายโอนรูปภาพจาก iPad ไปยัง USB Flash Drive ? เป็นที่ทราบกันดีอยู่แล้วว่าคุณสามารถส่งออกรูปภาพใน iPad Camera Roll ไปยัง USB Flash Drive ได้โดยตรงโดยเสียบสาย USB เข้ากับพีซี อย่างไรก็ตาม ไม่มีวิธีถ่ายโอนรูปภาพจากคลังรูปภาพของ iPad ในกรณีนี้ ขอแนะนำให้ลองใช้เครื่องมือระดับมืออาชีพของบริษัทอื่น เช่นDr.Fone - Phone Manager (iOS)สำหรับทั้ง Windows และ Mac ด้วยเครื่องมือโอนย้าย iPad ที่ดีนี้ คุณสามารถถ่ายโอนรูปภาพจากทั้ง iPad Camera Roll และ iPad Photo Library ไปยัง USB Flash Drive ได้อย่างง่ายดาย
ส่วนที่ 1: ถ่ายโอนรูปภาพจาก iPad ไปยัง USB Flash Drive โดยไม่ต้องใช้ iTunes Easliy
Dr.Fone - ตัวจัดการโทรศัพท์ (iOS) ไม่เพียงแต่สนับสนุนผู้ใช้ iPad ที่ถ่ายโอนรูปภาพ แต่ยังรวมถึงเพลงวิดีโอหนังสือด้วย มันบรรลุวัตถุประสงค์ของการถ่ายโอนไฟล์รวมถึงปลายทางการถ่ายโอนที่แตกต่างกัน ด้วยเครื่องมือถ่ายโอน iPad นี้ คุณสามารถจัดการไฟล์ของคุณระหว่าง iPad และ iTunes, iPad และ PC, iDevice ไปยัง iDevice

Dr.Fone - ตัวจัดการโทรศัพท์ (iOS)
ถ่ายโอนรูปภาพจาก iPod/iPhone/iPad ไปยัง USB Flash Drive
- โอนย้าย จัดการ ส่งออก/นำเข้าเพลง รูปภาพ วิดีโอ ผู้ติดต่อ SMS แอพ ฯลฯ
- สำรองข้อมูลเพลง รูปภาพ วิดีโอ ผู้ติดต่อ SMS แอพ ฯลฯ ไปยังคอมพิวเตอร์และกู้คืนได้อย่างง่ายดาย
- ถ่ายโอนเพลง รูปภาพ วิดีโอ ผู้ติดต่อ ข้อความ ฯลฯ จากสมาร์ทโฟนเครื่องหนึ่งไปยังอีกเครื่องหนึ่ง
- ถ่ายโอนไฟล์สื่อระหว่างอุปกรณ์ iOS และ iTunes
- เข้ากันได้อย่างสมบูรณ์กับ iOS 7, iOS 8, iOS 9, iOS 10, iOS 11 และ iPod
หมายเหตุ:ทั้งรุ่น Windows และ Mac เข้ากันได้อย่างสมบูรณ์กับ iPad Pro, iPad Air 2, iPad Air 1, iPad mini 4, iPad mini 3, iPad mini 2, iPad mini ที่ใช้ iOS 11, iOS 10.3, iOS9, iOS8 & ทั้งหมด ระบบ iOS ในบทความนี้ เราจะลองใช้เวอร์ชัน Windows นั่นคือ Dr.Fone - ตัวจัดการโทรศัพท์ (iOS)
ขั้นตอนที่ 1ดาวน์โหลดและติดตั้ง Dr.Fone - ตัวจัดการโทรศัพท์ (iOS)สิ่งแรกที่คุณควรทำคือติดตั้งเครื่องมือถ่ายโอน iPad บนคอมพิวเตอร์ของคุณ เรียกใช้และเลือก "ตัวจัดการโทรศัพท์" จากหน้าต่างหลักบนหน้าจอคอมพิวเตอร์ จากนั้นเชื่อมต่อ USB Flash Drive กับคอมพิวเตอร์ด้วยสาย USB หลังจากที่ตรวจพบ คุณควรเปิดดิสก์แฟลชไดรฟ์บนคอมพิวเตอร์

ขั้นตอนที่ 2เชื่อมต่อ iPad ของคุณกับคอมพิวเตอร์
จากนั้น ควรใช้สาย USB เพื่อเชื่อมต่อ iPad กับคอมพิวเตอร์ เครื่องมือโอน iPad จะตรวจพบ iPad ของคุณในครั้งเดียว แล้วแสดงในหน้าต่างหลัก ที่ด้านบนของหน้าต่างหลัก คุณสามารถดูเพลง วิดีโอ รูปภาพ ข้อมูลฯลฯ บน iPad ของคุณ

ขั้นตอนที่ 3คัดลอกรูปภาพจาก iPad ไปยัง USB Flash Drive
จากนั้น ผู้ใช้ควรคลิก " รูปภาพ " ที่ด้านบนของอินเทอร์เฟซหลัก ประเภทรูปภาพจะแสดงในแถบด้านข้างซ้าย: Camera Roll, Photo Library, Photo Stream , Photo Shared เลือกประเภทที่คุณต้องการ จากนั้นรูปภาพที่เกี่ยวข้องจะแสดงในบานหน้าต่างด้านขวา ในขั้นตอนนี้ คุณสามารถเลือกรูปภาพที่คุณต้องการถ่ายโอนจาก iPad ไปยังแฟลชไดรฟ์ USB จากนั้นลากและวางรูปภาพไปยังแฟลชไดรฟ์ของดิสก์ คุณยังสามารถเลือกรูปภาพแล้วคลิกส่งออก > ส่งออกไปยังพีซีหน้าต่างอื่นจะปรากฏขึ้น

ในหน้าต่างเบราว์เซอร์ไฟล์ป๊อปอัป คุณต้องค้นหาดิสก์ USB Flash Drive แล้ว คลิก " ตกลง " เพื่อถ่ายโอนรูปภาพจาก iPad ไปยัง USB แฟลชไดรฟ์

ในการส่งออกรูปภาพ คุณสามารถเปิด Camera Roll หรือ Photo Library และเลือกรูปภาพเป้าหมายของคุณ จากนั้นส่งออกไปยัง USB Flash Drive
หมายเหตุ:อัลบั้มในหมวด Photo Library ยังสามารถส่งออกไปยัง USB Flash Drive ได้
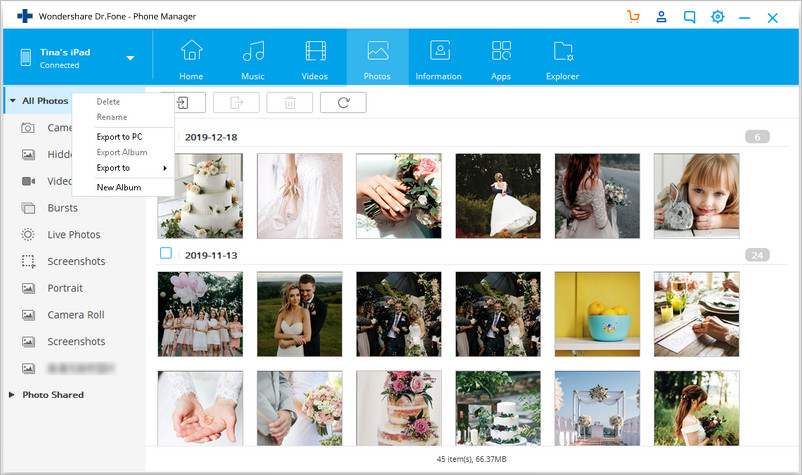
ทำได้ดี! ตอนนี้คุณสามารถจัดการถ่ายโอนรูปภาพจาก iPad ไปยัง USB แฟลชไดรฟ์ ที่จริงแล้ว นอกเหนือจากรูปถ่าย Dr.Fone - ตัวจัดการโทรศัพท์ (iOS) ยังช่วยให้คุณย้ายไฟล์เพลงวิดีโอรายชื่อติดต่อ และ SMS ไปยังแฟลชไดรฟ์เพื่อสำรองข้อมูล ดังนั้น ดาวน์โหลด Dr.Fone - ตัวจัดการโทรศัพท์ (iOS) ทันทีเพื่อส่งออกรูปภาพไปยัง USB Flash Drive ทั้งหมดในคลิกเดียว
ส่วนที่ II: ถ่ายโอนรูปภาพจาก iPad ไปยังพีซี จากนั้นจากพีซีไปยัง USB Flash Drive
มีสองวิธีในการถ่ายโอนภาพถ่ายไปยัง USB Flash Drive ด้วยตนเองผ่านทางคอมพิวเตอร์:
สุดท้าย ถ่ายโอนรูปภาพไปยัง Flash Drive จากพีซี ซึ่งเกือบจะเหมือนกันกับการถ่ายโอน " ถ่ายโอนรูปภาพจาก iPhone ไปยัง USB Flash Drive " ดังนั้นที่นี่เราสามารถอ้างอิงถึงคู่มือนี้: วิธีสร้างรูปภาพจาก iPhone ไปยังพีซี จากนั้น จากพีซีไปยัง USB Flash Drive
หากคู่มือนี้ช่วยได้ อย่าลืมแบ่งปันกับเพื่อนของคุณ
เคล็ดลับและเทคนิคของ iPad
- ใช้ประโยชน์จาก iPad
- ถ่ายโอนรูปภาพของ iPad
- ถ่ายโอนเพลงจาก iPad ไปยัง iTunes
- โอนรายการที่ซื้อจาก iPad ไปยัง iTunes
- ลบรูปภาพที่ซ้ำกันของ iPad
- ดาวน์โหลดเพลงบน iPad
- ใช้ iPad เป็นไดรฟ์ภายนอก
- ถ่ายโอนข้อมูลไปยัง iPad
- ถ่ายโอนรูปภาพจากคอมพิวเตอร์ไปยัง iPad
- โอน MP4 ไปยัง iPad
- ถ่ายโอนไฟล์จากพีซีไปยัง iPad
- ถ่ายโอนรูปภาพจาก Mac ไปยัง ipad
- ถ่ายโอนแอพจาก iPad ไปยัง iPad/iPhone
- ถ่ายโอนวิดีโอไปยัง iPad โดยไม่ต้องใช้ iTunes
- ถ่ายโอนเพลงจาก iPad ไปยัง iPad
- โอนบันทึกย่อจาก iPhone ไปยัง iPad
- ถ่ายโอนข้อมูล iPad ไปยัง PC/Mac
- ถ่ายโอนรูปภาพจาก iPad ไปยัง Mac
- ถ่ายโอนรูปภาพจาก iPad ไปยังพีซี
- โอนหนังสือจาก iPad ไปยังคอมพิวเตอร์
- ถ่ายโอนแอพจาก iPad ไปยังคอมพิวเตอร์
- ถ่ายโอนเพลงจาก iPad ไปยังคอมพิวเตอร์
- ถ่ายโอน PDF จาก iPad ไปยัง PC
- โอนบันทึกย่อจาก iPad ไปยังคอมพิวเตอร์
- ถ่ายโอนไฟล์จาก iPad ไปยัง PC
- ถ่ายโอนวิดีโอจาก iPad ไปยัง Mac
- ถ่ายโอนวิดีโอจาก iPad ไปยังพีซี
- ซิงค์ iPad กับคอมพิวเตอร์เครื่องใหม่
- ถ่ายโอนข้อมูล iPad ไปยังที่จัดเก็บข้อมูลภายนอก





เดซี่ เรนส์
กองบรรณาธิการ