วิธีถ่ายโอน PDF จาก iPad ไปยัง PC
27 เม.ย. 2565 • ยื่นไปที่: สำรองข้อมูลระหว่างโทรศัพท์และพีซี • โซลูชันที่ได้รับการพิสูจน์แล้ว
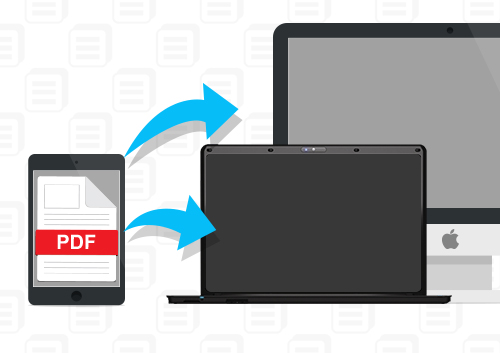
บางคนอาจคิดว่าการพิมพ์หนังสือไม่ได้สูญเสียความนิยมไปเพราะคนทุกชั่วอายุคนยังคงสนุกกับการอ่าน อย่างไรก็ตาม จำนวนคนที่อ่านหนังสือพิมพ์ลดลง แต่ E-Books กลับกลายเป็นที่นิยมสำหรับคนส่วนใหญ่ในทุกวันนี้ เหตุผลง่ายๆ สามารถดาวน์โหลด E-Books ได้ในไม่กี่วินาที และผู้อ่านสามารถอ่านได้ทุกที่ในสมาร์ทโฟนหรือแท็บเล็ต การมีแท็บเล็ตอย่าง iPad ช่วยให้คุณพกพาหนังสือเล่มโปรดไปได้ทุกที่โดยไม่ต้องใส่น้ำหนักเพิ่มในกระเป๋า อย่างไรก็ตาม ยังมีบางกรณีที่คุณต้องการอ่านบนหน้าจอที่ใหญ่ขึ้น โดยเฉพาะอย่างยิ่งเมื่อคุณรู้สึกเหนื่อยจากหน้าจอขนาดเล็กหรือเมื่อแบตเตอรี่หมด
นี่คือเหตุผลที่คุณต้องการความช่วยเหลือของเราในการถ่ายโอน PDF จาก iPad ไปยังพีซีและเพลิดเพลินกับหนังสือของคุณต่อไปโดยไม่ต้องโต้ตอบ เราจะนำเสนอสามแพลตฟอร์มที่มีประโยชน์ที่แตกต่างกันเพื่อลดเวลาของคุณเมื่อคุณถ่ายโอนเอกสารหนังสือจาก iPad ไปยังคอมพิวเตอร์โดยไม่ต้องใช้ความพยายาม

Dr.Fone - ตัวจัดการโทรศัพท์ (iOS)
การถ่ายโอนโทรศัพท์ iOS ที่ต้องมี ระหว่าง iPhone, iPad และคอมพิวเตอร์
- โอนย้าย จัดการ ส่งออก/นำเข้าเพลง รูปภาพ วิดีโอ ผู้ติดต่อ SMS แอพ ฯลฯ
- สำรองเพลง รูปภาพ วิดีโอ ผู้ติดต่อ SMS แอพ ฯลฯ ของคุณไปยังคอมพิวเตอร์และกู้คืนอย่างรวดเร็ว
- ถ่ายโอนเพลง รูปภาพ วิดีโอ ผู้ติดต่อ ข้อความ ฯลฯ จากสมาร์ทโฟนเครื่องหนึ่งไปยังอีกเครื่องหนึ่ง
- ถ่ายโอนไฟล์สื่อระหว่างอุปกรณ์ iOS และ iTunes
- เข้ากันได้อย่างสมบูรณ์กับ iOS 7 ถึง iOS 13 และ iPod
ส่วนที่ 1 วิธีการถ่ายโอน PDF จาก iPad ไปยังพีซีโดยใช้ Appandora
ซอฟต์แวร์แรกที่เราจะแนะนำคือ Appandora ซึ่งเป็นตัวจัดการไฟล์ฟรีสำหรับอุปกรณ์ iOS ทั้งหมด ซึ่งให้ความสามารถในการถ่ายโอนไฟล์ PDF จากหนังสือ iPad ของคุณไปยังคอมพิวเตอร์ของคุณ
1. สิ่งที่คุณต้องการ?
คุณจะต้องมีแอพของ Appandora file manager บน iPad ของคุณ เป็นบริการฟรีและสามารถดาวน์โหลดได้จาก เว็บไซต์ อย่างเป็นทางการ นอกจากซอฟต์แวร์แล้ว คุณต้องมีสาย USB ที่จะใช้เชื่อมต่อ iPad และ PC
2. วิธีถ่ายโอน PDF จาก iPad ไปยังพีซีโดยใช้ Appandora
ขั้นตอนที่ 1. เปิดซอฟต์แวร์ Appandora และเชื่อมต่อ iPad กับคอมพิวเตอร์ด้วยสาย USB โปรแกรมจะแสดงข้อมูล iPad ของคุณในอินเทอร์เฟซหลัก
หมายเหตุ:เมื่อโปรแกรมรู้จัก iPad ของคุณแล้ว ให้เลือก Ebook ในแถบด้านข้างทางซ้าย
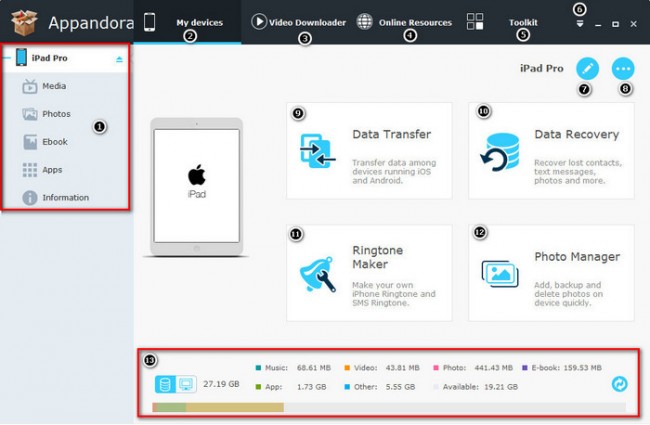
ขั้นตอนที่ 2 ดังที่คุณเห็น ไฟล์ PDF ทั้งหมดที่คุณมีบนอุปกรณ์ของคุณแสดงอยู่ที่นี่ ตอนนี้ไปข้างหน้าและเลือกสิ่งที่คุณต้องการย้ายไปยังคอมพิวเตอร์ของคุณ
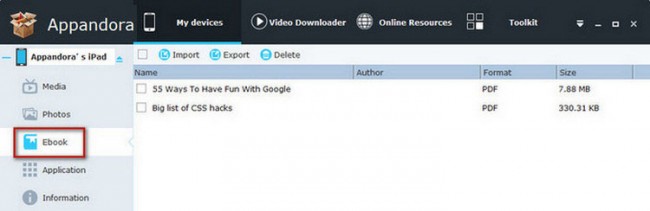
ตรวจสอบการเลือกของคุณอีกครั้งแล้วเลือก "ส่งออก" เหนือไฟล์ที่อยู่ในรายการ เลือกตำแหน่งที่ต้องการและเริ่มดำเนินการ จากนั้น คุณจะโอน PDF จาก iPad ไปยังพีซีได้สำเร็จ
ส่วนที่ 2 วิธีถ่ายโอน PDF จาก iPad ไปยังคอมพิวเตอร์โดยใช้ iFunbox
ผู้ช่วยอีกคนในการเรียกดูไฟล์ใน iPad ของคุณคือ iFunbox นี่เป็นแพลตฟอร์มที่ใช้งานได้ดีมาก เนื่องจากให้การควบคุมไฟล์บนอุปกรณ์ของคุณอย่างสมบูรณ์ แต่เราจะเน้นที่การย้ายไฟล์ PDF ในตอนนี้
2. สิ่งที่คุณต้องการ?
ดาวน์โหลด iFunbox จากเว็บไซต์ซอฟต์แวร์อย่างเป็นทางการ เมื่อติดตั้งซอฟต์แวร์บนคอมพิวเตอร์ของคุณแล้ว คุณควรตรวจสอบให้แน่ใจว่าคุณได้เตรียมสาย USB ที่ใช้งานได้เพื่อเชื่อมต่อ iPad ของคุณ คุณจะต้องติดตั้ง iBooks บน iPad ของคุณด้วยหนังสือทุกเล่มที่คุณต้องการโอน คุณสามารถดาวน์โหลด iBooks ใน App Store หากคุณไม่ได้ติดตั้งไว้ก่อนหน้านี้
เมื่อคุณตรวจสอบรายการเหล่านี้แล้ว คุณก็พร้อมที่จะไป
2. วิธีถ่ายโอน PDF จาก iPad ไปยังพีซีโดยใช้ iFunbox
ขั้นตอนที่ 1. เชื่อมต่อ iPad ของคุณกับพีซี และเริ่มโปรแกรม จากนั้น iFunbox จะแสดงข้อมูล iPad ของคุณในอินเทอร์เฟซหลัก
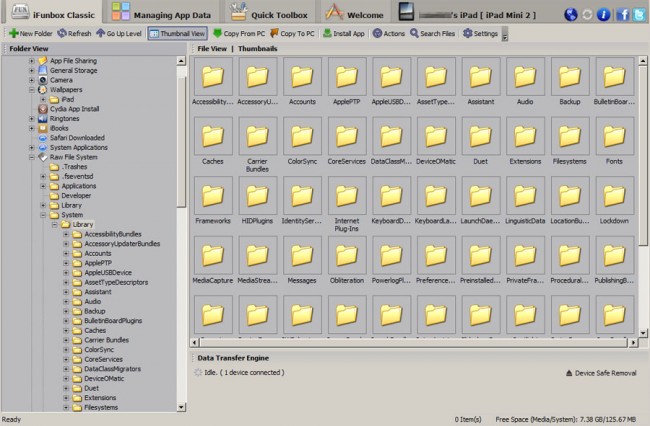
ขั้นตอนที่ 2. ดูที่เมนูด้านซ้าย และเลือก iBooks จากนั้นไฟล์ PDF ทั้งหมดจะแสดงขึ้นที่ด้านขวาของหน้าต่าง
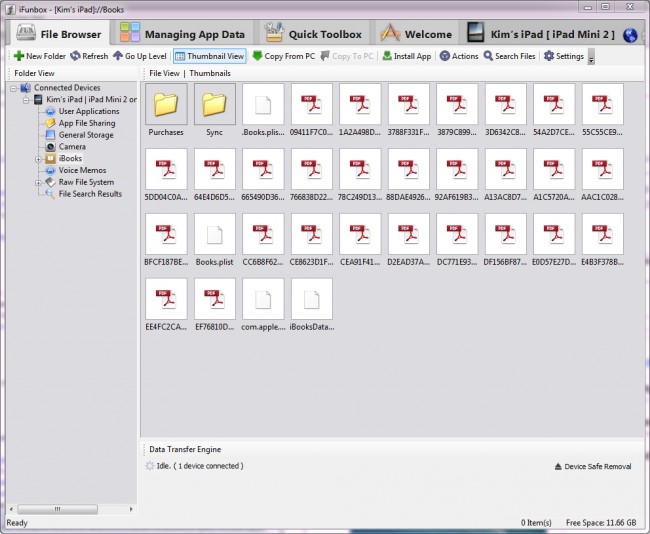
ขั้นตอนที่ 3 เลือกหนังสือที่คุณต้องการโอนไปยังคอมพิวเตอร์ของคุณ และคลิกขวาที่หนังสือ จากนั้นเลือก คัดลอกไปยังพีซี คุณจะได้รับข้อเสนอให้เลือกตำแหน่งที่ต้องการเพื่อบันทึกไฟล์ PDF
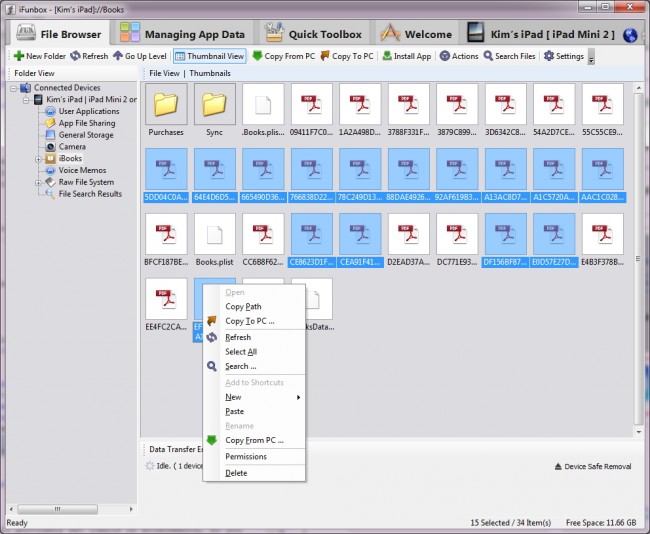
เมื่อคุณยืนยันตำแหน่งแล้ว กระบวนการถ่ายโอน PDF จาก iPad ไปยังพีซีจะเริ่มต้นขึ้น และคุณจะได้รับข้อความแสดงการเสร็จสิ้นเมื่อเสร็จสิ้น
ส่วนที่ 3 วิธีถ่ายโอน PDF จาก iPad ไปยังพีซีด้วย iTunes
หากคุณซื้อ E-book จาก iTunes Store คุณสามารถใช้ฟังก์ชัน "โอนการซื้อ" ของ iTunes เพื่อโอนไฟล์ PDF จาก iPad ไปยัง PC แม้ว่าวิธีนี้จะทำได้ง่าย แต่ก็ไม่แนะนำ เนื่องจากฟังก์ชันการซิงค์ของ iTunes จะลบรายการที่ไม่ได้ซื้อออกจากอุปกรณ์ของคุณ
1. สิ่งที่คุณต้องการ?
คุณสามารถดาวน์โหลดและติดตั้ง iTunes ได้ฟรีที่เว็บไซต์ Apple ขอแนะนำให้ตรวจสอบให้แน่ใจว่าคุณมีเวอร์ชันล่าสุดในกรณีที่คุณติดตั้งซอฟต์แวร์ไว้ก่อนหน้านี้ นอกจากนี้ คุณจะต้องใช้สาย USB เพื่อเชื่อมต่อ iPad ของคุณกับพีซี
เมื่อคุณมีทุกอย่างแล้ว ไปที่ขั้นตอนถัดไป
2. ถ่ายโอน PDF จาก iPad ไปยังพีซีด้วย iTunes
ขั้นตอนที่ 1 เริ่ม iTunes บนพีซีของคุณและเสียบ iPad ของคุณผ่านสาย USB

ขั้นตอนที่ 2 คลิก ไฟล์ > อุปกรณ์ > โอนการซื้อจาก iPad ที่มุมซ้ายบน iTunes จะโอนรายการซื้อทั้งหมดจาก iPad ไปยังคลัง iTunes

เมื่อกระบวนการเสร็จสิ้น คุณจะได้รับรายการซื้อทั้งหมดในคลัง iTunes ของคุณ รวมถึงไฟล์ PDF อีกครั้ง แม้ว่าคุณจะสามารถถ่ายโอนไฟล์ PDF จาก iPad ไปยังคอมพิวเตอร์ด้วย iTunes ได้ แต่คุณสามารถโอนได้เฉพาะไฟล์ PDF ที่ซื้อมาเท่านั้น ซึ่งอาจไม่ใช่สิ่งที่คุณต้องการทำ
คุณสามารถหาข้อมูลเพิ่มเติมจากเราเมื่อคุณมีปัญหาในการถ่ายโอนไฟล์อื่นๆ จาก iPad ไปยัง PC:
เคล็ดลับและเทคนิคของ iPad
- ใช้ประโยชน์จาก iPad
- ถ่ายโอนรูปภาพของ iPad
- ถ่ายโอนเพลงจาก iPad ไปยัง iTunes
- โอนรายการที่ซื้อจาก iPad ไปยัง iTunes
- ลบรูปภาพที่ซ้ำกันของ iPad
- ดาวน์โหลดเพลงบน iPad
- ใช้ iPad เป็นไดรฟ์ภายนอก
- ถ่ายโอนข้อมูลไปยัง iPad
- ถ่ายโอนรูปภาพจากคอมพิวเตอร์ไปยัง iPad
- โอน MP4 ไปยัง iPad
- ถ่ายโอนไฟล์จากพีซีไปยัง iPad
- ถ่ายโอนรูปภาพจาก Mac ไปยัง ipad
- ถ่ายโอนแอพจาก iPad ไปยัง iPad/iPhone
- ถ่ายโอนวิดีโอไปยัง iPad โดยไม่ต้องใช้ iTunes
- ถ่ายโอนเพลงจาก iPad ไปยัง iPad
- โอนบันทึกย่อจาก iPhone ไปยัง iPad
- ถ่ายโอนข้อมูล iPad ไปยัง PC/Mac
- ถ่ายโอนรูปภาพจาก iPad ไปยัง Mac
- ถ่ายโอนรูปภาพจาก iPad ไปยังพีซี
- โอนหนังสือจาก iPad ไปยังคอมพิวเตอร์
- ถ่ายโอนแอพจาก iPad ไปยังคอมพิวเตอร์
- ถ่ายโอนเพลงจาก iPad ไปยังคอมพิวเตอร์
- ถ่ายโอน PDF จาก iPad ไปยัง PC
- โอนบันทึกย่อจาก iPad ไปยังคอมพิวเตอร์
- ถ่ายโอนไฟล์จาก iPad ไปยัง PC
- ถ่ายโอนวิดีโอจาก iPad ไปยัง Mac
- ถ่ายโอนวิดีโอจาก iPad ไปยังพีซี
- ซิงค์ iPad กับคอมพิวเตอร์เครื่องใหม่
- ถ่ายโอนข้อมูล iPad ไปยังที่จัดเก็บข้อมูลภายนอก






เซเลน่า ลี
หัวหน้าบรรณาธิการ