ICloud پارولى ياكى ئالما ID? بولمىسا iPad نى زاۋۇتتىن قانداق ئەسلىگە كەلتۈرۈش كېرەك
2022-يىل 28-ئاپرېل • ئارخىپ تۇرغۇزۇلدى: ئۈسكۈنىنىڭ قۇلۇپ ئېكرانىنى ئېلىۋېتىڭ • ئىسپاتلانغان ھەل قىلىش چارىسى
ئەگەر سىز iPad نىڭ ئىگىسى بولسىڭىز ھەمدە مەخپىي شىفىرنى بىلمەي تۇرۇپ iPad نى ئەسلىگە كەلتۈرمەكچى بولسىڭىز ، ئەمدى ئەنسىرىمىسىڭىزمۇ بولىدۇ. كۆپىنچە ئۈسكۈنىلەرنىڭ ئىگىلىرى تېلېفوننى زاۋۇتتىن قانداق ئەسلىگە كەلتۈرۈشنى ئاللىبۇرۇن بىلىدۇ. ئەمما سىز ئالما كىملىكىڭىزنىڭ مەخپىي نومۇرىنى ياكى مەخپىي نومۇرىنى ئۇنتۇپ قېلىپ ، iPad نى ئەسلىگە كەلتۈرمەكچى بولغان ئەھۋال ئاستىدا ، ئۇ ھەر خىل ئۇسۇل ۋە تېخنىكىلار ئارقىلىق ئەمەلگە ئاشىدۇ. بۇ يەردە بىز ئۇلارنىڭ بىر نەچچىسىنى سۆزلەپ ئۆتىمىز.
بۇ ماقالىدە سىز iCloud پارولىسىز iPad نى ئۈنۈملۈك زاۋۇتتىن چىقىرالايدىغان ۋە پاكىز تاختايغا ئېرىشەلەيدىغان كۆپ خىل ئۇسۇللارنى تاپالايسىز. زاۋۇتنى ئەسلىگە كەلتۈرۈش iPad دىكى بارلىق سانلىق مەلۇماتلارنى ئۆچۈرۈۋېتىدۇ ، شۇڭا ئېسىڭىزدە بولسۇن. كۆزلىگەن نەتىجىنى يارىتىشتا ئۇسۇللارنىڭ ھەممىسى بىر قەدەر ئاددىي ، ئەمما ئۈنۈملۈك. ئارتۇق گەپ قىلمايلا باشلايلى!
1-قىسىم: ئالما ID? نى چىقىرىۋېتىش ئارقىلىق ئالما كىملىكى بولمىغان iPad نى زاۋۇتتىن قانداق ئەسلىگە كەلتۈرۈش
ئەگەر سىز ئالما ID مەخپىي نومۇرى ياكى iTunes بولمىسا iPad نى زاۋۇتتىن چىقارماقچى بولسىڭىز ، ئۇنى قىلىشنىڭ بىر ئاددىي ئۇسۇلى ئۈچىنچى تەرەپ قوللىنىشچان يۇمشاق دېتال ئارقىلىق. بۇ جەھەتتە بىر قەدەر ئېسىل قورال Dr.Fone - ئېكران قۇلۇپ ئېچىش قورالى. ئۇ ئىشلەتكۈچىلەرنىڭ ئوخشىمىغان ئۈسكۈنىلەردە ئېكراندىكى كۆپ خىل قۇلۇپلارنى ئۆچۈرۈشىگە يول قويىدۇ. سىرتقى قورالنى ئىشلىتىش ئابونتلارنى يولدا يۈز بېرىدىغان ھەر خىل ئاۋارىچىلىقلاردىن قۇتۇلدۇرىدۇ.
Dr.Fone پروگراممىسى تېلېفون ئېكرانىنى ئېچىش ئۈچۈن ئىنتايىن پايدىلىق ۋە تەۋسىيە قىلىنغان قورال. ئۇ ئالما ، سامسۇڭ ، شياۋمى ، خۇاۋېي ، LG قاتارلىق كۆپ خىل تېلېفون تىپلىرى ۋە كۆپ خىل ماركىلارنى قوللايدۇ ، ئابونتلار كۆپ خىل ئېكران قۇلۇپىنى ئاسانلا ئۆچۈرەلەيدۇ. بۇنىڭدىن باشقا ، Dr.Fone مۇ:
- ئۇ ئىشلەتكۈچىلەر ئۈچۈن نۇرغۇن ۋاقىت ۋە كۈچ تېجەيدۇ ۋە خىزمىتىنى تېز قىلىدۇ.
- نۇرغۇنلىغان ماركىلار ۋە iOS ۋە ئاندروئىدنىڭ ئەڭ يېڭى نەشرىنى قوللايدۇ.
- ئىستېمالچىلارنىڭ سانلىق مەلۇماتلىرىنى قوغدايدۇ ، ئۇنى دۇنيادىكى ئىشەنچلىك مەنبەگە ئايلاندۇرىدۇ.
- ئىشلەتكۈچىلەرگە قولايلىق كۆرۈنمە يۈزى بىلەن ئىشلىتىش بىر قەدەر ئاسان.
Dr.Fone نى ئىشلىتىپ ئالما كىملىكى بولمىغان iPad نى زاۋۇتقا قايتۇرۇش ئۈچۈن ، پروگراممىنى كومپيۇتېرىڭىزغا قاچىلاڭ ۋە تۆۋەندىكىدەك داۋاملاشتۇرۇڭ.
1-قەدەم: پروگراممىنى قوزغىتىپ iPad كە ئۇلاڭكومپيۇتېرىڭىزدا Dr.Fone ئېكران قۇلۇپىنى ئېچىش دېتالىنى قوزغىتىپ ، سانلىق مەلۇمات ياكى USB سىمى ئارقىلىق iPad نى ئۇلاڭ.
ئىككىنچى قەدەم: تاللاشنى تاللاڭپروگراممىنىڭ ئاساسلىق كۆرۈنمە يۈزىدە سىز تاللايدىغان ھەر خىل تاللاشلارنى كۆرىسىز. ئۇ يەردە كۆرۈنگەن «ئېكران قۇلۇپىنى ئېچىش» كۇنۇپكىسىنى بېسىڭ.

كېيىنكى ئېكراندا كۆپ خىل تاللاشلارنى كۆرىسىز. «ئالما كىملىكىنى ئېچىش» نى تاللاڭ.

ھازىر ، iPad دىكى «ئىشەنچ» كۇنۇپكىسىنى چېكىپ ، كومپيۇتېر بىلەن ئىشەنچلىك ئۇلىنىش ئورنىتىڭ.

ئاندىن كومپيۇتېرىڭىزنىڭ ئېكرانىدا «ھازىر قۇلۇپ ئېچىش» نى چېكىڭ. كۆرۈنگەن سۆزلىشىش رامكىسىدىكى ھەرىكەتنى جەزملەشتۈرۈڭ. كېيىنكى قەدەمدە ، ئېكراندا كۆرۈنگەن كۆرسەتمىلەرگە ئاساسەن iPad نى ئەسلىگە كەلتۈرۈڭ.

Dr.Fone سىزنىڭ iPad قۇلۇپىنى ئېچىش جەريانىنى باشلايدۇ. بۇ جەرياندا iPad نى ئۈزۈۋەتمەڭ. بۇ جەريان تاماملانغاندىن كېيىن ، iPad نى قايتا قوزغىتىڭ ، يېڭى Apple ID بىلەن تىزىملاتسىڭىز بولىدۇ.

2-قىسىم: iCloud پارولسىز iPad نى زاۋۇتتىن ئەسلىگە كەلتۈرۈش
ئۆزىڭىزدىن iPad نى iCloud پارولىسىز قايتا ئورنىتىش مۇمكىنچىلىكى بار-يوقلۇقىنى سورىسىڭىز ، بۇنىڭ جاۋابى شۇنداق. ئەگەر سىز iCloud پارولىسىز iPad نى زاۋۇتتىن قانداق ئەسلىگە كەلتۈرۈشنى ئۆگەنمەكچى بولسىڭىز ، بۇنىڭ ئاسان ئۇسۇلى iTunes ياكى Finder بىلەن بولىدۇ.
MacOS Catalina 10.15 ياكى ئۇنىڭدىن يۇقىرى نەشرىدىكى Mac ئىشلەتكۈچىلىرىگە Finder نىڭ ياردىمى بىلەن بۇ جەرياننى تاماملىيالايدۇ. كونا نەشرى بار Windows ئىشلەتكۈچىلىرى ۋە macOS ئىشلەتكۈچىلىرى iTunes نى ئىشلىتەلەيدۇ. IPad نى iCloud پارولىسىز ئەسلىگە كەلتۈرۈشتىن بۇرۇن ، ئۇنى ئەسلىگە كەلتۈرۈش ھالىتىگە قويۇشىڭىز تەلەپ قىلىنىدۇ. بۇنىڭ ئۈچۈن تۆۋەندىكىدەك باسقۇچلارنى بېسىشىڭىز كېرەك.
قەدەم 1. iPad نى تاقاڭ
- Face ID بار iPad دا: iPad نىڭ كومپيۇتېرىڭىزغا ئۇلانمىغانلىقىنى جەزملەشتۈرۈڭ. ئۈستى ۋە ئاۋازىنى تۆۋەنلىتىش كۇنۇپكىسىنى بېسىپ تۇرۇپ سىيرىلغۇچنىڭ ئېكراندا كۆرۈنۈشىگە يول قويۇڭ. سىيرىلغۇچنى سۆرەپ ئۈسكۈنىنى ئېتىڭ.
- Home كۇنۇپكىسى بار iPad دا: iPad نىڭ كومپيۇتېرغا ئۇلانمىغانلىقىنى جەزملەشتۈرۈڭ. يان تەرەپ ياكى ئۈستى كۇنۇپكىنى بېسىپ توك سىيرىغۇچنىڭ ئېكراندا ساناپ چىقىشىغا يول قويىدۇ. ئۇ تاماملانغاندىن كېيىن سىيرىلغۇچنى سۆرەپ ئۈسكۈنىنى ئېتىۋېتىڭ.
ئىككىنچى قەدەم : ئەسلىگە كەلتۈرۈش ھالىتىگە كىرىڭ
- Face ID بار iPad دا: ئۈسكۈنىڭىزنى كومپيۇتېرغا ئۇلاڭ. ئۇنى كومپيۇتېر بىلەن ئۇلىغاندا ئەسلىگە كەلتۈرۈش ھالىتىگە باشلاشنىڭ ئۈستى كۇنۇپكىسىنى بېسىڭ.
- ئائىلە كۇنۇپكىسى بار iPad دا: iPad نى كومپيۇتېرىڭىزغا ئۇلاڭ. ئەسلىگە كەلتۈرۈش ھالىتى ئېكرانى كۆرۈنمىگۈچە كومپيۇتېر بىلەن ئۇلىغاندا Home كۇنۇپكىسىنى ساقلاپ تۇرۇڭ.
قەدەم 3. كومپيۇتېردا iTunes ياكى Finder نى ئېچىڭ
ITunes نى ئېچىڭ ۋە ئېكراننىڭ سول ئۈستى بۇرجىكىدىكى iPad سىنبەلگىسى ئارقىلىق iPad نى زىيارەت قىلىڭ. Mac تا Finder ئارقىلىق iPad نى كۆزنەكنىڭ يان بالداقتىن ئىزدەڭ. ئۇنى چېكىڭ.
قەدەم 4. iPad نى ئەسلىگە كەلتۈرۈڭ
ئېكراندا iPad ئۈچۈن «ئەسلىگە كەلتۈرۈش» ياكى «يېڭىلاش» تاللانمىلىرى كۆرسىتىلدى. «ئەسلىگە كەلتۈرۈش» تۈرىنى چېكىپ ، سۇپا ئەسلىگە كەلتۈرۈش ھالىتىدىكى يۇمشاق دېتالنى iPad قا چۈشۈرۈڭ. ئاندىن ئۇنى يېڭى ئۈسكۈنە قىلىپ تەڭشەڭ.
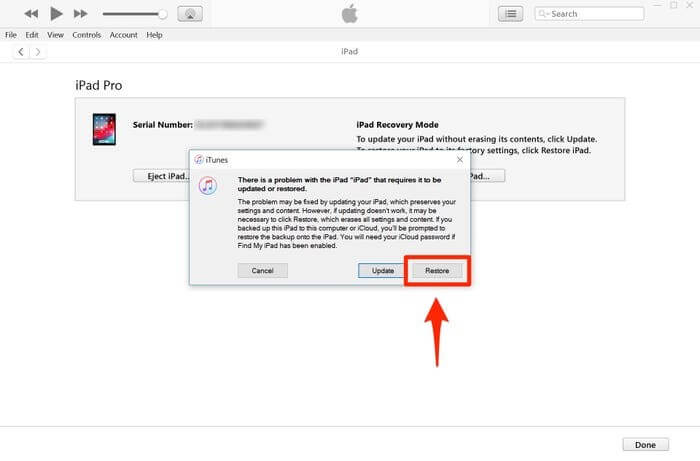
3-قىسىم: تەڭشەك App? ئارقىلىق ئالما كىملىكى بولمىغان iPad نى قانداق ئەسلىگە كەلتۈرۈش
IPad نى ئەسلىگە كەلتۈرۈشنىڭ يەنە بىر ئۇسۇلى ئۈسكۈنىڭىزدە بار بولغان تەڭشەك دېتالى ئارقىلىق. سىز تەڭشەك ئارقىلىق iPad نى پۈتۈنلەي ئۆچۈرۈۋېتىش ئارقىلىق چەكلەنگەن iPad نى ئاچالايسىز ياكى بارلىق سانلىق مەلۇماتلارنى ئۆچۈرەلەيسىز. قانداقلا بولمىسۇن ، باشلاشتىن بۇرۇن ، iPad نىڭ تورغا ئۇلانغانلىقىنى ۋە ئۇنىڭدا «مېنىڭ ئايفونىمنى تېپىش» ئىقتىدارىنىڭ چەكلەنگەنلىكىنى جەزملەشتۈرۈڭ. بۇ ئۇسۇلنى داۋاملاشتۇرۇش ئۈچۈن iPad نىڭ مەخپىي نومۇرىنىمۇ بىلىشىڭىز كېرەك.
بۇلارنىڭ ھەممىسىنى قىلىپ بولغاندىن كېيىن ، تۆۋەندىكى باسقۇچلارغا ئەگىشىڭ.
- IPad دا «تەڭشەك» نى ئېچىڭ.
- «گېنېرال» غا بېرىڭ.
- «ئەسلىگە كەلتۈرۈش» تاللانمىسىغا يۆتكىلىپ ئۇنى چېكىڭ.
- «بارلىق مەزمۇن ۋە تەڭشەكلەرنى ئۆچۈرۈش» تۈرىنى تاللاڭ.
- جەزملەشتۈرۈش ۋە داۋاملاشتۇرۇش ئۈچۈن مەخپىي نومۇرىڭىزنى كىرگۈزۈڭ. بۇ سىزنىڭ iPad دىكى بارلىق سانلىق مەلۇماتلارنى ئۆچۈرۈۋېتىدۇ.
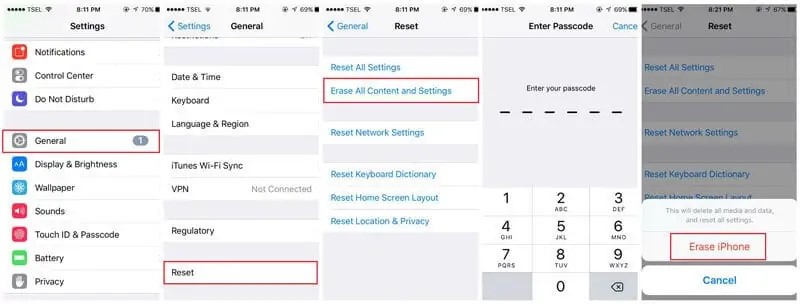
IOS نەشرىڭىزگە ئاساسەن ، Apple ID پارولىڭىزنى كىرگۈزۈشىڭىز تەلەپ قىلىنىشى مۇمكىن. ئەگەر ئۈسكۈنىڭىزدە «مېنىڭ ئايفونىمنى تېپىش» ئىقتىدارى قوزغىتىلسا ، ئۇ ئالما كىملىكىنىڭ مەخپىي نومۇرىنى سورايدۇ. شۇڭلاشقا ، ئۇ بولمىسا بۇ جەريان مۇۋەپپەقىيەتلىك بولمايدۇ ، iPad بولسا ئاكتىپلاش قۇلۇپىغا كىرىدۇ. شۇڭلاشقا ، Dr.Fone ئالما كىملىكى بولمىسا iPad نى قايتا ئورنىتىشنىڭ ئاددىي ، تەۋسىيە قىلىنغان ۋە ئىشەنچلىك ئۇسۇلى بولۇپ ، نۇرغۇن ئاۋارىچىلىقلارنى تېجەيدۇ.
خۇلاسە
IPad نى ئەسلىگە كەلتۈرۈشنىڭ بىر قانچە سەۋەبى بولۇشى مۇمكىن. ھازىر ئالما كىملىكى بولمىسا iPad نى زاۋۇتتىن قانداق ئەسلىگە كەلتۈرۈشنى بىلدىڭىز. ئېھتىياجىڭىزغا ماس ھالدا كۆڭۈلدىكىدەك نەتىجىگە ئېرىشىش ئۈچۈن ، يۇقىرىدا تىلغا ئېلىنغان ئۇسۇللارنىڭ خالىغان بىرىنى قوللانسىڭىز بولىدۇ. بەزىلىرى ئىشلىشى مۇمكىن ، بەزىلىرى ئىشلىمەسلىكى مۇمكىن. Dr.Fone - ئېكران قۇلۇپ ئېچىش قورالى تەۋسىيە قىلىنىدۇ ، چۈنكى ئۇ باشقا بارلىق ئۇسۇللار ئىچىدە ئەڭ ئۈنۈملۈك. پىششىق نەتىجىگە ئېرىشىش ئۈچۈن سىناپ بېقىڭ.
iDevices ئېكران قۇلۇپى
- iPhone قۇلۇپ ئېكرانى
- IOS 14 قۇلۇپ ئېكرانىنى قوش
- IOS 14 دىكى قاتتىق دېتالنى ئەسلىگە كەلتۈرۈش
- مەخپىي نومۇرسىز iPhone 12 نى ئېچىڭ
- مەخپىي نومۇرسىز iPhone 11 نى ئەسلىگە كەلتۈرۈڭ
- قۇلۇپلانغان ۋاقىتتا ئايفوننى ئۆچۈرۈڭ
- ITunes بولمىغان چەكلەنگەن ئايفوننى ئېچىڭ
- ئايفوننىڭ مەخپىي نومۇرىنى قوش بېسىپ ئۆتۈش
- زاۋۇت مەخپىي شىفىرسىز ئايفوننى ئەسلىگە كەلتۈرىدۇ
- IPhone Passcode نى ئەسلىگە كەلتۈرۈڭ
- iPhone چەكلەنگەن
- ئەسلىگە كەلتۈرمەي تۇرۇپ iPhone نى ئېچىڭ
- IPad Passcode نى ئېچىڭ
- قۇلۇپلانغان ئايفونغا كىرىڭ
- Passcode بولمىسا iPhone 7/7 Plus نى ئېچىڭ
- ITunes بولمىسا iPhone 5 Passcode نى ئېچىڭ
- iPhone App Lock
- ئۇقتۇرۇش ئارقىلىق iPhone قۇلۇپ ئېكرانى
- IPhone نى كومپيۇتېرسىز ئېچىڭ
- IPhone Passcode نى ئېچىڭ
- IPhone نى مەخپىي شىفىرسىز ئېچىڭ
- قۇلۇپلانغان تېلېفونغا كىرىڭ
- قۇلۇپلانغان ئايفوننى ئەسلىگە كەلتۈرۈڭ
- iPad قۇلۇپ ئېكرانى
- پارولسىز iPad نى ئېچىڭ
- iPad چەكلەنگەن
- IPad پارولىنى ئەسلىگە كەلتۈرۈڭ
- پارولسىز iPad نى ئەسلىگە كەلتۈرۈڭ
- IPad قۇلۇپلانغان
- IPad ئېكران قۇلۇپىنى ئۇنتۇپ قالدىڭىز
- iPad قۇلۇپ ئېچىش يۇمشاق دېتالى
- ITunes بولمىسا چەكلەنگەن iPad نى ئېچىڭ
- iPod بولسا iTunes غا ئۇلانغان
- Apple ID نى ئېچىڭ
- ئالما كىملىكىمنى قانداق تاپىمەن ۋە ئۆزگەرتىمەن
- ئالما ID مەخپىي نومۇرى ۋە ئېلېكترونلۇق خەتنى ئۇنتۇپ قالدى
- MDM نى ئېچىڭ
- Apple MDM
- iPad MDM
- مەكتەپ iPad دىن MDM نى ئۆچۈرۈڭ
- ئايفوندىن MDM نى ئۆچۈرۈڭ
- ئايفوندا MDM نى بېسىپ ئۆتۈڭ
- Bypass MDM iOS 14
- ئايفون ۋە Mac دىن MDM نى ئېلىۋېتىڭ
- MDM نى iPad دىن ئۆچۈرۈڭ
- تۈرمىدىن قاچۇرۇش MDM نى ئۆچۈرۈڭ
- ئېكران ۋاقتى مەخپىي نومۇرىنى ئېچىڭ






James Davis
خىزمەتچى تەھرىر
ئادەتتە 4.5 دەپ باھالانغان ( 105 كىشى قاتناشقان)