IPad نى مەخپىي نومۇر / مەخپىي نومۇرسىز ئەسلىگە كەلتۈرۈشنىڭ 5 خىل ئۈنۈملۈك ئۇسۇلى
2022-يىلى 5-ئاينىڭ 05-كۈنى ، ھۆججەت: ئۈسكۈنىنىڭ قۇلۇپ ئېكرانىنى ئېلىۋېتىڭ
كۆپىنچە iOS ئىشلەتكۈچىلىرى ئۆزلىرىنىڭ iPad نى ئەسلىگە كەلتۈرۈشنىڭ كونا ئۇسۇلىنى بىلگەن بولسىمۇ ، ئۇلار دائىم مەخپىي نومۇرسىز iPad نى قانداق قىلىپ ئەسلىگە كەلتۈرۈشنى سورايدۇ. ئەگەر iPad نى ئاچالمىسىڭىز ھەمدە ئۇنى قايتا تەڭشىمەكچى بولسىڭىز ، ئەنسىرىمەڭ. IPad نى مەخپىي نومۇر ياكى پارولسىز ئەسلىگە كەلتۈرۈشنىڭ نۇرغۇن ئۇسۇللىرى بار. بۇ مەزمۇنلۇق يازما پارولسىز iPad نى ئەسلىگە كەلتۈرۈش ئۈچۈن بەش خىل ئوخشىمىغان ھەل قىلىش چارىسى بىلەن تونۇشتۇرىدۇ. ئوقۇڭ ۋە مەخپىي نومۇر ياكى مەخپىي نومۇرسىز iPad نى قانداق تەڭشەشنى ئۆگىنىۋېلىڭ.
- 1-خىل ئۇسۇل: Dr.Fone ئارقىلىق مەخپىي شىفىرسىز iPad نى قانداق ئەسلىگە كەلتۈرۈش
- 2-خىل ئۇسۇل: ئايفونىمنى تېپىش ئارقىلىق مەخپىي شىفىرسىز iPad نى ئۆچۈرۈڭ
- 3-خىل ئۇسۇل: iPad ئەسلىگە كەلتۈرۈش ھالىتى ۋە iTunes نى ئىشلىتىڭ
- 4-خىل ئۇسۇل: iTunes نى زاپاسلاشتىن مەخپىي شىفىرسىز iPad نى ئەسلىگە كەلتۈرۈڭ
- 5-خىل ئۇسۇل: ئالما ID مەخپىي نومۇرى بولمىسا iPad نى قانداق ئەسلىگە كەلتۈرۈش
1-خىل ئۇسۇل: Dr.Fone? ئارقىلىق مەخپىي شىفىرسىز iPad نى قانداق ئەسلىگە كەلتۈرۈش
ئەگەر iPad قۇلۇپلانغان بولسا ، Dr.Fone - ئېكران قۇلۇپ ئېچىش قورالىنى ئىشلىتىپ چاتاقسىز قايتا تەڭشىسىڭىز بولىدۇ. ھەر بىر ئالدىنقى قاتاردىكى iOS نەشرىگە ماس كېلىدۇ ، ئۇنىڭ Mac ۋە Windows ئۈچۈن ئۈستەل يۈزى پروگراممىسى بار. قورالنى ئېچىش ئاسان بولسىمۇ ، ئېكراننى ئېچىشنى باشلاشتىن بۇرۇن بارلىق سانلىق مەلۇماتلىرىڭىزنى زاپاسلاڭ.
IPad نى مەخپىي شىفىرسىز ئەسلىگە كەلتۈرۈشنى ئۆگەنمەكچى بولسىڭىز ، تۆۋەندىكى باسقۇچلارنى بېسىڭ:
دىققەت: بۇ قورالنى ئىشلىتىشنى باشلاشتىن بۇرۇن ، مۇۋەپپەقىيەتلىك ھالدا قۇلۇپنى ئاچقاندىن كېيىن بارلىق سانلىق مەلۇماتلىرىڭىزنىڭ ئۆچۈرۈلىدىغانلىقىنى بىلىشىڭىز كېرەك.
Step 1 . Dr.Fone نى قاچىلاڭ - Mac ياكى Windows دا ئورگان قۇلۇپىنى ئېكران قۇلۇپىنى ئېچىڭ ھەمدە مەخپىي نومۇرسىز iPad نى قايتا ئورنىتىشقا توغرا كەلگەندە ئۇنى قوزغىتىڭ. ئاساسىي ئېكراندىن « ئېكران قۇلۇپىنى ئېچىش » تۈرىنى چېكىڭ .

Step 2 . IPad نى USB سىمى ئارقىلىق سىستېمىغا ئۇلاڭ. بۇ جەرياننى باشلاش ئۈچۈن « iOS ئېكرانىنى ئېچىش » نى چېكىڭ .

Step 3 . Dr.Fone ئۈسكۈنىڭىزنى تونۇغاندىن كېيىن iPad نى DFU ھالىتىگە ئېلىپ كېلىشىڭىزنى تەلەپ قىلىدۇ. بۇنى ئۈنۈملۈك قىلىش ئۈچۈن ، كۆرسىتىلگەن كۆرسەتمىلەرگە ئەگىشىڭ.

Step 4 . كېيىنكى قەدەمدە ، ئۈسكۈنىڭىزگە مۇناسىۋەتلىك بەزى تەپسىلاتلارنى تەمىنلىشىڭىز تەلەپ قىلىنىدۇ. يۇمشاق دېتالنى يېڭىلاش ئۈچۈن « چۈشۈرۈش » كۇنۇپكىسىنى بېسىڭ.

Step 5 . يۇمشاق دېتالنى چۈشۈرۈش ئۈچۈن بىر ئاز ساقلاڭ. كۆرۈنمە يۈزى تۈگىگەندە سىزگە خەۋەر بېرىدۇ. كېيىن ، « ھازىر ئېچىش » كۇنۇپكىسىنى بېسىڭ.

Step 6 . ئېكراندىكى كۆرسەتمىلەرگە ئەمەل قىلىپ جەزملەشتۈرۈش كودى بېرىدۇ.

Step 7 . بۇ دېتالنىڭ iPad نى ئەسلىگە كەلتۈرۈشىنى ۋە ئۆچۈرۈشىنى ساقلاڭ. IPad ئالدىن قاچىلانغان كودسىز قايتا قوزغىتىلىدۇ ۋە زىيارەت قىلىنىدۇ.

2-خىل ئۇسۇل: ئايفونىمنى تېپىش ئارقىلىق مەخپىي شىفىرسىز iPad نى قانداق ئەسلىگە كەلتۈرۈش
Dr.Fone ئارقىلىق مەخپىي شىفىرسىز iPad نى قانداق تەڭشەشنى ئۆگەنگەندىن كېيىن ، باشقا تاللاشلارنىمۇ ئويلىشىپ كۆرەلەيسىز. مەسىلەن ، ئالما شىركىتىنىڭ iPad نى ئەسلىگە كەلتۈرۈش ئۈچۈن ئالمىنىڭ رەسمىي Find My iPhone ئىقتىدارىنىمۇ ئىشلىتەلەيسىز. بۇ تېخنىكا ئارقىلىق يىراقتىن مەخپىي نومۇرسىز iPad نى قايتا تەڭشىيەلەيسىز. مەخپىي شىفىرسىز iPad نى قانداق تەڭشەشنى ئۆگەنمەكچى بولسىڭىز ، تۆۋەندىكى باسقۇچلارنى بېسىڭ:
قەدەم 1. iCloud ئورگان تور بېتىگە كىرىپ ، ئۇنىڭ ئايفوننى تېپىش بۆلىكىنى زىيارەت قىلىڭ. « بارلىق ئۈسكۈنىلەر » تۈرىنى چېكىپ ، ئەسلىگە كەلتۈرمەكچى بولغان iPad نى تاللاڭ.
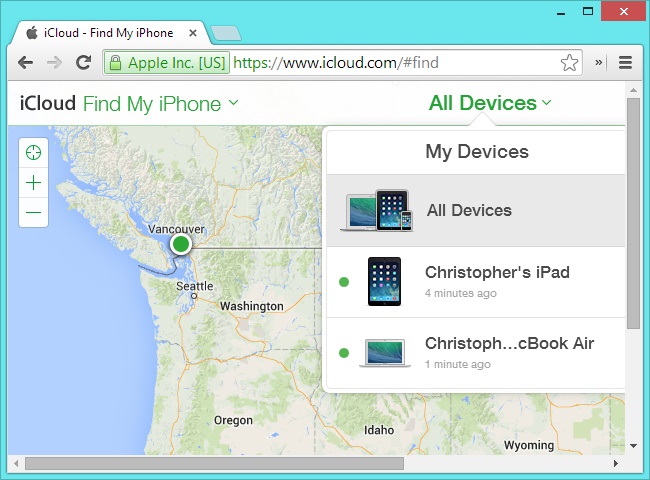
ئىككىنچى قەدەم : بۇ سىزنىڭ iPad قا مۇناسىۋەتلىك ھەرخىل تاللاشلارنى تەمىنلەيدۇ. «IPad نى ئۆچۈرۈش» ئىقتىدارىنى تاللاڭ ۋە تاللىغانلىقىڭىزنى جەزملەشتۈرۈڭ. ئۇ مەخپىي شىفىرسىز iPad نى ئەسلىگە كەلتۈرىدۇ.
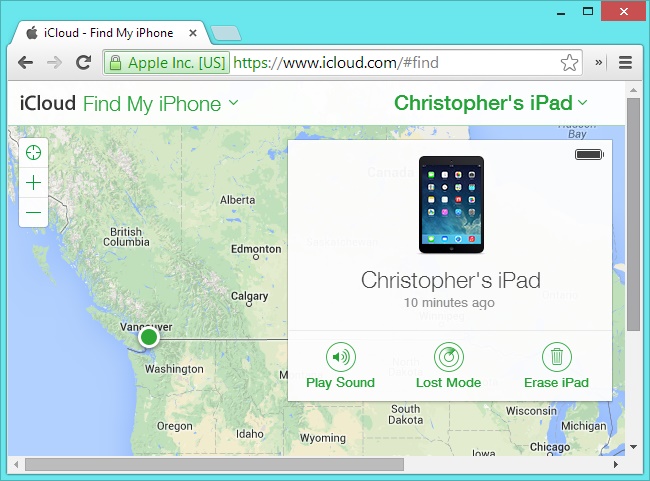
3-خىل ئۇسۇل: iTunes ئارقىلىق مەخپىي نومۇرسىز iPad نى قانداق ئەسلىگە كەلتۈرۈش
IPad نى مەخپىي نومۇرسىز ئەسلىگە كەلتۈرۈشنىڭ ئەڭ ئاسان ئۇسۇللىرىنىڭ بىرى iTunes نى ئىشلىتىش . ئەگەر سىز دائىملىق iTunes ئىشلەتكۈچىسى بولسىڭىز ، ئۇنداقتا ئۇنىڭ كۆپ خىل ئىشلىتىلىشىنى بىلىشىڭىز مۇمكىن. سىز ياقتۇرىدىغان ئىزلارنى ئاڭلاش ئۈچۈنلا ئەمەس ، iTunes نى iPad نى زاپاسلاش ياكى ئەسلىگە كەلتۈرۈشكىمۇ ئىشلىتىشكە بولىدۇ. بۇ تېخنىكىدا ، iPad نى iTunes غا ئۇلاشتىن بۇرۇن ئەسلىگە كەلتۈرۈش ھالىتىگە قويۇشىڭىز تەلەپ قىلىنىدۇ. IPad نى مەخپىي نومۇرسىز قايتا تەڭشەشنى ئۆگەنمەكچى بولسىڭىز ، بۇ كۆرسەتمىلەرگە ئەگىشىڭ.
1- قەدەم: بىرىنچىدىن ، سىستېمىڭىزغا iTunes نىڭ يېڭىلانغان نەشرىنى قوزغىتىپ ، ئۇنىڭغا USB ياكى چاقماق سىمى ئۇلاڭ (يەنە بىر ئۇچىنى چېتىپ قويماڭ).
ئىككىنچى قەدەم : ھازىر iPad دىكى Home كۇنۇپكىسىنى بېسىپ سىستېمىڭىزغا ئۇلاڭ. ئۇنى كومپيۇتېر ياكى Mac غا ئۇلىغاندا Home كۇنۇپكىسىنى بېسىڭ. پات يېقىندا ئېكراندا iTunes بەلگىسىگە ئېرىشىسىز.
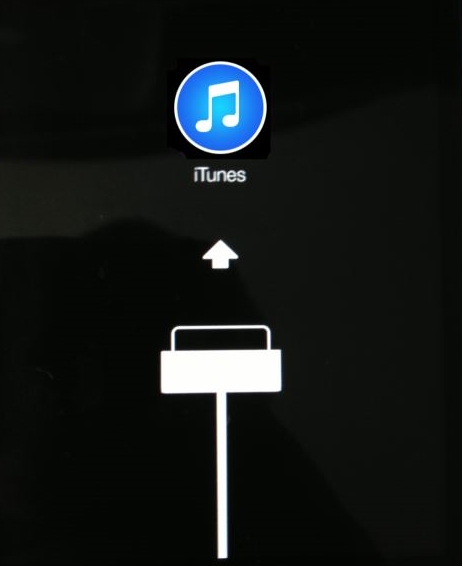
3-قەدەم ئۈسكۈنىڭىزنى ئۇلىغاندىن كېيىن ، iTunes ئۇنى ئاپتوماتىك تونۇيدۇ ۋە تۆۋەندىكى ئەسكەرتىشنى كۆرسىتىدۇ. ئۈسكۈنىڭىزنى ئەسلىگە كەلتۈرۈش ئۈچۈن «ئەسلىگە كەلتۈرۈش» كۇنۇپكىسىنى بېسىڭ.
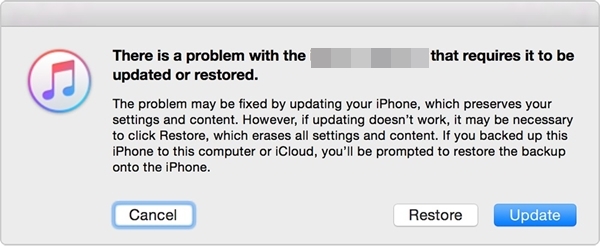
4-خىل ئۇسۇل: ئىشەنچلىك كومپيۇتېر بىلەن مەخپىي شىفىرسىز iPad نى قانداق ئەسلىگە كەلتۈرۈش
نۇرغۇنلىغان iPad ئىشلەتكۈچىلىرى ئۆزلىرىنىڭ ئۈسكۈنىلىرى ئىشەنچلىك كومپيۇتېرغا ئۇلاش ئارقىلىق مەخپىي شىفىرسىز iPad نى ئەسلىگە كەلتۈرەلەيدىغانلىقىنى بىلمەيدۇ. ئەگەر سىز ئاللىبۇرۇن كومپيۇتېرغا ئىشىنىپ بولغان بولسىڭىز ، iPad نى سىستېمىغا ئۇلاپ ، iTunes ئارقىلىق ئۇنى ئەسلىگە كەلتۈرەلەيسىز. ئىشەنچلىك كومپيۇتېر ئارقىلىق مەخپىي نومۇرسىز iPad نى قانداق ئەسلىگە كەلتۈرۈشنى ئۆگىنىش ئۈچۈن ، تۆۋەندىكى باسقۇچلارنى بېسىڭ:
قەدەم 1. iPad نى ئىشەنچلىك سىستېمىغا ئۇلاپ ، iTunes نى قوزغىتىڭ. ئۇنىڭدىن كېيىن ، iTunes دىكى «خۇلاسە» بېتىنى زىيارەت قىلىڭ. زاپاسلاش بۆلىكىدە «زاپاسلاشنى ئەسلىگە كەلتۈرۈش» كۇنۇپكىسىنى بېسىڭ.
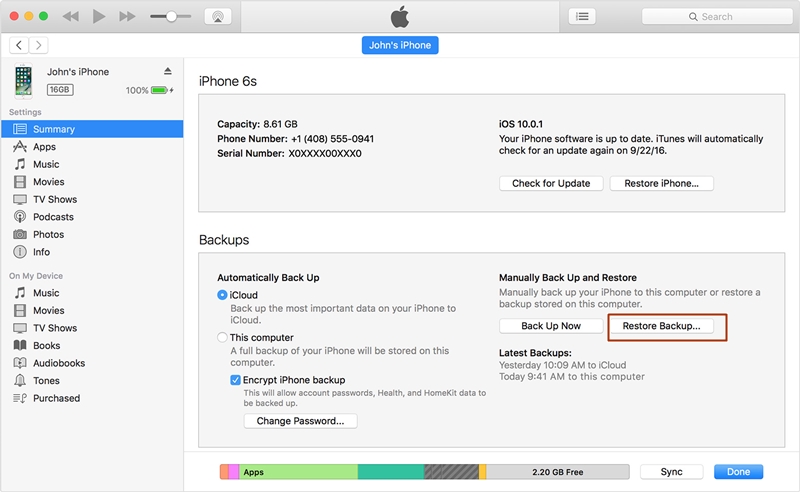
ئىككىنچى قەدەم: بۇ بىر قاڭقىش ئۇچۇرىنى ئاچىدۇ. «ئەسلىگە كەلتۈرۈش» كۇنۇپكىسىنى بېسىش ئارقىلىق ئۇنىڭغا قوشۇلۇڭ ھەمدە ئۈسكۈنىڭىزنىڭ ئەسلىگە كېلىشىنى بىر ئاز ساقلاڭ.
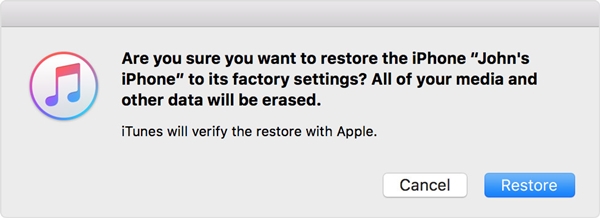
ئۇنىڭدىن باشقا ، زاپاسلاشنى ئەسلىگە كەلتۈرۈشكە ئىشلىتىلىدۇ. بۇ تېخنىكىنى قوللانسىڭىز ، نۇرغۇن سانلىق مەلۇمات يوقاپ كەتمەي تۇرۇپ iPad نى ئەسلىگە كەلتۈرەلەيسىز.
5-خىل ئۇسۇل: ئالما ID مەخپىي نومۇرى بولمىسا iPad نى قانداق ئەسلىگە كەلتۈرۈش
ئەگەر ئايفونىڭىزنى تېپىش دېگەندەك ئىقتىدارنى ئىشلىتىپ مەخپىي نومۇرىڭىز بولمىسا iPad نى ئەسلىگە كەلتۈرمەكچى بولسىڭىز ، ئالما كىملىكىڭىز ۋە پارولىڭىزنى تەمىنلىشىڭىز تەلەپ قىلىنىدۇ. گەرچە سىز ئالما ID پارولىڭىزنى ئۇنتۇپ قالغان بولسىڭىز ، iPad نى ئەسلىگە كەلتۈرۈش سەل قىيىنغا توختايدۇ. بىز ئالما ID مەخپىي نومۇرىسىز iOS ئۈسكۈنىسىنى قانداق قىلىپ ئەسلىگە كەلتۈرۈش توغرىسىدا بۇ مەزمۇنلۇق يازمىنى ئېلان قىلىپ بولدۇق . ئالما ID پارولىڭىزنى ئۇنتۇپ قالغان تەقدىردىمۇ ، iPad نى مەخپىي نومۇرسىز ئەسلىگە كەلتۈرۈش ئۈچۈن باسقۇچلۇق دەرسلىكنى ئوقۇڭ.ئۇنى ئوراپ بېقىڭ!
پەقەت مەخپىي نومۇرسىز iPad نى ئەسلىگە كەلتۈرۈش ئۈچۈن ئۆزىڭىز ياقتۇرىدىغان ئۇسۇلغا ئەگىشىڭ. ھازىر قانداق قىلىپ iPad نى مەخپىي نومۇرسىز ئەسلىگە كەلتۈرۈشنى بىلسىڭىز ، ئۇنى ئەسلىگە كەلتۈرەلەيسىز ۋە ھېچقانداق ئاۋارىچىلىكسىز ئۈسكۈنىڭىزدىن ئەڭ ياخشى پايدىلىنالايسىز. IPad نى يىراقتىن ئەسلىگە كەلتۈرەلەيسىز ياكى ئۇنى سىستېمىغا ئۇلاپ ئەسلىگە كەلتۈرەلەيسىز. IPad نى بىخەتەر ۋە ئىشەنچلىك ئەسلىگە كەلتۈرۈش ئۈچۈن Dr.Fone - ئېكران قۇلۇپى (iOS) ياردىمىگە ئېرىشىشنى تەۋسىيە قىلىمىز. ئۇنى ئىشلىتىشنى ئەركىن ھېس قىلىڭ ھەمدە تۆۋەندىكى ئىنكاسلاردىكى كەچۈرمىشلىرىڭىزنى بىزگە بىلدۈرۈڭ.
iDevices ئېكران قۇلۇپى
- iPhone قۇلۇپ ئېكرانى
- IOS 14 قۇلۇپ ئېكرانىنى قوش
- IOS 14 دىكى قاتتىق دېتالنى ئەسلىگە كەلتۈرۈش
- مەخپىي نومۇرسىز iPhone 12 نى ئېچىڭ
- مەخپىي نومۇرسىز iPhone 11 نى ئەسلىگە كەلتۈرۈڭ
- قۇلۇپلانغان ۋاقىتتا ئايفوننى ئۆچۈرۈڭ
- ITunes بولمىغان چەكلەنگەن ئايفوننى ئېچىڭ
- ئايفوننىڭ مەخپىي نومۇرىنى قوش بېسىپ ئۆتۈش
- زاۋۇت مەخپىي شىفىرسىز ئايفوننى ئەسلىگە كەلتۈرىدۇ
- IPhone Passcode نى ئەسلىگە كەلتۈرۈڭ
- iPhone چەكلەنگەن
- ئەسلىگە كەلتۈرمەي تۇرۇپ iPhone نى ئېچىڭ
- IPad Passcode نى ئېچىڭ
- قۇلۇپلانغان ئايفونغا كىرىڭ
- Passcode بولمىسا iPhone 7/7 Plus نى ئېچىڭ
- ITunes بولمىسا iPhone 5 Passcode نى ئېچىڭ
- iPhone App Lock
- ئۇقتۇرۇش ئارقىلىق iPhone قۇلۇپ ئېكرانى
- IPhone نى كومپيۇتېرسىز ئېچىڭ
- IPhone Passcode نى ئېچىڭ
- IPhone نى مەخپىي شىفىرسىز ئېچىڭ
- قۇلۇپلانغان تېلېفونغا كىرىڭ
- قۇلۇپلانغان ئايفوننى ئەسلىگە كەلتۈرۈڭ
- iPad قۇلۇپ ئېكرانى
- پارولسىز iPad نى ئېچىڭ
- iPad چەكلەنگەن
- IPad پارولىنى ئەسلىگە كەلتۈرۈڭ
- پارولسىز iPad نى ئەسلىگە كەلتۈرۈڭ
- IPad قۇلۇپلانغان
- IPad ئېكران قۇلۇپىنى ئۇنتۇپ قالدىڭىز
- iPad قۇلۇپ ئېچىش يۇمشاق دېتالى
- ITunes بولمىسا چەكلەنگەن iPad نى ئېچىڭ
- iPod بولسا iTunes غا ئۇلانغان
- Apple ID نى ئېچىڭ
- ئالما كىملىكىمنى قانداق تاپىمەن ۋە ئۆزگەرتىمەن
- ئالما ID مەخپىي نومۇرى ۋە ئېلېكترونلۇق خەتنى ئۇنتۇپ قالدى
- MDM نى ئېچىڭ
- Apple MDM
- iPad MDM
- مەكتەپ iPad دىن MDM نى ئۆچۈرۈڭ
- ئايفوندىن MDM نى ئۆچۈرۈڭ
- ئايفوندا MDM نى بېسىپ ئۆتۈڭ
- Bypass MDM iOS 14
- ئايفون ۋە Mac دىن MDM نى ئېلىۋېتىڭ
- MDM نى iPad دىن ئۆچۈرۈڭ
- تۈرمىدىن قاچۇرۇش MDM نى ئۆچۈرۈڭ
- ئېكران ۋاقتى مەخپىي نومۇرىنى ئېچىڭ







Alice MJ
خىزمەتچى تەھرىر
ئادەتتە 4.5 دەپ باھالانغان ( 105 كىشى قاتناشقان)