ئەسلىگە كەلتۈرمەي تۇرۇپ iPad Passcode نى قانداق ئېچىش كېرەك
2022-يىل 28-ئاپرېل • ئارخىپ تۇرغۇزۇلدى: ئۈسكۈنىنىڭ قۇلۇپ ئېكرانىنى ئېلىۋېتىڭ • ئىسپاتلانغان ھەل قىلىش چارىسى
يېقىندىن بۇيان ، بىز ئوقۇرمەنلىرىمىزدىن iPhone ياكى iPad نى چەكلىگەن نۇرغۇن سوئاللارنى تاپشۇرۇۋالدۇق. ئۇلارنىڭ كۆپىنچىسى iPad مەخپىي نومۇرىنى ئەسلىگە كەلتۈرمەي قانداق ئېچىشنى بىلىشنى خالايدۇ. ئەگەر سىز iOS ئۈسكۈنىڭىزدىن قۇلۇپلانغان بولسىڭىز ، ئۇنداقتا ئۇنى ئەسلىگە كەلتۈرۈش جەريانىنىڭ قانچىلىك زېرىكىشلىك ئىكەنلىكىنى چۈشىنىۋالالايسىز. ئوقۇرمەنلىرىمىزنىڭ ئەسلىگە كەلتۈرمەي تۇرۇپ ئايفوننىڭ چەكلەنگەنلىكىنى ئوڭشىشىغا ياردەم بېرىش ئۈچۈن ، بىز بۇ ئۇچۇر يېتەكچىسىنى ئوتتۇرىغا قويدۇق. ئوقۇشتىن توختىتىلغان ئايفوننى قانداق ئوڭشاشنى ئوقۇڭ.
1-قىسىم: سانلىق مەلۇمات? يوقاپ كەتمەي تۇرۇپ ، iPad مەخپىي نومۇرىنى ئېچىشنىڭ رەسمىي ئۇسۇلى بارمۇ؟
IOS ئىشلەتكۈچىلىرى ئۈسكۈنىدىن قۇلۇپلانغان ھامان ، ئەسلىگە كەلتۈرمەي تۇرۇپ iPhone نى چەكلەشنىڭ ئوخشىمىغان ئۇسۇللىرىنى ئىزدەشكە باشلايدۇ. بەختكە قارشى ، ھازىرغا قەدەر ئەسلىگە كەلتۈرۈلمىگەن چەكلەنگەن ئايفوننى ئوڭشايدىغان رەسمىي ئۇسۇل يوق . ئەگەر سىز iTunes ياكى ئالما شىركىتىنىڭ مېنىڭ ئايفوننى تېپىش مۇلازىمىتىنى ئىشلىتىۋاتقان بولسىڭىزمۇ ، ئۈسكۈنىڭىز ئاخىرىدا ئەسلىگە كېلىدۇ. ئۇ ئۈسكۈنىڭىزدىكى سۈكۈتتىكى قۇلۇپنى ئەسلىگە كەلتۈرۈشى مۇمكىن ، ئەمما ئۇ بۇ جەرياندىكى سانلىق مەلۇماتلارنى ئۆچۈرۈۋېتىدۇ.
ئۈسكۈنىنىڭ چىنلىقىنى ئىسپاتلاشتا ئوخشاش ئالما كىملىكى ۋە پارولىنى ئىشلىتىۋاتقانلىقىڭىز مۇھىم ئەمەس ، ئالما ئۈسكۈنىڭىزنىڭ قۇلۇپ ئېكرانىنى ئەسلىگە كەلتۈرمەي تۇرۇپ ئەسلىگە كەلتۈرۈشنىڭ كۆڭۈلدىكىدەك ئۇسۇلىغا يول قويمايدۇ. بۇلۇتتىكى سانلىق مەلۇماتلىرىڭىزنى ۋاقتىدا زاپاسلاش ئارقىلىق بۇ مەسىلىنى يېڭىشنىڭ ئەڭ ياخشى ئۇسۇللىرىنىڭ بىرى.
ئەگەر ئۈسكۈنىڭىزنى قايتا تەڭشىگەندە مۇھىم سانلىق مەلۇمات ھۆججىتىڭىزنى يوقىتىشنى خالىمىسىڭىز ، ئۇنداقتا iCloud زاپاسلاش ئىقتىدارىنى ئېچىڭ. بۇنى قىلىش ئۈچۈن ئۈسكۈنىڭىزنىڭ تەڭشەكلىرى> iCloud> زاپاسلاش ۋە ساقلاش بوشلۇقىغا كىرىپ ، iCloud زاپاسلاش ئىقتىدارىنى ئېچىڭ.
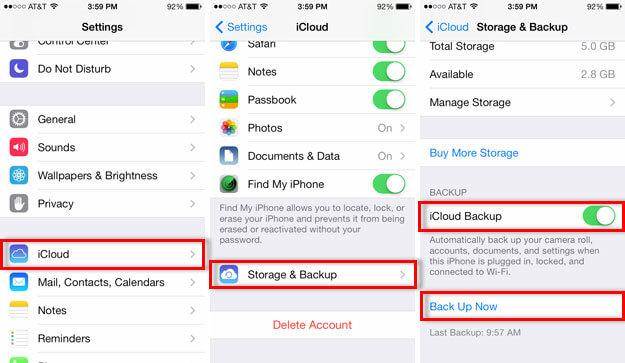
2-قىسىم: Siri نى ئىشلىتىپ ئەسلىگە كەلتۈرمەي تۇرۇپ ، iPad مەخپىي نومۇرىنى قانداق ئېچىش كېرەك
بۇ مېيىپ ئايفوننى ئەسلىگە كەلتۈرمەيلا ئوڭشاشنىڭ رەسمىي چارىسى ئەمەس ، ئەمما ئۇ ھازىر نۇرغۇن ئابونتلار تەرىپىدىن ئىشلىتىلىدۇ. ماھىيەت جەھەتتىن ئېيتقاندا ، ئۇ iOS دىكى يوچۇق دەپ قارىلىدۇ ، ئۇنىڭ دائىم ئىشلىمەسلىكى مۇمكىن. بۇ تېخنىكىنىڭ پەقەت iOS 8.0 دىن iOS 10.1 غىچە بولغان ئۈسكۈنىلەردە ئىشلەيدىغانلىقى كۆزىتىلدى. سىز بۇ ئۇسۇلنى ئىشلىتىپ سىناپ باقسىڭىز بولىدۇ ، بۇ باسقۇچلارنى بېسىپ ئەسلىگە كەلتۈرمەي تۇرۇپ ، iPad مەخپىي نومۇرىنى قانداق ئېچىشنى ئۆگەنسىڭىز بولىدۇ:
1. iOS ئۈسكۈنىسىدىكى Home كۇنۇپكىسىنى بېسىپ Siri نى قوزغىتىڭ. ھازىر ، «ھەي Siri ، قايسى ۋاقىت?» ياكى سائەتنى كۆرسىتىدىغان ئوخشىشىپ كېتىدىغان بۇيرۇقنى ئېيتىپ ھازىرقى ۋاقىتنى سوراڭ. تېلېفونىڭىزنى زىيارەت قىلىش ئۈچۈن سائەت سىنبەلگىسىنى چېكىڭ.
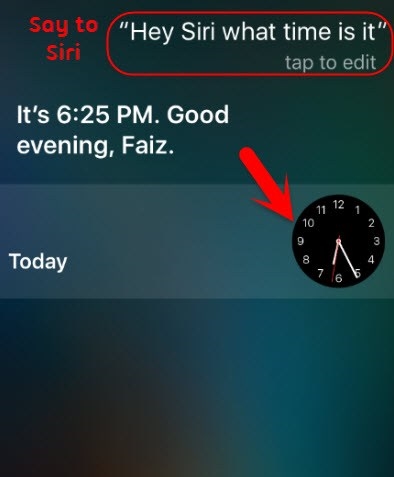
2. بۇ ئۈسكۈنىڭىزدە دۇنيا سائەت كۆرۈنمە يۈزىنى ئاچىدۇ. "+" سىنبەلگىسىنى چېكىپ قولدا قول قوشۇڭ.
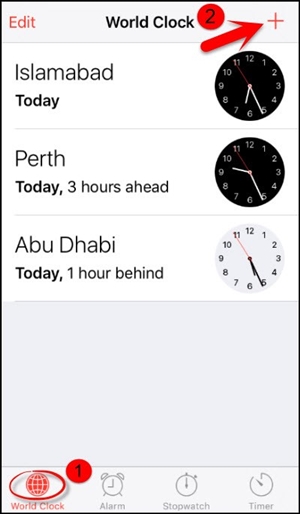
3. ئىزدەش بالدىقىغا بىر نەرسە يېزىڭ ۋە «ھەممىنى تاللاش» ئىقتىدارىنى چېكىڭ.
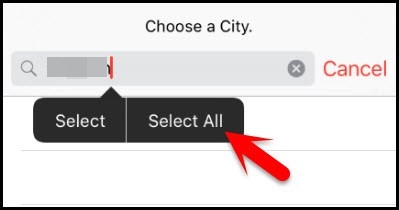
4. تەمىنلەنگەن بارلىق تاللاشلاردىن «ھەمبەھىرلەش» كۇنۇپكىسىنى بېسىڭ.
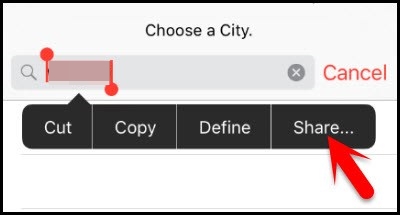
5. بۇ يېڭى كۆرۈنمە يۈزى ئاچىدۇ ، ئورتاقلىشىش تاللانمىلىرى بىلەن تەمىنلەيدۇ. داۋاملاشتۇرۇش ئۈچۈن ئۇچۇر سىنبەلگىسىنى چېكىڭ.
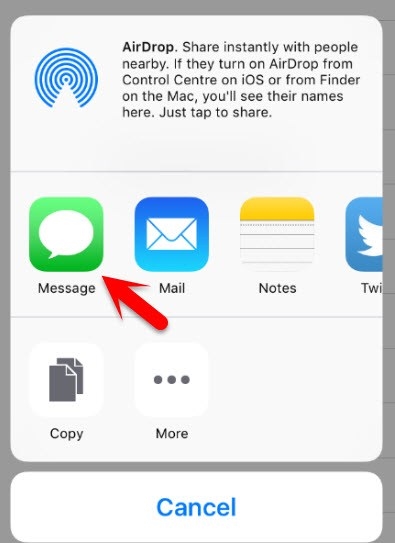
6. ئۇچۇرلىرىڭىزنى تەييارلاش ئۈچۈن يەنە بىر كۆرۈنمە يۈزى ئېچىلىدۇ. لايىھەنىڭ «To» دېگەن يېرىگە بىر نەرسە يېزىڭ ۋە قايتۇرۇش كۇنۇپكىسىنى بېسىڭ.
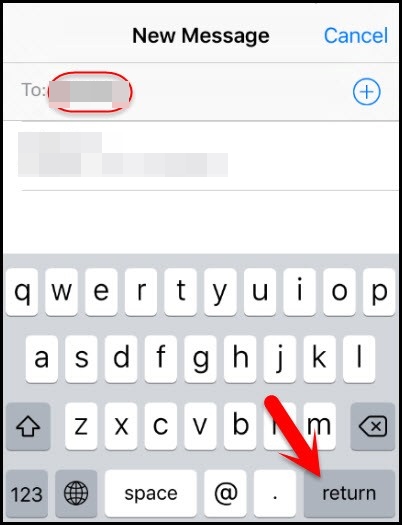
7. بۇ سىزنىڭ تېكىستىڭىزنى گەۋدىلەندۈرىدۇ. ئۇنى تاللاڭ ۋە «قوشۇش» تۈرىنى چېكىڭ.
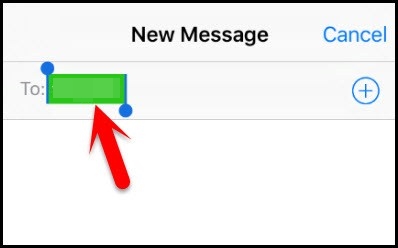
8. يېڭى ئالاقىلىشىش ئۈچۈن «يېڭى ئالاقە قۇرۇش» كۇنۇپكىسىنى بېسىڭ.
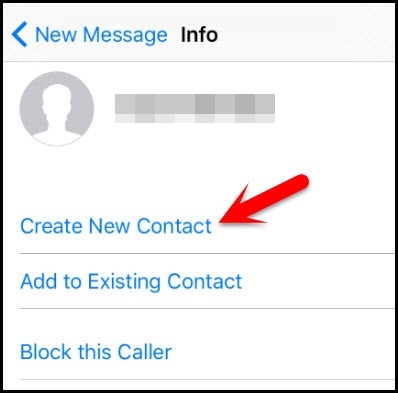
9. بۇ يېڭى ئالاقىلىشىش ئۈچۈن يەنە بىر كۆزنەك ئاچىدۇ. بۇ يەردىن رەسىم سىنبەلگىسىنى چېكىپ ، «رەسىم تاللاش» تۈرىنى تاللاڭ.
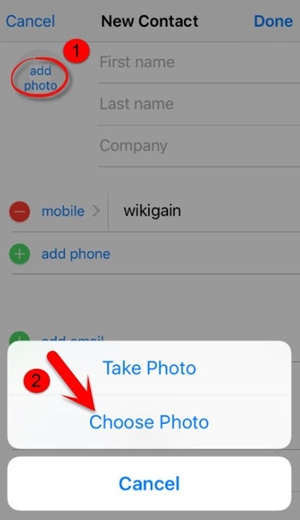
10. ئۈسكۈنىڭىزنىڭ رەسىم ئامبىرى قوزغالغاندا ، بىر ئاز ساقلاڭ ياكى ئۆزىڭىز خالىغان پىلاستىنكىنى زىيارەت قىلىڭ.
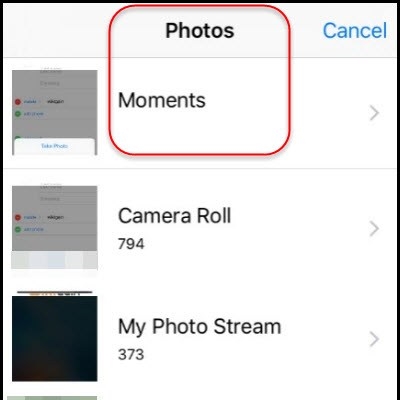
11. ھازىر ، Home كۇنۇپكىسىنى بېسىڭ. ئەگەر ھەممە ئىشلار ئوڭۇشلۇق بولسا ، ئۇنداقتا ئۈسكۈنىڭىزنىڭ باش ئېكرانىغا قونۇپ ، باشقا ئىقتىدارلارنى چاتاقسىز زىيارەت قىلالايسىز.
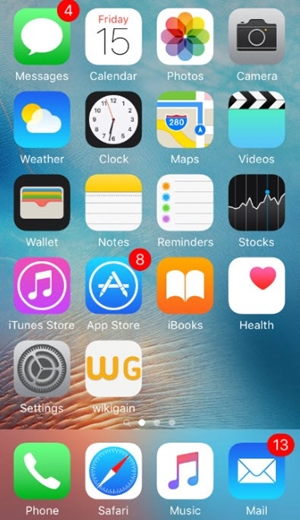
3-قىسىم: Dr.Fone? ئارقىلىق iPad مەخپىي نومۇرىنى قانداق ئېچىش كېرەك
سىز يۇقىرىدا بايان قىلىنغان ئۇسۇلنىڭ پەقەت چەكلىك iOS ئۈسكۈنىلىرى ئۈچۈنلا ئىشلەيدىغانلىقىنى بىلىشىڭىز مۇمكىن. شۇڭلاشقا ، سىز ئۈچىنچى تەرەپ قورالىنىڭ ياردىمىگە ئېرىشىپ ، iPhone نى ئەسلىگە كەلتۈرمەي تۇرۇپ ئۇنى ئوڭشىڭ. ئىشلەتكۈچىلەر iTunes نى ئىشلىتىش بىر قەدەر مۇرەككەپ بولغاچقا ، ئۇنى ئىشلىتىش تەسكە توختايدۇ. ئۇنىڭ مۇرەككەپ كۆرۈنمە يۈزى بولۇپلا قالماي ، ھەمىشە مۆلچەردىكى نەتىجىنىمۇ بېرەلمەيدۇ. شۇڭلاشقا ، iOS ئۈسكۈنىڭىزنى ئېچىش ئۈچۈن Dr.Fone - ئېكران قۇلۇپىنى ئىشلىتىشنى تەۋسىيە قىلىمىز .

Dr.Fone - ئېكران قۇلۇپىنى ئېچىش
IPad Passcode نى قۇلۇپسىز ئېچىڭ.
- زاۋۇت ھەر قانداق iOS ئۈسكۈنىلىرىنى مەخپىي نومۇر ئىشلەتمەيلا ئەسلىگە كەلتۈرىدۇ.
- مەخپىي شىفىر توغرا بولمىغان ۋاقىتتا چەكلەنگەن ئايفوننىڭ قۇلۇپىنى ئېچىشنىڭ ئاددىي قەدەملىرى.
- ھېچقانداق تىرىشچانلىق كۆرسەتمەيلا ئۇنتۇلغان ئالما كىملىكىنى ئەسلىگە كەلتۈرۈڭ.
- ئەڭ يېڭى iOS 13 بىلەن ئىشلەڭ.

بۇ ئۈسكۈنىڭىزنى ئەسلىگە كەلتۈرىدۇ ، ئەمما زاپاسلاشنى ئالدىن ئالغان بولسىڭىز ، ئۆچۈرۈلگەن سانلىق مەلۇماتلىرىڭىزنى ئاسانلا قايتۇرۇۋالالايسىز. بارلىق لازىملىق باسقۇچلارنى ئورۇندىغاندىن كېيىن ، ئۈسكۈنىڭىز پۈتۈنلەي قۇلۇپلانمىغان ھالەتتە پۈتۈنلەي يېڭى بولىدۇ. IOS نىڭ ھەر بىر يېتەكچى نەشرىگە ماس كېلىدىغان بۇ قورال بۇ مەسىلىنى ھەل قىلىشنىڭ بىخەتەر ۋە ئاۋارىچىلىكى يوق. بۇ تېخنىكىنى يولغا قويۇش ئۈچۈن ، سىز تۆۋەندىكى باسقۇچلارنى بېسىشىڭىز كېرەك:
1. Dr.Fone نى قاچىلاڭ - Windows ياكى Mac كومپيۇتېرىڭىزغا ئورگان قۇلۇپىنى ئېچىڭ. بۇ پروگراممىنى قوزغىتىپ ، قارشى ئېلىش ئېكرانىدىن «ئېكران قۇلۇپى» نى تاللاڭ.

2. ھازىر USB ياكى چاقماق سىمى ئىشلىتىپ كومپيۇتېرىڭىزنى iPad بىلەن ئۇلاڭ. Dr.Fone ئۇنى تونۇغاندىن كېيىن «باشلاش» كۇنۇپكىسىنى بېسىڭ.

3. سىز بۇ جەرياننى قوزغاتقان ھامان ، iPad نىڭ DFU ھالىتىگە ئورنىتىلىدىغان ئەسكەرتىش كۆرۈنمە يۈزىنى كۆرىسىز.

4. كېيىنكى كۆزنەكتە ئۈسكۈنىڭىزگە مۇناسىۋەتلىك مۇھىم ئۇچۇرلار بىلەن تەمىنلەڭ (ئۈسكۈنىنىڭ مودېلى ، يۇمشاق دېتال يېڭىلاش قاتارلىقلار). توغرا ئۇچۇرنى تەمىنلىگەندىن كېيىن «چۈشۈرۈش» كۇنۇپكىسىنى بېسىڭ.

5. بىر ئاز ساقلاڭ ، كۆرۈنمە يۈزى ئۈسكۈنىڭىزنىڭ يۇمشاق دېتال يېڭىلانمىسىنى چۈشۈرۈۋالىدۇ. ئۇ تاماملانغاندىن كېيىن «ھازىر قۇلۇپ ئېچىش» كۇنۇپكىسىنى بېسىڭ.

6. كۆرۈنمە يۈزى سىزنىڭ تاللىشىڭىزنى جەزملەشتۈرۈشىڭىزنى تەلەپ قىلىدۇ. جەزملەشتۈرۈش كودى بىلەن تەمىنلەش ئۈچۈن ئېكراندىكى كۆرسەتمىنى كۆرۈڭ.

7. Dr.Fone غا ئوخشاش ئولتۇرۇپ ئارام ئېلىڭ - ئېكران قۇلۇپى ئۈسكۈنىڭىزنى ئوڭشايدۇ. بۇ جەرياندا ئۈسكۈنىنى ئۈزۈۋەتمەڭ. ئۇ تاماملانغاندىن كېيىن ، تۆۋەندىكى ئەسكەرتىش ئارقىلىق سىزگە خەۋەر قىلىنىدۇ.

ھازىر ئەسلىگە كەلتۈرمەي تۇرۇپ iPad مەخپىي نومۇرىنى قانداق ئېچىشنى بىلگىنىڭىزدە ، سانلىق مەلۇماتلىرىڭىزنى يوقىتىپ قويماي تۇرۇپ ، iOS ئۈسكۈنىڭىزنى ئوڭشىيالايسىز. ئەگەر بۇ ئۇسۇل ئىشلىمىسە ھەمدە ئەسلىگە كەلتۈرۈلمىگەن مېيىپ ئايفوننى ئوڭشىيالمىسىڭىز ، ئۇنداقتا ئۈمىدىڭىزنى يوقىتىپ قويماڭ. ئۈسكۈنىڭىزدىكى قۇلۇپنى ئەسلىگە كەلتۈرۈش ئۈچۈن Dr.Fone - ئېكران قۇلۇپىنى ئىشلىتىڭ. ئەگەر ئۇنىڭ مەشغۇلاتىغا قارىتا گۇمانىڭىز بولسا ، ئاستىغا باھا يېزىڭ.
iDevices ئېكران قۇلۇپى
- iPhone قۇلۇپ ئېكرانى
- IOS 14 قۇلۇپ ئېكرانىنى قوش
- IOS 14 دىكى قاتتىق دېتالنى ئەسلىگە كەلتۈرۈش
- مەخپىي نومۇرسىز iPhone 12 نى ئېچىڭ
- مەخپىي نومۇرسىز iPhone 11 نى ئەسلىگە كەلتۈرۈڭ
- قۇلۇپلانغان ۋاقىتتا ئايفوننى ئۆچۈرۈڭ
- ITunes بولمىغان چەكلەنگەن ئايفوننى ئېچىڭ
- ئايفوننىڭ مەخپىي نومۇرىنى قوش بېسىپ ئۆتۈش
- زاۋۇت مەخپىي شىفىرسىز ئايفوننى ئەسلىگە كەلتۈرىدۇ
- IPhone Passcode نى ئەسلىگە كەلتۈرۈڭ
- iPhone چەكلەنگەن
- ئەسلىگە كەلتۈرمەي تۇرۇپ iPhone نى ئېچىڭ
- IPad Passcode نى ئېچىڭ
- قۇلۇپلانغان ئايفونغا كىرىڭ
- Passcode بولمىسا iPhone 7/7 Plus نى ئېچىڭ
- ITunes بولمىسا iPhone 5 Passcode نى ئېچىڭ
- iPhone App Lock
- ئۇقتۇرۇش ئارقىلىق iPhone قۇلۇپ ئېكرانى
- IPhone نى كومپيۇتېرسىز ئېچىڭ
- IPhone Passcode نى ئېچىڭ
- IPhone نى مەخپىي شىفىرسىز ئېچىڭ
- قۇلۇپلانغان تېلېفونغا كىرىڭ
- قۇلۇپلانغان ئايفوننى ئەسلىگە كەلتۈرۈڭ
- iPad قۇلۇپ ئېكرانى
- پارولسىز iPad نى ئېچىڭ
- iPad چەكلەنگەن
- IPad پارولىنى ئەسلىگە كەلتۈرۈڭ
- پارولسىز iPad نى ئەسلىگە كەلتۈرۈڭ
- IPad قۇلۇپلانغان
- IPad ئېكران قۇلۇپىنى ئۇنتۇپ قالدىڭىز
- iPad قۇلۇپ ئېچىش يۇمشاق دېتالى
- ITunes بولمىسا چەكلەنگەن iPad نى ئېچىڭ
- iPod بولسا iTunes غا ئۇلانغان
- Apple ID نى ئېچىڭ
- ئالما كىملىكىمنى قانداق تاپىمەن ۋە ئۆزگەرتىمەن
- ئالما ID مەخپىي نومۇرى ۋە ئېلېكترونلۇق خەتنى ئۇنتۇپ قالدى
- MDM نى ئېچىڭ
- Apple MDM
- iPad MDM
- مەكتەپ iPad دىن MDM نى ئۆچۈرۈڭ
- ئايفوندىن MDM نى ئۆچۈرۈڭ
- ئايفوندا MDM نى بېسىپ ئۆتۈڭ
- Bypass MDM iOS 14
- ئايفون ۋە Mac دىن MDM نى ئېلىۋېتىڭ
- MDM نى iPad دىن ئۆچۈرۈڭ
- تۈرمىدىن قاچۇرۇش MDM نى ئۆچۈرۈڭ
- ئېكران ۋاقتى مەخپىي نومۇرىنى ئېچىڭ






Alice MJ
خىزمەتچى تەھرىر
ئادەتتە 4.5 دەپ باھالانغان ( 105 كىشى قاتناشقان)