ITunes? بىلەن iPhone مەخپىي نومۇرىنى قانداق ئېچىش كېرەك؟
2022-يىل 28-ئاپرېل • ئارخىپ تۇرغۇزۇلدى: ئۈسكۈنىنىڭ قۇلۇپ ئېكرانىنى ئېلىۋېتىڭ • ئىسپاتلانغان ھەل قىلىش چارىسى
«ITunes? بولمىسا iPhone مەخپىي نومۇرىنى قانداق ئېچىش كېرەك؟ IPhone 6 passcode? نى قانداق ئېچىشنى ئۆگىنىدىغان ئاسان ھەل قىلىش چارىسى بارمۇ؟ ».
ئەگەر سىز ئايفونىڭىزغا ئوخشاش تەجرىبىگە ئىگە بولسىڭىز ، ئۇنداقتا چوقۇم مۇۋاپىق ئورۇنغا كەلدىڭىز. ئايفون ئىشلەتكۈچىلەر ئۈسكۈنىسىنىڭ مەخپىي نومۇرىنى ئەسلىيەلمەيدىغان ۋە ئۇنىڭدىن قۇلۇپلانغان ۋاقىتلارمۇ بار. گەرچە سىز ئوخشىمىغان ئۇسۇللار بىلەن iPhone 5 مەخپىي نومۇرىنى قانداق ئېچىشنى ئۆگەنسىڭىزمۇ ، بەزى لازىم بولمىغان سانلىق مەلۇماتلارنىڭ يوقىلىشىغا دۇچ كېلىشىڭىز مۇمكىن. بۇ قوللانمىدا سىزنى ئوخشاش قىلىش ئۈچۈن ئوخشىمىغان ھەل قىلىش چارىلىرى بىلەن تونۇشتۇرىمىز. ئوخشىمىغان تېخنىكىلارنى ئىشلىتىپ مەخپىي نومۇرسىز iPhone 6 نى قانداق ئېچىشنى ئۆگىنىۋېلىڭ.
- 1-قىسىم: iTunes? ئارقىلىق iPhone مەخپىي نومۇرىنى قانداق ئېچىش كېرەك
- 2-قىسىم: Dr.Fone بىلەن ئېكران مەخپىي نومۇرىنى قانداق ئېچىش - ئېكران قۇلۇپىنى ئېچىش (iOS) ?
- 3-قىسىم: iCloud? ئارقىلىق iTunes بولمىسا iPhone مەخپىي نومۇرىنى قانداق ئېچىش كېرەك؟
- 4-قىسىم: Siri? نى ئالداش ئارقىلىق iPhone مەخپىي نومۇرىنى قانداق ئېچىش كېرەك
1-قىسىم: iTunes? ئارقىلىق iPhone مەخپىي نومۇرىنى قانداق ئېچىش كېرەك
ئەگەر سىز ئاللىقاچان ئايفۇنىڭىزنى iTunes بىلەن ماسقەدەملىگەن بولسىڭىز ، ئۇنداقتا بۇ تېخنىكىنى قوللانسىڭىز ھەمدە جاپالىق ھالدا iPhone مەخپىي نومۇرىنى قانداق ئېچىشنى ئۆگەنسىڭىز بولىدۇ. ئۇ ئۈسكۈنىڭىزنى ئەسلىگە كەلتۈرىدىغان بولغاچقا ، كېيىن زاپاس ھۆججەت ئىشلىتىپ سانلىق مەلۇماتلىرىڭىزنى ئەسلىگە كەلتۈرەلەيسىز.
1. سىستېمىڭىزدا iTunes نى قوزغىتىپ ، ئۇنىڭ ئايفونىڭىزغا ماس كېلىدىغان يېڭىلانغان نەشرىگە كاپالەتلىك قىلىڭ.
2. ھازىر ، ئايفونىڭىزنى سىستېمىڭىزغا ئۇلاپ ، ئۇنى بايقىشىنى ساقلاڭ.
3. ئۈسكۈنىلەر بۆلىكىگە بېرىپ ئايفونىڭىزنى تاللاڭ ۋە ئۇنىڭ خۇلاسە بېتىنى زىيارەت قىلىڭ.
4. بۇ يەردىن ئوڭ تەرەپتىكى «ئايفوننى ئەسلىگە كەلتۈرۈش» كۇنۇپكىسىنى بېسىڭ.
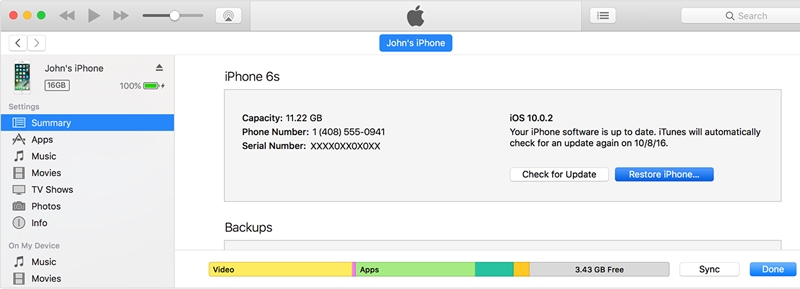
2-قىسىم: Dr.Fone بىلەن ئېكران مەخپىي نومۇرىنى قانداق ئېچىش - ئېكران قۇلۇپىنى ئېچىش (iOS) ?
بەك كۆپ قېتىم ئىشلەتكۈچىلەر iTunes ئارقىلىق كۆڭۈلدىكىدەك نەتىجىگە ئېرىشەلمەيدۇ. شۇڭلاشقا ، Dr.Fone - ئېكران قۇلۇپ ئېچىش (iOS) قورالىنى ئىشلىتىپ ، مەخپىي نومۇرسىز iPhone 6 نى قانداق ئېچىشنى ئۆگىنىشنى تەۋسىيە قىلىمىز . بۇ قورال بارلىق ئالدىنقى قاتاردىكى iOS نەشرى ۋە ئۈسكۈنىلىرىگە ماس كېلىدۇ. ئۇ iOS ئۈسكۈنىسىگە مۇناسىۋەتلىك بارلىق ئاساسلىق مەسىلىلەرنى بىر نەچچە مىنۇت ئىچىدە ئوڭشاش ئۈچۈن يوچۇقسىز ھەل قىلىش چارىسى بىلەن تەمىنلەيدۇ. سىز بۇ كۆرسەتمىلەرگە ئاساسەن iPhone 5 مەخپىي نومۇرىنى قانداق ئېچىشنى ئۆگىنىۋالالايسىز. گەرچە ئوخشاش باسقۇچلار باشقا iOS نەشرى بىلەنمۇ ئىشلەيدۇ.
كۆرسەتمە: Dr.Fone - ئېكران قۇلۇپىنى ئېچىش ئارقىلىق تېلېفوننى ئېچىشتىن بۇرۇن بارلىق سانلىق مەلۇماتلىرىڭىزنى زاپاسلاڭ.

Dr.Fone - ئېكران قۇلۇپى (iOS)
ئايفون / ئايپەد قۇلۇپسىز ئېكراننى قۇلۇپسىز ئېچىڭ.
- پارولسىز iOS ئۈسكۈنىلىرىدىكى Apple ID نى ئېلىڭ.
- 4 خانىلىق / 6 خانىلىق مەخپىي نومۇر ، Touch ID & Face ID نى چىقىرىۋېتىشنى قوللاڭ.
- ئۇنى ئىشلىتىش ئاسان ، تېخنىكا ئارقا كۆرۈنۈشى تەلەپ قىلىنمايدۇ.
- ئەڭ يېڭى iPhone XS ، X ، iPhone 8 (Plus) ۋە iOS 12 بىلەن ماسلىشالايدۇ.

1. Dr.Fone - ئېكران قۇلۇپىنى (iOS) تور بېكىتىدىن بۇ يەرگە قاچىلاپ سىستېمىڭىزغا قوزغىتىڭ . ئۇنىڭ باش بېتىدىن «ئېكران قۇلۇپىنى ئېچىش» تۈرىنى تاللاڭ.

2. سىز بىرلا ۋاقىتتا ئايفونىڭىزنى كومپيۇتېرغا ۋە كۆرۈنمە يۈزىدىكى «باشلاش» كۇنۇپكىسىنى باغلىيالايسىز.
3. سىستېما ئايفونىڭىزنى بايقىغاندا ، كومپيۇتېرغا ئىشىنىش ئەسكەرتمىسىنى كۆرسىتىدۇ. ئۇنى قوبۇل قىلماڭ ، ئەكسىچە ئۇنى تاقاڭ.
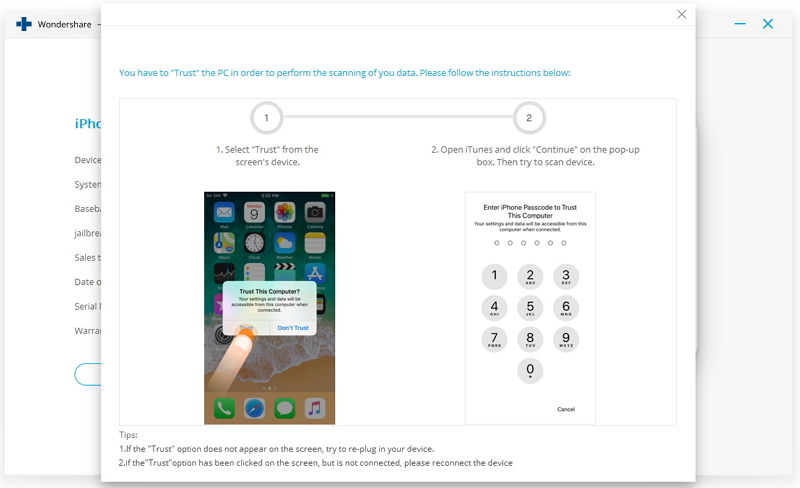
4. ھازىر كېيىنكى كۆزنەكتە ئايفونىڭىزغا ئائىت بىر قانچە مۇھىم ئۇچۇرلارنى تەمىنلىشىڭىز كېرەك.
5. يۇمشاق دېتاللىرىڭىزنى يېڭىلاش ئۈچۈن «چۈشۈرۈش» كۇنۇپكىسىنى بېسىڭ. چۈشۈرۈشنى تاماملاش ئۈچۈن بىر ئاز ساقلاڭ.

6. يۇمشاق دېتال يېڭىلانمىسى چۈشۈرۈلگەندىن كېيىن تۆۋەندىكى كۆرۈنمە يۈزىگە ئېرىشىسىز. «ھازىر قۇلۇپ ئېچىش» نى چېكىپ ، «يەرلىك سانلىق مەلۇماتنى ئۆز ئىچىگە ئالىدۇ» دېگەن تاللاشنى ئېنىقلاڭ.

7. ئۇنىڭدىن باشقا ، ئېكراندىكى كودنى يېزىش ئارقىلىق تاللىشىڭىزنى دەلىللىشىڭىز كېرەك.

8. جەزملەشتۈرۈش ئۇچۇرىغا قوشۇلغاندىن كېيىن ، بۇ دېتال ئايفونىڭىزنى ئوڭشاشقا باشلايدۇ. سىز بىر نەچچە مىنۇت ساقلاشقا ئېھتىياجلىق بولۇشىڭىز مۇمكىن.
9. جەريان ئۈنۈملۈك تاماملانغاندىن كېيىن تۆۋەندىكى كۆزنەكنى كۆرسىتىش ئارقىلىق سىزگە ئۇقتۇرۇش قىلىنىدۇ.

ھازىر مەخپىي نومۇرسىز iPhone 6 نى قانداق ئېچىشنى بىلسىڭىز ، ئۈسكۈنىڭىزنى ئۈزۈپ ، ئېھتىياجىڭىزغا ئاساسەن ئىشلىتەلەيسىز.
3-قىسىم: iCloud? ئارقىلىق iTunes بولمىسا iPhone مەخپىي نومۇرىنى قانداق ئېچىش كېرەك؟
ئەگەر ئايفونىڭىز ئاللىقاچان iCloud بىلەن ماس قەدەمدە بولۇپ ، مېنىڭ ئايفونىمنى تېپىش ئىقتىدارىنى قوزغىتىپ قويغان بولسىڭىز ، ئۇنداقتا iPhone مەخپىي نومۇرىنى يىراقتىن قانداق ئېچىشنى ئاسانلا ئۆگىنىۋالالايسىز. بۇ مۇلازىمەت ئەسلىدە يوقاپ كەتكەن ئايفوننى تېپىش ئۈچۈن تونۇشتۇرۇلغان. گەرچە ئۇ بىر ئاۋارىچىلىق بولمىسىمۇ ئايفوننى پۈتۈنلەي ئۆچۈرەلەيدۇ. ICloud ئارقىلىق iPhone 6 مەخپىي نومۇرىنى قانداق ئېچىشنى ئۆگەنمەكچى بولسىڭىز ، تۆۋەندىكى باسقۇچلارنى بېسىڭ:
1. iCloud نىڭ رەسمىي تور بېتىنى زىيارەت قىلىڭ ۋە ھېساباتىڭىزنىڭ سالاھىيىتىنى ئىشلىتىپ تىزىملىتىڭ. بۇ سىزنىڭ ئايفونىڭىز بىلەن ماس قەدەمدە ئوخشاش ھېسابات بولۇشى كېرەك.
2. باش بەتتە ھەر خىل تاللاشلارنى تاپالايسىز. «IPhone نى تېپىش» نى چېكىپ ، iPhone 5 نىڭ مەخپىي نومۇرىنى قانداق ئېچىشنى ئۆگىنىۋېلىڭ.
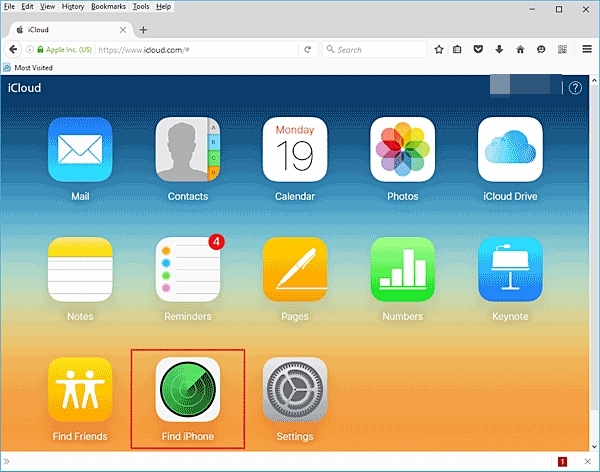
3. ئەگەر سىز بىر قانچە ئۈسكۈنىنى iCloud ھېساباتىڭىز بىلەن ئۇلىغان بولسىڭىز ، «بارلىق ئۈسكۈنىلەر» تاللانمىسىنى چېكىپ ، ئايفونىڭىزنى تاللاڭ.
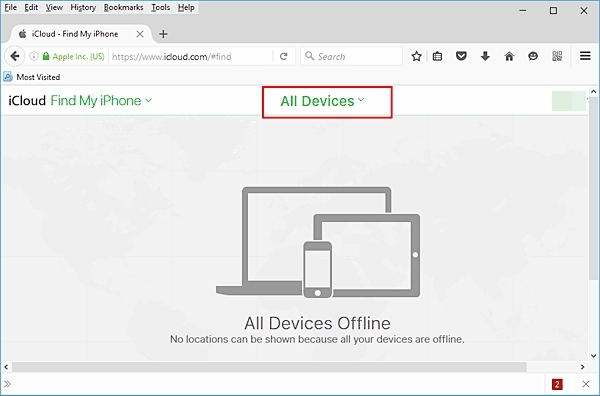
4. بۇ سىزنىڭ ئايفونىڭىزغا مۇناسىۋەتلىك ھەر خىل تاللاشلارنى تەمىنلەيدۇ. «ئايفوننى ئۆچۈرۈش» كۇنۇپكىسىنى باسسىڭىزلا تاللىشىڭىزنى جەزملەشتۈرۈڭ.
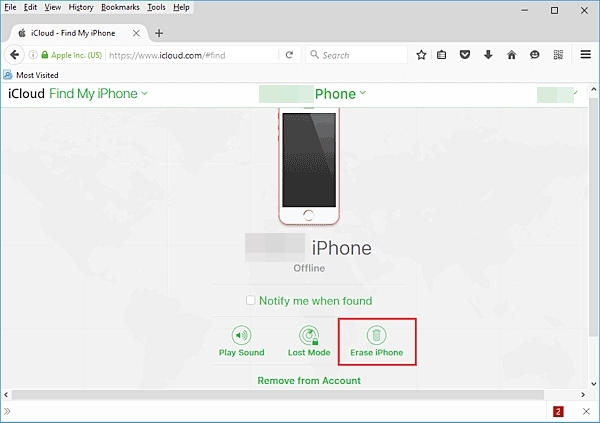
بۇ ئايفونىڭىزنى پۈتۈنلەي سۈرتكەندە قايتا قوزغىتىدۇ. ئايفونىڭىزنى ھېچقانداق قۇلۇپسىز ئېكرانسىز يېڭى ئۈسكۈنى قىلىپ تەڭشىشىڭىز كېرەك.
4-قىسىم: Siri? نى ئالداش ئارقىلىق iPhone مەخپىي نومۇرىنى قانداق ئېچىش كېرەك
كۆرگىنىڭىزدەك ، يۇقىرىدا بايان قىلىنغان بارلىق ھەل قىلىش چارىلىرىدا ، iPhone سانلىق مەلۇماتلىرىڭىز يوقاپ كېتىدۇ. شۇڭلاشقا ، بۇ تېخنىكىنى ئالدىن سىناپ بېقىشنى تەۋسىيە قىلىمىز. IOS 8.0 دىن iOS 10.1 نەشرىگە نىسبەتەن ، Siri نىڭ iOS ئۈسكۈنىسىنىڭ قۇلۇپىنى ئېچىشقا ئىشلىتىلىدىغان يوچۇق بارلىقى كۆزىتىلدى. بۇ بەلكىم سەل مۇرەككەپ بولۇپ ، كاپالەتلىك نەتىجىنى تەمىنلىمەيدۇ. قانداقلا بولمىسۇن ، سىز سىناپ بېقىڭ ھەمدە بۇ باسقۇچلارنى بېسىپ تۇرۇپ iPhone 6 نى مەخپىي نومۇرسىز قۇلۇپ ئېچىشنى ئۆگەنسىڭىز بولىدۇ:
1. ئايفونىڭىزنى ئېچىڭ ھەمدە Home كۇنۇپكىسىنى بېسىپ Siri نى قوزغىتىڭ.
2. سائەت سىنبەلگىسىنىڭ كۆرسىتىلىشى بىلەن نۆۋەتتىكى ۋاقىتقا ئېرىشىش ئۈچۈن «سائەت قانچە» دېگەندەك بۇيرۇق بىلەن تەمىنلەڭ.
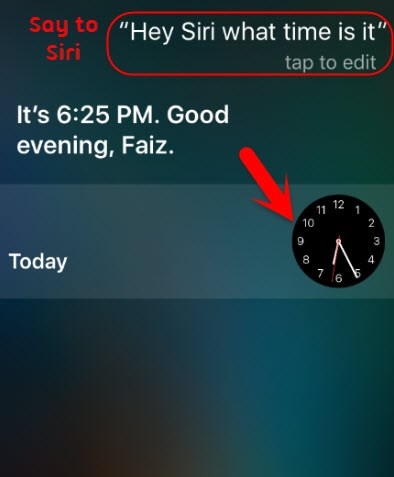
3. سائەت سىنبەلگىسىنى چېكىپ دۇنيا سائەت كۆرۈنمە يۈزىنى ئېچىڭ.
4. بۇ يەردە يەنە بىر سائەت قوشۇشىڭىز كېرەك. ئۇنى قىلىش ئۈچۈن «+» سىنبەلگىسىنى چېكىڭ.
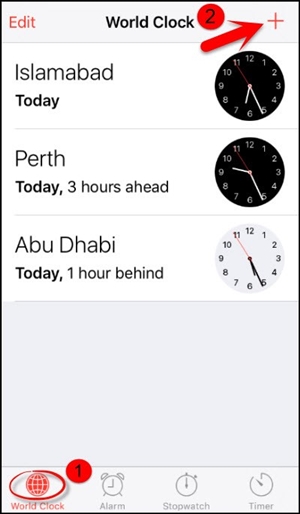
5. باشقا شەھەرنى قوشۇش ئۈچۈن ، ھەر قانداق تېكىست بىلەن تەمىنلەڭ ۋە ئۇنى چېكىڭ. «ھەممىنى تاللاش» تۈرىنى تاللاڭ.
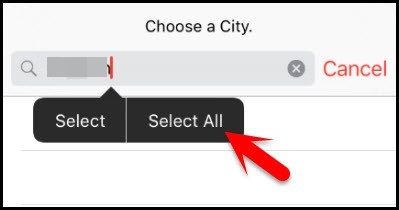
6. پۈتۈن تېكىست تاللانغان بولغاچقا ، ھەر خىل تاللاشلارغا ئېرىشىسىز. داۋاملاشتۇرۇش ئۈچۈن «ھەمبەھىرلەش» تۈرىنى تاللاڭ.
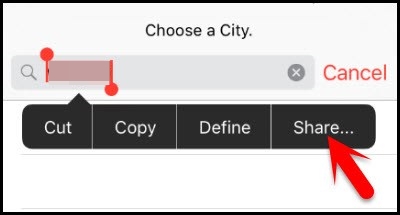
7. بۇ تاللانغان تېكىستنى ئورتاقلىشىشنىڭ ئوخشىمىغان ئۇسۇللىرى بىلەن تەمىنلەيدۇ. ئۇچۇر تاللانمىسى بىلەن بېرىڭ.
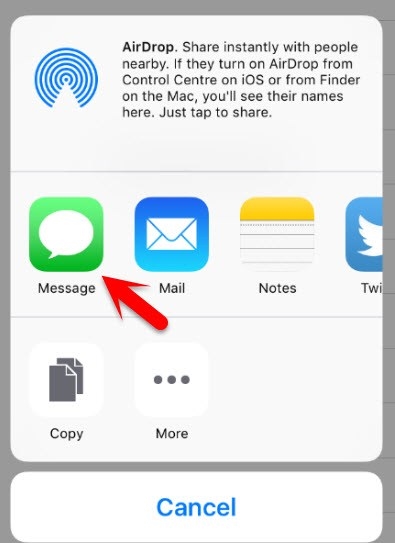
8. ئۇچۇر تەييارلاش ئۈچۈن يېڭى كۆرۈنمە يۈزى ئېچىلىدۇ. «To» دېگەن ئورۇنغا بىر نەرسە كىرگۈزۈڭ.
9. يازغاندىن كېيىن «قايتىش» كۇنۇپكىسىنى بېسىڭ.
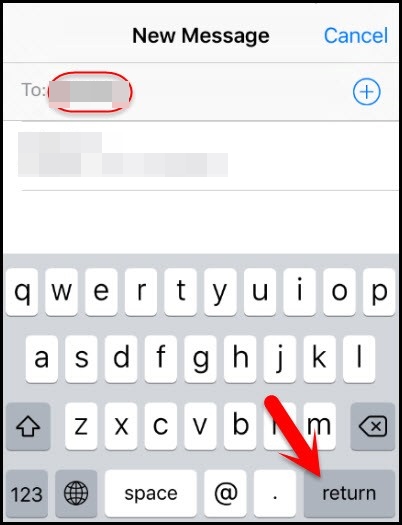
10. بۇ تېكىستنى يېشىل رەڭگە ئايلاندۇرىدۇ. ھازىر ، ئۇنىڭ يېنىدىكى قوشۇش سىنبەلگىسىنى چېكىشىڭىز كېرەك.
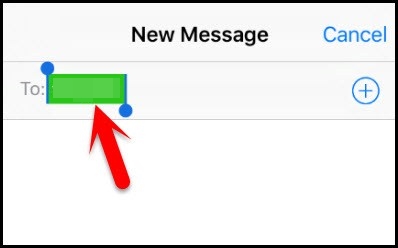
11. ئۇ يېڭى كۆرۈنمە يۈزى قوزغالغاندا ، «يېڭى ئالاقىلىشىش» تۈرىنى تاللىسىڭىز بولىدۇ.
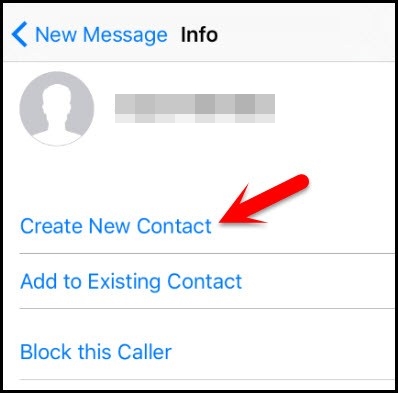
12. بۇ يېڭى مەزمۇن قوشۇش ئۈچۈن يەنە بىر يېڭى كۆرۈنمە يۈزى بىلەن تەمىنلەيدۇ. «رەسىم قوشۇش» تۈرىنى چېكىپ ، ئۇنىڭ ئورنىغا ھازىرقى رەسىمنى تاللاڭ.
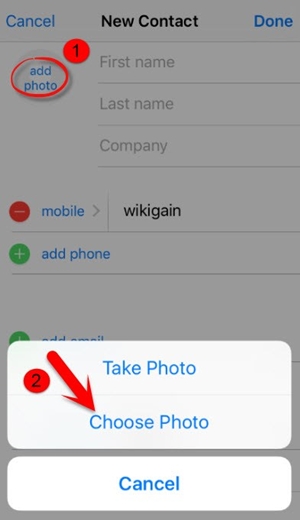
13. تېلېفونىڭىزدىكى رەسىم ئامبىرى بازارغا سېلىنىدۇ. سىز ئاچماقچى بولغان ھەر قانداق پىلاستىنكىنى چەكسىڭىزلا بولىدۇ.
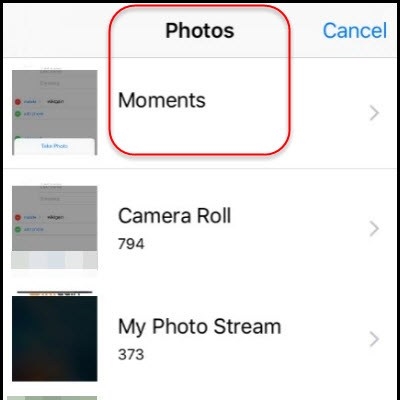
14. بىر ئاز ساقلىغاندىن كېيىن ، ئۆي كۇنۇپكىسىنى ئازراق بېسىڭ. تەلىيىڭىز بولسا ، ئايفونىڭىزنىڭ باش ئېكرانىغا قونۇپ ، چاتاقسىز زىيارەت قىلالايسىز.
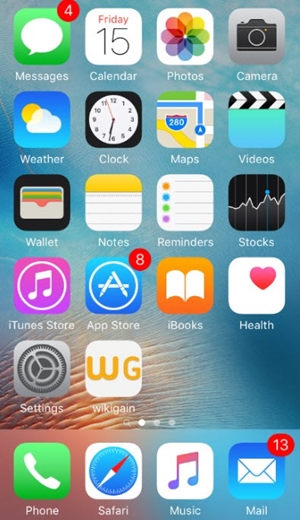
بۇنىڭدىن كۆرۈۋېلىشقا بولىدۇكى ، ئايفوننىڭ مەخپىي نومۇرىنى قانداق ئاۋارىچىلىقسىز ئېچىشنى ئۆگىنىدىغان ئۇسۇللار كۆپ. ئەڭ ياخشىسى ، سىز ئايفونغا مۇناسىۋەتلىك ھەر قانداق مەسىلىنى ھەل قىلىش ئۈچۈن Dr.Fone - ئېكران قۇلۇپى (iOS) بىلەن بىللە مېڭىشىڭىز كېرەك. ئىشلىتىشكە قۇلايلىق ، قوللىنىشچان پروگرامما ئىشەنچلىك نەتىجىلەرنى تەمىنلەيدۇ ، نۇرغۇن سورۇنلاردا چوقۇم سىزگە ماس كېلىدۇ. ھازىر iPhone 6 مەخپىي نومۇرىنى قانداق ئېچىشنى بىلسىڭىز ، بۇ قوللانمىنى دوستلىرىڭىز ۋە ئائىلىڭىزدىكىلەر بىلەن ئورتاقلىشالايسىز ۋە ئۇلارنىڭ بۇ مەسىلىنى ھەل قىلىشىغا ياردەم بېرەلەيسىز.
iDevices ئېكران قۇلۇپى
- iPhone قۇلۇپ ئېكرانى
- IOS 14 قۇلۇپ ئېكرانىنى قوش
- IOS 14 دىكى قاتتىق دېتالنى ئەسلىگە كەلتۈرۈش
- مەخپىي نومۇرسىز iPhone 12 نى ئېچىڭ
- مەخپىي نومۇرسىز iPhone 11 نى ئەسلىگە كەلتۈرۈڭ
- قۇلۇپلانغان ۋاقىتتا ئايفوننى ئۆچۈرۈڭ
- ITunes بولمىغان چەكلەنگەن ئايفوننى ئېچىڭ
- ئايفوننىڭ مەخپىي نومۇرىنى قوش بېسىپ ئۆتۈش
- زاۋۇت مەخپىي شىفىرسىز ئايفوننى ئەسلىگە كەلتۈرىدۇ
- IPhone Passcode نى ئەسلىگە كەلتۈرۈڭ
- iPhone چەكلەنگەن
- ئەسلىگە كەلتۈرمەي تۇرۇپ iPhone نى ئېچىڭ
- IPad Passcode نى ئېچىڭ
- قۇلۇپلانغان ئايفونغا كىرىڭ
- Passcode بولمىسا iPhone 7/7 Plus نى ئېچىڭ
- ITunes بولمىسا iPhone 5 Passcode نى ئېچىڭ
- iPhone App Lock
- ئۇقتۇرۇش ئارقىلىق iPhone قۇلۇپ ئېكرانى
- IPhone نى كومپيۇتېرسىز ئېچىڭ
- IPhone Passcode نى ئېچىڭ
- IPhone نى مەخپىي شىفىرسىز ئېچىڭ
- قۇلۇپلانغان تېلېفونغا كىرىڭ
- قۇلۇپلانغان ئايفوننى ئەسلىگە كەلتۈرۈڭ
- iPad قۇلۇپ ئېكرانى
- پارولسىز iPad نى ئېچىڭ
- iPad چەكلەنگەن
- IPad پارولىنى ئەسلىگە كەلتۈرۈڭ
- پارولسىز iPad نى ئەسلىگە كەلتۈرۈڭ
- IPad قۇلۇپلانغان
- IPad ئېكران قۇلۇپىنى ئۇنتۇپ قالدىڭىز
- iPad قۇلۇپ ئېچىش يۇمشاق دېتالى
- ITunes بولمىسا چەكلەنگەن iPad نى ئېچىڭ
- iPod بولسا iTunes غا ئۇلانغان
- Apple ID نى ئېچىڭ
- ئالما كىملىكىمنى قانداق تاپىمەن ۋە ئۆزگەرتىمەن
- ئالما ID مەخپىي نومۇرى ۋە ئېلېكترونلۇق خەتنى ئۇنتۇپ قالدى
- MDM نى ئېچىڭ
- Apple MDM
- iPad MDM
- مەكتەپ iPad دىن MDM نى ئۆچۈرۈڭ
- ئايفوندىن MDM نى ئۆچۈرۈڭ
- ئايفوندا MDM نى بېسىپ ئۆتۈڭ
- Bypass MDM iOS 14
- ئايفون ۋە Mac دىن MDM نى ئېلىۋېتىڭ
- MDM نى iPad دىن ئۆچۈرۈڭ
- تۈرمىدىن قاچۇرۇش MDM نى ئۆچۈرۈڭ
- ئېكران ۋاقتى مەخپىي نومۇرىنى ئېچىڭ






Alice MJ
خىزمەتچى تەھرىر
ئادەتتە 4.5 دەپ باھالانغان ( 105 كىشى قاتناشقان)