IPad پارولىنى دەرھال ئەسلىگە كەلتۈرۈشنىڭ 4 ئۇسۇلى
2022-يىل 28-ئاپرېل • ئارخىپ تۇرغۇزۇلدى: ئۈسكۈنىنىڭ قۇلۇپ ئېكرانىنى ئېلىۋېتىڭ • ئىسپاتلانغان ھەل قىلىش چارىسى
«IPad پارولىنى قانداق ئەسلىگە كەلتۈرۈش? مەن ئۈسكۈنىدىن قۇلۇپلىنىپ ، ئۇنى زىيارەت قىلالمايمەن. IPad پارولىنى تېزلىكتە ئەسلىگە كەلتۈرۈشنىڭ ئامالى بارمۇ? »
IPad پارولىڭىز ياكى مەخپىي شىفىرىڭىز ئۈسكۈنىگە كىرىش ئۈچۈن ئىشلىتىلىدىغان بولغاچقا ، ئۇنى ئۇنتۇپ قېلىش سىزنى لازىمسىز ئەھۋالغا چۈشۈرۈپ قويىدۇ. ئۇنىڭ iPad مەخپىي نومۇرى ياكى مەخپىي نومۇرى بولۇشى مۇھىم ئەمەس. توغرا كىرگۈزۈش بىلەن تەمىنلىمەي تۇرۇپ ، iPad قۇلۇپ ئېكرانىنى ئۆچۈرەلمەيسىز . گەرچە نۇرغۇن كىشىلەر ئۇنى iCloud پارولى بىلەن ئارىلاشتۇرۇۋېتىدۇ. ئەگەر iCloud پارولىڭىزنى ئۇنتۇپ قالغان بولسىڭىز ، بۇ قوللانمىغا ئەگىشىپ iCloud پارولىنى ئەسلىگە كەلتۈرەلەيسىز .
بۇ يازما سىزگە ئوخشىمىغان تۆت خىل ئۇسۇلدا iPad دىكى پارولنى قانداق تەڭشەشنى ئۆگىتىدۇ. ITunes ، iCloud ۋە ئۈچىنچى تەرەپ قورالىنىڭ ياردىمىگە ئېرىشىش ئارقىلىق ، بىز ھېچقانداق ئاۋارىچىلىق بولماي تۇرۇپ ، iPad مەخپىي نومۇرىنى قايتا ئورۇنلاشتۇرىمىز. دەرھال iPad نى ئەسلىگە كەلتۈرۈش پارولىنى ئوقۇڭ ۋە ئىجرا قىلىڭ!
1-قىسىم: iPad پارولىنى قانداق ئۆزگەرتىش ۋە ئەسلىگە كەلتۈرۈش?
ئەگەر iPad پارولىڭىزنى ئېسىڭىزدە تۇتسىڭىز ، iPad مەخپىي نومۇرىنى ئەسلىگە كەلتۈرۈشتە قىينالمايسىز. ئالما شىركىتى ئۆزىنىڭ تەڭشەكلىرى ئارقىلىق iPad پارولىنى ئەسلىگە كەلتۈرۈشنىڭ تېز ھەم ئاسان ئۇسۇلىنى تەمىنلەيدۇ. داۋاملاشتۇرۇشتىن بۇرۇن ئېسىڭىزدە تۇتۇشىڭىز كېرەككى ، بۇ سىزنىڭ iPad پارولىڭىزنى ئۆزگەرتىدۇ ، ھەمدە ھازىرقى مەخپىي نومۇرىڭىز بىلەن ئۇنى زىيارەت قىلالمايسىز. ئۇنىڭدىن باشقا ، يېڭى مەخپىي نومۇرنى ئېسىڭىزدە تۇتۇڭ. ئۇندىن باشقا ، سىز بەلكىم iPad نىڭ مەخپىي نومۇرىنى ئەسلىگە كەلتۈرۈش ئۈچۈن چېكىدىن ئاشقان تەدبىرلەرنى قوللىنىشىڭىز مۇمكىن. IPad پارولىنى قانداق تەڭشەشنى ئۆگەنمەكچى بولسىڭىز ، تۆۋەندىكى باسقۇچلارنى بېسىڭ:
قەدەم 1. بار بولغان مەخپىي نومۇرىڭىز بىلەن iPad نى ئېچىڭ ۋە ئۇنىڭ تەڭشەكلىرىگە كىرىڭ.
ئىككىنچى قەدەم : ھازىر ئادەتتىكى> چەكمە كىملىك> مەخپىي شىفىرغا كىرىڭ. كونا iOS نەشرىدە ئۇ «Passcode Lock» قاتارىغا كىرىدۇ.
3-قەدەم : بار بولغان كود نومۇرىڭىزنى تەمىنلەپ ، «مەخپىي نومۇرنى ئۆزگەرتىش» تۈرىنى چېكىڭ.
قەدەم 4. يېڭى مەخپىي نومۇرنى كىرگۈزۈڭ ۋە تاللىشىڭىزنى جەزملەشتۈرۈڭ.
5-قەدەم : سىز Passcode تاللانمىلىرىدىن ھەرپ ياكى رەقەملىك كودنى خالايدىغان ياكى خالىمايدىغانلىقىڭىزنى تاللىيالايسىز.
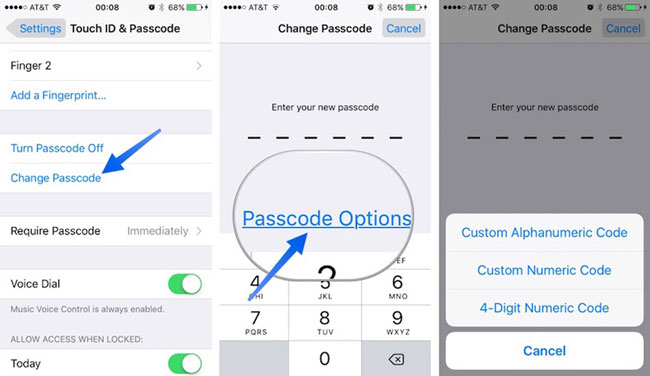
بۇ يېقىندا تەمىنلەنگەن مەخپىي نومۇر ياكى پارول بىلەن iPad پارولىنى ئەسلىگە كەلتۈرىدۇ. قانداقلا بولمىسۇن ، ئەگەر iOS ئۈسكۈنىڭىزنىڭ بار بولغان مەخپىي نومۇرىنى ئېسىڭىزدە تۇتمىسىڭىز ، كېيىنكى ئۈچ ھەل قىلىش چارىسىنى قوللىنىشىڭىز كېرەك.
2-قىسىم: iPad پارولىنى iTunes? ئارقىلىق ئەسلىگە كەلتۈرۈش ئارقىلىق قانداق ئەسلىگە كەلتۈرۈش كېرەك؟
ئەگەر iTunes نىڭ يېڭىلانغان نەشرى بولسا ، ئۈسكۈنىڭىزنى سىستېمىڭىزغا ئۇلاپ ئەسلىگە كەلتۈرەلەيسىز. بۇنداق بولغاندا ئۈسكۈنىڭىز زاۋۇت تەڭشىكىگە ئەسلىگە كېلىدۇ. دېمىسىمۇ ، سانلىق مەلۇماتلىرىڭىز يوقاپ كېتىدۇ ، ئەمما سىز iPad ئەسلىگە قايتۇرۇش مەخپىي نومۇرىنى قىلالايسىز. ITunes ئارقىلىق iPad دىكى پارولنى قانداق تەڭشەشنى ئۆگىنىۋېلىڭ.
قەدەم 1. سىستېمىڭىزدا iTunes نى قوزغىتىپ ، iPad نى ئۇنىڭغا ئۇلاڭ.
ئىككىنچى قەدەم : iTunes ئۈسكۈنىڭىزنى بايقىغاندا ، ئۇنى ئۈسكۈنە سىنبەلگىسىدىن تاللاڭ.
3-قەدەم ئۈسكۈنىڭىزدىكى iTunes دىكى «خۇلاسە» بۆلىكىگە (سول تەرەپتىن).
4-قەدەم : بۇ ئوڭ تەرەپتىكى ھەر خىل تاللاشلارنى تەمىنلەيدۇ. «IPad نى ئەسلىگە كەلتۈرۈش» كۇنۇپكىسىنى بېسىڭ.
5 -قەدەم: قاڭقىش ئۇچۇرىغا قوشۇلۇپ تاللىشىڭىزنى جەزملەشتۈرۈڭ ۋە iPad نى قايتا بەلگىلەڭ.
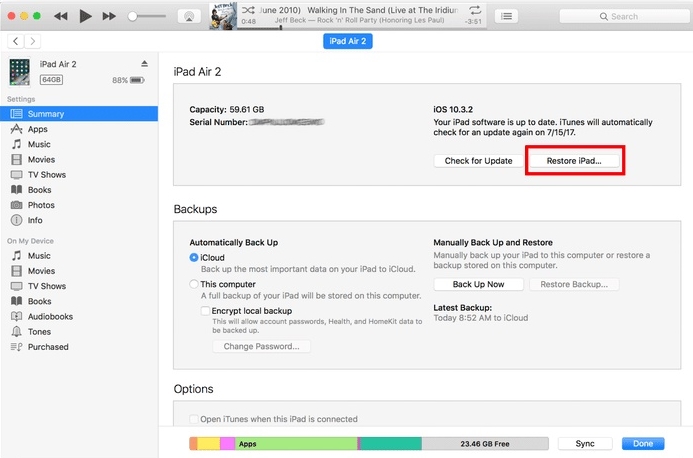
3-قىسىم: Dr.Fone ئارقىلىق iPad نى قانداق ئوڭشاش - ئېكران قۇلۇپىنى ئېچىش (iOS) ۋە iPad پارولىنى ئەسلىگە كەلتۈرۈش?
ئەگەر iPad ئەسلىگە قايتۇرۇش مەخپىي نومۇرىنى ئىجرا قىلىش ئۈچۈن تېز ھەم ئىشەنچلىك ھەل قىلىش چارىسى ئىزدەۋاتقان بولسىڭىز ، ئۇنداقتا Dr.Fone - ئېكران قۇلۇپىنى (iOS) سىناپ بېقىڭ. بۇ قورالنى iOS ئۈسكۈنىڭىزگە مۇناسىۋەتلىك ھەر قانداق مەسىلىنى ھەل قىلىشقا ئىشلىتىشكە بولىدۇ. ئۆلۈمنىڭ قارا ئېكرانىدىن ئىنكاسسىز ئۈسكۈنىگىچە ، ئۇ يۇقىرى كەسىپنىڭ مۇۋەپپەقىيەت قازىنىش نىسبىتىنى تەمىنلەيدۇ. دېمىسىمۇ ، ئۇ iPad پارولىنىمۇ ئەسلىگە كەلتۈرەلەيدۇ. سىزنىڭ قىلىشقا تېگىشلىك ئىشىڭىز ئاددىي چېكىش جەريانىغا ئەگىشىش.

Dr.Fone - ئېكران قۇلۇپى (iOS)
ئايفون / ئايپەد قۇلۇپسىز ئېكراننى قۇلۇپسىز ئېچىڭ.
- IPhone / iPad / iPod touch دىن پارولنى ئۆچۈرۈڭ.
- ھەر خىل iPad ئېكران قۇلۇپىنى قوللاش: يۈز كىملىكى ، قوزغىتىش قۇلۇپى ۋە 4/6 خانىلىق مەخپىي نومۇر.
- ئەڭ يېڭى iPhone XS ۋە ئەڭ يېڭى iOS بىلەن تولۇق ماسلىشالايدۇ.

ئۇ Dr.Fone قورال ئامبىرىنىڭ بىر قىسمى بولۇپ ، iOS نىڭ بارلىق ئالدىنقى قاتاردىكى نەشرىگە ماس كېلىدۇ. ئۈستەل يۈزى قوللىنىشچان پروگراممىسى ھازىر Windows ۋە Mac لار ئۈچۈنمۇ تەمىنلەنگەن. سىز تۆۋەندىكى باسقۇچلار ئارقىلىق Dr.Fone - ئېكران قۇلۇپى (iOS) ئارقىلىق iPad پارولىنى قانداق تەڭشەشنى ئۆگىنىۋالالايسىز:
قەدەم 1. Windows ياكى Mac دا Dr.Fone قورال ئامبىرىنى قوزغىتىپ ، ئاندىن باش ئېكراندىكى «ئېكران قۇلۇپىنى ئېچىش» ئىقتىدارىنى تاللاڭ.

ئىككىنچى قەدەم : iPad نى سىستېمىغا ئۇلاڭ. ئۈسكۈنىڭىز ئېنىقلانغاندىن كېيىن «iOS ئېكرانىنى ئېچىش» نى چېكىڭ.

3-قەدەم : Dr.Fone تېلېفون تەپسىلاتلىرىنى ئاپتوماتىك بايقىيالايدۇ. مۇناسىپ يۇمشاق دېتالنى چۈشۈرۈش ئۈچۈن «باشلاش» كۇنۇپكىسىنى بېسىڭ. بىر ئاز ساقلاپ تۇرۇڭ ، چۈنكى بىر نەچچە مىنۇت كېتىشى مۇمكىن.

4-قەدەم چۈشۈرۈلگەندىن كېيىن «ھازىر قۇلۇپ ئېچىش» نى چېكىڭ. بۇ رېمونت قىلىش خىزمىتىنى باشلايدۇ.

5-قەدەم بىر ئاز ساقلاڭ ، iPad نى ئەسلىگە كەلتۈرگەندەك ئۈزمەڭ. ئۇ تاماملانغاندىن كېيىن تۆۋەندىكى ئەسكەرتىشكە ئېرىشىسىز.

ھازىر ، ئۈسكۈنىڭىزنى كومپيۇتېردىن ئۈزۈۋېتەلەيسىز ۋە قۇلۇپسىز ئېكرانسىز ئىشلىتەلەيسىز.
4-قىسىم: ئايفوننى تېپىش ئارقىلىق iPad نى قانداق ئۆچۈرۈپ ، iPad passcode?
ئەگەر سىزنىڭ iPad ىڭىزنى زىيارەت قىلالمىسىڭىز ، «مېنىڭ ئايفونىمنى تېپىش» مۇلازىمىتىنى ئىشلىتىپ ئۇنى يىراقتىن ئەسلىگە كەلتۈرۈشنى تاللىسىڭىزمۇ بولىدۇ. ئۇ ئەسلىدە يوقاپ كەتكەن iOS ئۈسكۈنىسىنى تېپىش ئۈچۈن تونۇشتۇرۇلغان. سىز ئۇنىڭ ياردىمىگە ئېرىشىپ ، iPad مەخپىي نومۇرىنى ئەسلىگە كەلتۈرۈش ۋە ئۇنى يىراقتىن ئىجرا قىلالايسىز. IPad دا پارولنى قانداق تەڭشەشنى ئۆگەنمەكچى بولسىڭىز ، بۇ ئاددىي كۆرسەتمىلەرگە ئەگىشىڭ.
قەدەم 1. سىز iCloud نىڭ تور بېتىنى بۇ يەردىن كۆرەلەيسىز: https://www.icloud.com/# ئۆزىڭىز خالىغان ئۈسكۈنىدىن iPad پارولىنى يىراقتىن ئەسلىگە كەلتۈرۈشنى تاپالايسىز.
ئىككىنچى قەدەم : قۇلۇپلانغان iPad بىلەن ئوخشاش ھېساباتنىڭ iCloud كىنىشكىسىنى تەمىنلىشىڭىزگە كاپالەتلىك قىلىڭ.
3 -قەدەم: iCloud قارشى ئېلىش ئېكرانىدا «iPad نى تېپىش (iPhone)» نى تاللاڭ.
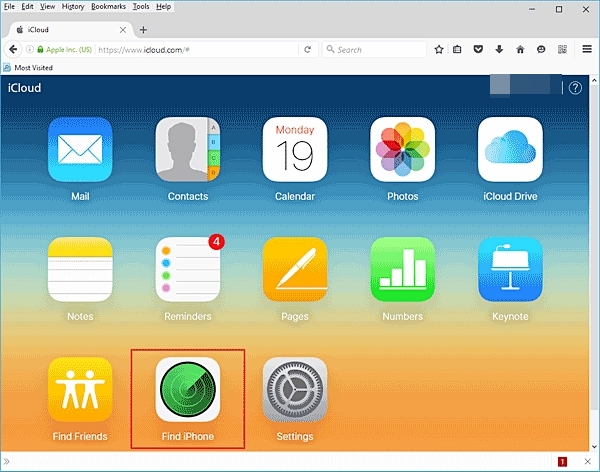
قەدەم 4. ئۇ يېڭى كۆزنەك ئاچىدۇ. بۇ يەردىن «بارلىق ئۈسكۈنىلەر» ئىقتىدارىنى چېكىپ ، iPad نى تاللىسىڭىز بولىدۇ.
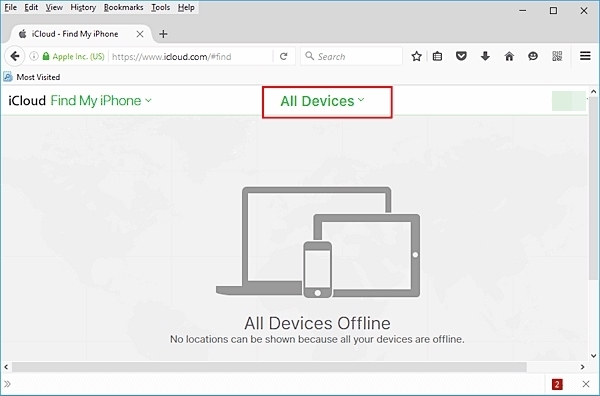
5-قەدەم. بۇ iPad كە مۇناسىۋەتلىك بىر قانچە تاللاش بىلەن تەمىنلەيدۇ. «IPad نى ئۆچۈرۈش» نى چېكىپ تاللىشىڭىزنى جەزملەشتۈرۈڭ.
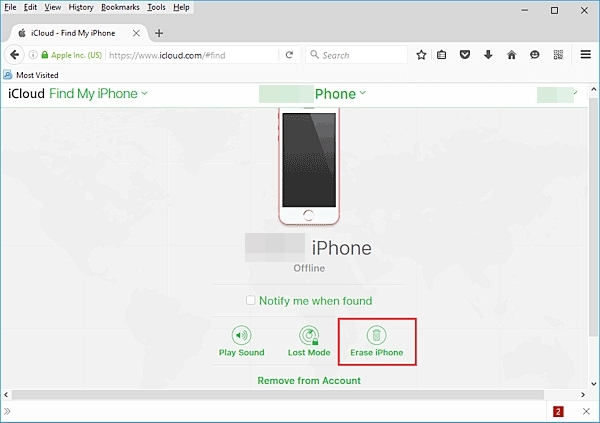
بۇ ھەل قىلىش ئۇسۇللىرىنى قوللانسىڭىز ، ئوخشىمىغان ئۇسۇلدا iPad پارولىنى قانداق تەڭشەشنى ئۆگىنىسىز. ئەگەر iTunes ياكى iCloud ئارقىلىق iPad مەخپىي نومۇرىنى ئەسلىگە كەلتۈرۈشنى قىيىنلاشتۇرسىڭىز ، Dr.Fone - ئېكران قۇلۇپىنى (iOS) سىناپ بېقىڭ. IPad پارولىنى تېز ۋە ئاسان ئەسلىگە كەلتۈرۈش ئىنتايىن بىخەتەر ۋە ئىشەنچلىك ھەل قىلىش چارىسى. ئۇنىڭ ئېكراندىكى كۆرسەتمىلىرىگە ئەمەل قىلسىڭىز ، ئاسانلا iPad مەخپىي نومۇرىنى ئەسلىگە كەلتۈرەلەيسىز. ھازىر iPad دا پارولنى قانداق تەڭشەشنى بىلگىنىڭىزدە ، باشقىلارغا ئۆگىتىپ ، ئۇلارنىڭ بۇ كېرەكسىز ئەھۋالنى ھەل قىلىشىغا ياردەم بېرەلەيسىز.
iDevices ئېكران قۇلۇپى
- iPhone قۇلۇپ ئېكرانى
- IOS 14 قۇلۇپ ئېكرانىنى قوش
- IOS 14 دىكى قاتتىق دېتالنى ئەسلىگە كەلتۈرۈش
- مەخپىي نومۇرسىز iPhone 12 نى ئېچىڭ
- مەخپىي نومۇرسىز iPhone 11 نى ئەسلىگە كەلتۈرۈڭ
- قۇلۇپلانغان ۋاقىتتا ئايفوننى ئۆچۈرۈڭ
- ITunes بولمىغان چەكلەنگەن ئايفوننى ئېچىڭ
- ئايفوننىڭ مەخپىي نومۇرىنى قوش بېسىپ ئۆتۈش
- زاۋۇت مەخپىي شىفىرسىز ئايفوننى ئەسلىگە كەلتۈرىدۇ
- IPhone Passcode نى ئەسلىگە كەلتۈرۈڭ
- iPhone چەكلەنگەن
- ئەسلىگە كەلتۈرمەي تۇرۇپ iPhone نى ئېچىڭ
- IPad Passcode نى ئېچىڭ
- قۇلۇپلانغان ئايفونغا كىرىڭ
- Passcode بولمىسا iPhone 7/7 Plus نى ئېچىڭ
- ITunes بولمىسا iPhone 5 Passcode نى ئېچىڭ
- iPhone App Lock
- ئۇقتۇرۇش ئارقىلىق iPhone قۇلۇپ ئېكرانى
- IPhone نى كومپيۇتېرسىز ئېچىڭ
- IPhone Passcode نى ئېچىڭ
- IPhone نى مەخپىي شىفىرسىز ئېچىڭ
- قۇلۇپلانغان تېلېفونغا كىرىڭ
- قۇلۇپلانغان ئايفوننى ئەسلىگە كەلتۈرۈڭ
- iPad قۇلۇپ ئېكرانى
- پارولسىز iPad نى ئېچىڭ
- iPad چەكلەنگەن
- IPad پارولىنى ئەسلىگە كەلتۈرۈڭ
- پارولسىز iPad نى ئەسلىگە كەلتۈرۈڭ
- IPad قۇلۇپلانغان
- IPad ئېكران قۇلۇپىنى ئۇنتۇپ قالدىڭىز
- iPad قۇلۇپ ئېچىش يۇمشاق دېتالى
- ITunes بولمىسا چەكلەنگەن iPad نى ئېچىڭ
- iPod بولسا iTunes غا ئۇلانغان
- Apple ID نى ئېچىڭ
- ئالما كىملىكىمنى قانداق تاپىمەن ۋە ئۆزگەرتىمەن
- ئالما ID مەخپىي نومۇرى ۋە ئېلېكترونلۇق خەتنى ئۇنتۇپ قالدى
- MDM نى ئېچىڭ
- Apple MDM
- iPad MDM
- مەكتەپ iPad دىن MDM نى ئۆچۈرۈڭ
- ئايفوندىن MDM نى ئۆچۈرۈڭ
- ئايفوندا MDM نى بېسىپ ئۆتۈڭ
- Bypass MDM iOS 14
- ئايفون ۋە Mac دىن MDM نى ئېلىۋېتىڭ
- MDM نى iPad دىن ئۆچۈرۈڭ
- تۈرمىدىن قاچۇرۇش MDM نى ئۆچۈرۈڭ
- ئېكران ۋاقتى مەخپىي نومۇرىنى ئېچىڭ






Selena Lee
باش مۇھەررىر
ئادەتتە 4.5 دەپ باھالانغان ( 105 كىشى قاتناشقان)