IPad پارولىنى ئۇنتۇپ قالدىڭىز! مېنىڭ iPad نى قانداق ئاچتىم
2022-يىلى 5-ئاينىڭ 7-كۈنى • ھۆججەتكە يوللاندى: ئۈسكۈنىنىڭ قۇلۇپ ئېكرانىنى ئېلىۋېتىڭ
مەن iPad پارولىمنى بىر ئاز ئۇنتۇپ قالدىم ، بۇ مەسىلىنى ھەل قىلىشقا ۋاقىت كەتتى. كەڭ كۆلەمدە تەتقىقات ئېلىپ بارغاندىن كېيىن ، ئۇنتۇلغان iPad مەخپىي نومۇرىنى ئوڭشاشنى ھېس قىلدىم. مەن iOS ئۈسكۈنىسىنى قايتا تەڭشىشىم كېرەك. بەختكە قارشى ، ئاندىرويىدقا ئوخشىمايدىغىنى ، ئالما iPad مەخپىي نومۇرىنى ئۇنتۇپ قالغاندا ، ئالما ئۈسكۈنىنىڭ قۇلۇپ ئېكرانىنى ئەسلىگە كەلتۈرۈشنىڭ ئاسان يولىنى تەمىنلىمەيدۇ. شۇنداقتىمۇ ، iPad دىكى پارولنى ئۇنتۇپ قالسىڭىز ، بەزى ئاسان ھەل قىلىش چارىلىرى سىزگە ياردەم بېرەلەيدۇ. مەن بۇ قوللانمىدا كۆرسىتىلگەن تۆت خىل ھەل قىلىش چارىسىنى ئويلاپ تاپتىم.
1-قىسىم: iPad مەخپىي نومۇرىنى ئۇنتۇپ قالغاندا ، Dr.Fone بىلەن iPad نى ئېچىڭ
IPad پارولىمنى ئۇنتۇپ قالغىنىمدا ، مەن ئىشلىتىدىغان تۇنجى (ۋە ئەڭ ئاخىرقى) قورال Dr.Fone - ئېكران قۇلۇپى (iOS) . ئۇ iOS ئۈسكۈنىسىدىكى بارلىق چوڭ مەسىلىلەرنى دېگۈدەك ھەل قىلالايدىغان ئالاھىدە قوللىنىشچان پروگرامما. مەسىلەن ، بۇ قورالنى iPhone نىڭ ئۆلۈم ئېكرانىنى ، ئىنكاسسىز ئۈسكۈنىنى ، كۈتۈلمىگەن خاتالىقنى ، ئەسلىگە كەلتۈرۈش ھالىتىدە قالغان ئۈسكۈنىلەرنى ئوڭشاشقا ئىشلىتىشكە بولىدۇ. شۇڭلاشقا ، مەن iPad مەخپىي نومۇرىنى ئۇنتۇپ قالغاندا ، بۇ كۆرۈنەرلىك قورالنىڭ ياردىمىگە ئېرىشىپ ، بىر نەچچە مىنۇت ئىچىدە مەسىلىنى ھەل قىلدىم.
كۆرسەتمە: بۇ قورالنى ئىشلىتىشكە باشلاشتىن بۇرۇن بارلىق سانلىق مەلۇماتلىرىڭىزنى زاپاسلىغانلىقىڭىزنى جەزملەشتۈرۈڭ ، بۇ قورال سەۋەبىدىن قۇلۇپ ئېچىلغاندىن كېيىن بارلىق سانلىق مەلۇماتلارنى ئۆچۈرۈۋېتىدۇ.

Dr.Fone - ئېكران قۇلۇپى (iOS)
ئايفون / ئايپەد قۇلۇپسىز ئېكراننى قۇلۇپسىز ئېچىڭ.
- ئاددىي ، چېكىش جەريانى.
- بارلىق ئايفون ۋە iPad يۈرۈشلۈكىدىن ئېكران مەخپىي نومۇرىنى ئېچىڭ.
- ھېچقانداق تېخنىكا بىلىملىرى تەلەپ قىلىنمايدۇ ھەممەيلەن ئۇنى بىر تەرەپ قىلالايدۇ.
- ئەڭ يېڭى iPhone ۋە iOS بىلەن تولۇق ماسلىشالايدۇ.

1. Dr.Fone - ئېكران قۇلۇپىنى ئىشلىتىش (iOS) نى ئىشلىتىش ئۈچۈن ، ئۇنىڭ رەسمىي تور بېتىنى بۇ يەردىن كۆرەلەيسىز ۋە Windows ياكى Mac سىستېمىسىدا چۈشۈرەلەيسىز. Dr.Fone نى قوزغىتىپ ، «ئېكران قۇلۇپىنى ئېچىش» تۈرىنى چېكىپ ، ئۇنتۇلغان iPad مەخپىي نومۇرى مەسىلىسىنى ھەل قىلىڭ.

2. ھازىر ، iOS ئۈسكۈنىڭىزنى سىستېمىڭىزغا ئۇلىسىڭىز بولىدۇ. ئۇ بايقالغاندىن كېيىن «iOS ئېكرانىنى ئېچىش» كۇنۇپكىسىنى باسسىڭىز بولىدۇ.

3. ئاندىن ، Dr.Fone ئۈسكۈنىڭىزنى DFU ھالىتىگە قويۇشىڭىزنى تەلەپ قىلىدۇ. ئۇنى بايقاش ئۈچۈن باسقۇچلارنى بېسىڭ.

4. ھازىر ، سىز iPad نىڭ ئۈسكۈنە مودېلى ، iOS نۇسخىسى قاتارلىق ئاساسلىق تەپسىلاتلارنى تەمىنلىشىڭىز كېرەك ، «باشلاش» كۇنۇپكىسىنى بېسىپ بۇ جەرياننى باشلاڭ.

6. بۇ iOS ئۈسكۈنىڭىزگە لازىملىق يۇمشاق دېتالنى چۈشۈرۈپ بېرىدۇ. چۈشۈرۈشنى تاماملاشقا بىر قانچە مىنۇت ۋاقىت كېتىشى مۇمكىن دەپ بىر ئاز ساقلاشقا توغرا كېلىدۇ.
7. يۇمشاق دېتالنى چۈشۈرۈش تاماملانغاندىن كېيىن ، Dr.Fone ئۇنى بايقىيالايدۇ ھەمدە تۆۋەندىكى ئەسكەرتىش ئارقىلىق سىزگە خەۋەر بېرىدۇ. داۋاملاشتۇرۇش ئۈچۈن «ھازىر قۇلۇپ ئېچىش» كۇنۇپكىسىنى بېسىڭ.

8. ئۈسكۈنىڭىز ئەسلىگە كەلتۈرۈلگەنلىكتىن ، تۆۋەندىكى ئاگاھلاندۇرۇش ئۇچۇرىغا ئېرىشىسىز. ئېكراندىكى كود بىلەن تەمىنلەش ۋە «قۇلۇپ ئېچىش» كۇنۇپكىسىنى بېسىش ئارقىلىق تاللىشىڭىزنى جەزملەشتۈرۈڭ.

9. كۇنۇپكىنى باسقاندىن كېيىن ، Dr.Fone ئۇنتۇلغان پارولنى iPad كە توغرىلاپ بىر نەچچە سېكۇنت ساقلىدىم. ئاخىرىدا ، ئۇ تۆۋەندىكى ئەسكەرتىشنى كۆرسەتتى.

IPad نى قايتا قوزغىتىپ قويغاندا ، ئۇنىڭ يەرلىك قۇلۇپ ئېكرانى يوق ئىدى ، ھېچقانداق ئاۋارىچىلىك بولمايلا ئۇنى زىيارەت قىلالايتتىم.
2-قىسىم: iTunes بولمىسا iPad مەخپىي نومۇرىنى ئۇنتۇپ قالغاندا iPad نى ئېچىڭ
مەن iTunes نى ئىشلەتمىگەچكە ، iPad پارولىمنى ئۇنتۇپ قالغاندا مەسىلىنى ھەل قىلىش بىر قەدەر قىيىن ئىدى. گەرچە مەن iPad نىڭ مەخپىي نومۇرىنى ئۇنتۇپ قالغاندا ، Dr.Fone بۇ مەسىلىنى ھەل قىلغان بولسىمۇ ، مەن بىر ئاز قېزىپ ، iCloud ئارقىلىق iOS ئۈسكۈنىلىرىمىزنى ئەسلىگە كەلتۈرەلەيدىغانلىقىمىزنى بايقىدىم. سىز ئاچماقچى بولغان iPad غا ئۇلانغان Apple ID ۋە پارولنى بىلسىڭىزلا بۇ تېخنىكا ئىشلەيدۇ.
1. باشلاش ئۈچۈن ، iPad قا ئۇلانغان ئوخشاش ھېساباتنىڭ سالاھىيەت ئۇچۇرىنى ئىشلىتىپ iCloud نىڭ تور بېتىگە كىرىشىڭىز كېرەك.
2. ئۇنىڭ باش ئېكرانىدا ھەر خىل ئىقتىدارلارنى زىيارەت قىلالايسىز. داۋاملاشتۇرۇش ئۈچۈن «ئايفوننى تېپىش» تۈرىنى چېكىڭ. ئۇ iPad نى ئۆز ئىچىگە ئالغان بارلىق ئۇلانغان iOS ئۈسكۈنىلىرىدە ئىشلەيدۇ.
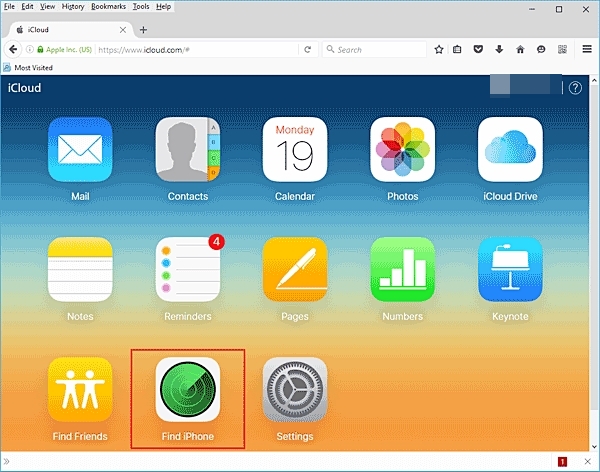
3. ئەگەر ھېساباتىڭىزغا ئۇلانغان نۇرغۇن ئۈسكۈنىلەر بولسا ، «بارلىق ئۈسكۈنىلەر» تاللانمىسىنى چېكىپ ، iPad نى تاللىسىڭىز بولىدۇ.
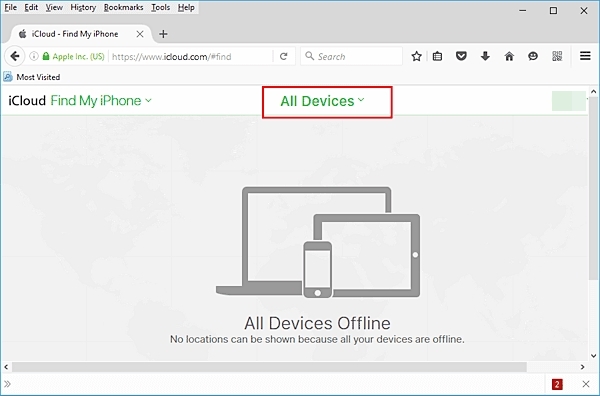
4. بۇ سىزنىڭ iPad دا يىراقتىن ئىجرا قىلالايدىغان بىر قانچە مەشغۇلات بىلەن تەمىنلەيدۇ. ئۇنتۇلغان iPad مەخپىي نومۇرىنى ئوڭشاش ئۈچۈن «ئۆچۈرۈش» كۇنۇپكىسىنى بېسىڭ.
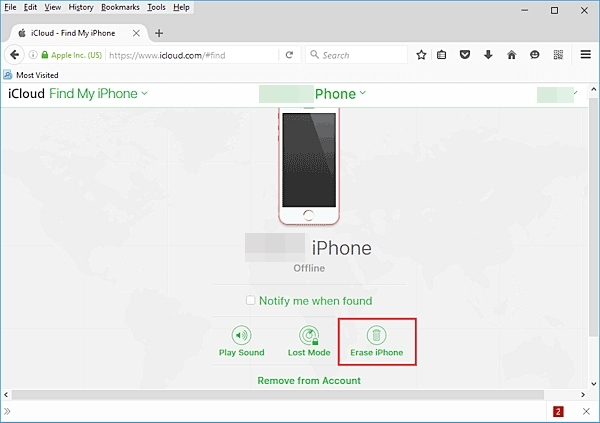
5. تاللىشىڭىزنى جەزملەشتۈرۈڭ ھەمدە بىر ئاز ساقلاڭ ، چۈنكى iPad يىراقتىن ئەسلىگە كېلىدۇ.
IPad ئەسلىگە كەلتۈرۈلگەندىن كېيىن ، ھېچقانداق قۇلۇپسىز ئېكرانسىز قايتا قوزغىتىلىدۇ. بۇنداق بولغاندا ، iPad دىكى پارولنى ئۇنتۇپ قالسىڭىز ئۇنى ئوڭشىيالايسىز.
3-قىسىم: iTunes ئارقىلىق iPad مەخپىي نومۇرىنى ئۇنتۇپ قالغاندا iPad نى ئېچىڭ
مەن iTunes نىڭ ناھايىتى مۇرەككەپ ئىكەنلىكىنى بايقىدىم ، ئادەتتە ئۇنى ئىشلىتىشتىن ساقلىنىمەن. قانداقلا بولمىسۇن ، مەن iPad مەخپىي نومۇرىمنى ئۇنتۇپ قالغاندا ، iTunes ئارقىلىق iOS ئۈسكۈنىلىرىمىزنى ئەسلىگە كەلتۈرەلەيدىغانلىقىمىزنى بايقىدىم. ئەگەر سىزمۇ iPad دىكى پارولنى ئۇنتۇپ قالغان بولسىڭىز ، ئۇنداقتا بۇ كۆرسەتمىلەرگە ئاساسەن ئۇنى ھەل قىلالايسىز.
1. داۋاملاشتۇرۇشتىن بۇرۇن ، iTunes نىڭ يېڭىلانغان نەشرىنى ئىشلىتىۋاتقانلىقىڭىزنى جەزملەشتۈرۈڭ. مېنىڭ كونا نەشرىم بار ئىدى ، ئۇنى iPad بىلەن ئىشلەش ئۈچۈن يېڭىلانمىلارنى تەكشۈرۈپ بېقىشىم كېرەك ئىدى.
2. سىستېمىڭىزغا iTunes نى قوزغىتىپ ، iPad نى ئۇنىڭغا ئۇلاڭ. ITunes نى ئاپتوماتىك بايقاش ئۈچۈن iTunes ئۈچۈن بىر نەچچە سېكۇنت ساقلاشقا توغرا كېلىشى مۇمكىن.
3. iPad نى ئۈسكۈنىلەر بۆلىكىدىن تاللاڭ ۋە ئۇنىڭ «خۇلاسە» بېتىگە كىرىڭ.
4. بۇ ئۈسكۈنىڭىزگە مۇناسىۋەتلىك ھەر خىل تاللاشلارنى تەمىنلەيدۇ. «IPad نى ئەسلىگە كەلتۈرۈش» كۇنۇپكىسىنى چېكىپ ، تاللىشىڭىزنى جەزملەشتۈرۈڭ.
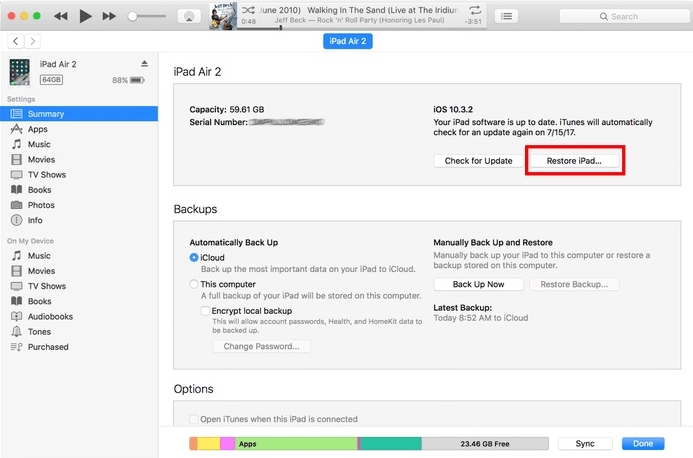
IPad ئەسلىگە كەلتۈرۈلۈپ قۇلۇپ ئېكرانى يوق ھالەتتە قايتا قوزغالغاندا ، بىر ئاز ساقلاڭ. ئۇ ئۈسكۈنىڭىزنى پۈتۈنلەي ئەسلىگە كەلتۈرىدىغان بولغاچقا ، زاپاسلاشنى ئالدىن ئېلىش تەۋسىيە قىلىنىدۇ.
4-قىسىم: ئەسلىگە كەلتۈرۈش ھالىتىدىكى مەخپىي نومۇرسىز iPad نى ئېچىڭ
گەرچە مەن Dr.Fone نى ئىشلىتىپ ئۇنتۇلغان iPad مەخپىي نومۇرى مەسىلىسىنى ئوڭشىيالىغان بولساممۇ ، ئەمما iOS ئۈسكۈنىسىنى ئەسلىگە كەلتۈرۈش ھالىتىگە قويۇپ بۇ مەسىلىنى ھەل قىلالايدىغانلىقىمىزنى بايقىدىم. قانداقلا بولمىسۇن ، ئۇنتۇلغان iPad مەخپىي نومۇرىنى ئوڭشاشنىڭ باشقا تاللاشلارغا قارىغاندا تېخىمۇ مۇرەككەپ جەريان ئىكەنلىكىنى بايقىدىم. قانداقلا بولمىسۇن ، سىز بۇ باسقۇچلارنى قوللانسىڭىز بولىدۇ.
1. ئالدى بىلەن ، iPad نى تاقاپ ، iTunes نىڭ يېڭىلانغان نەشرىگە كاپالەتلىك قىلىشىڭىز كېرەك.
2. ھازىر ، iPad نى ئەسلىگە كەلتۈرۈش ھالىتىگە قويۇشىڭىز كېرەك ، بۇ بىر مۈشكۈل ۋەزىپە.
3. ئۈسكۈنىڭىزدىكى Home ۋە Power كۇنۇپكىسىنى بىرلا ۋاقىتتا بېسىڭ. ئۇلارنى كەم دېگەندە 10 سېكۇنت بېسىپ تۇرۇڭ. ئاندىن ، ئالما شىركىتىنىڭ بەلگىسى ئېكراندا كۆرۈنگەندە ، Power كۇنۇپكىسىنى قويۇپ بېرىڭ. يەنىلا «Home» كۇنۇپكىسىنى بېسىۋالغانلىقىڭىزنى جەزملەشتۈرۈڭ.
4. iPad سىزنىڭ ئەسلىگە كەلتۈرۈش ھالىتىگە كىرگەندە ، ئۇ iTunes بەلگىسىگە ئۇلىنىدۇ. بۇ ھەل قىلىش چارىسىنى ئەمەلگە ئاشۇرۇش ئۈچۈن ، iPad نى سىستېمىڭىزغا ئۇلاپ ، iTunes نى قوزغىتىشىڭىز كېرەك.

5. قىسقا ۋاقىت ئىچىدە ، iTunes سىزنىڭ iPad نىڭ ئەسلىگە كېلىش ھالىتىدە ئىكەنلىكىنى بايقايدۇ ھەمدە تۆۋەندىكى ئەسكەرتىشنى كۆرسىتىدۇ.
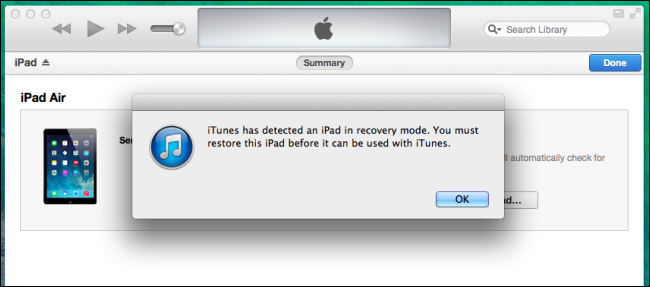
6. «Ok» كۇنۇپكىسىنى چېكىپ ، iTunes نى iPad نى پۈتۈنلەي ئەسلىگە كەلتۈرۈڭ.
ئۇ تاماملانغاندىن كېيىن ، iPad نى يەرلىك قۇلۇپ ئېكرانىسىز قايتا قوزغىتىدۇ.
ئەگەر iPad پارولىڭىزنى ئۇنتۇپ ، ئۇنى ئوڭشاشنى ئويلىسىڭىز ، ئۇنداقتا مەن سىزگە Dr.Fone - ئېكران قۇلۇپىنى (iOS) تونۇشتۇرىمەن. بۇ بىر ئىشەنچلىك ۋە بىخەتەر قوللىنىشچان پروگرامما بولۇپ ، مېنى ئۇنتۇپ قالغان iPad مەخپىي نومۇرىنى بىر نەچچە سېكۇنتتا ئوڭشايدۇ. سىز بۇ ھەيران قالارلىق قورالنى سىناپ باقسىڭىز ھەمدە iOS ئۈسكۈنىڭىزگە مۇناسىۋەتلىك ھەر خىل مەسىلىلەرنى ئاۋارىچىلىكسىز ھەل قىلالايسىز.
iDevices ئېكران قۇلۇپى
- iPhone قۇلۇپ ئېكرانى
- IOS 14 قۇلۇپ ئېكرانىنى قوش
- IOS 14 دىكى قاتتىق دېتالنى ئەسلىگە كەلتۈرۈش
- مەخپىي نومۇرسىز iPhone 12 نى ئېچىڭ
- مەخپىي نومۇرسىز iPhone 11 نى ئەسلىگە كەلتۈرۈڭ
- قۇلۇپلانغان ۋاقىتتا ئايفوننى ئۆچۈرۈڭ
- ITunes بولمىغان چەكلەنگەن ئايفوننى ئېچىڭ
- ئايفوننىڭ مەخپىي نومۇرىنى قوش بېسىپ ئۆتۈش
- زاۋۇت مەخپىي شىفىرسىز ئايفوننى ئەسلىگە كەلتۈرىدۇ
- IPhone Passcode نى ئەسلىگە كەلتۈرۈڭ
- iPhone چەكلەنگەن
- ئەسلىگە كەلتۈرمەي تۇرۇپ iPhone نى ئېچىڭ
- IPad Passcode نى ئېچىڭ
- قۇلۇپلانغان ئايفونغا كىرىڭ
- Passcode بولمىسا iPhone 7/7 Plus نى ئېچىڭ
- ITunes بولمىسا iPhone 5 Passcode نى ئېچىڭ
- iPhone App Lock
- ئۇقتۇرۇش ئارقىلىق iPhone قۇلۇپ ئېكرانى
- IPhone نى كومپيۇتېرسىز ئېچىڭ
- IPhone Passcode نى ئېچىڭ
- IPhone نى مەخپىي شىفىرسىز ئېچىڭ
- قۇلۇپلانغان تېلېفونغا كىرىڭ
- قۇلۇپلانغان ئايفوننى ئەسلىگە كەلتۈرۈڭ
- iPad قۇلۇپ ئېكرانى
- پارولسىز iPad نى ئېچىڭ
- iPad چەكلەنگەن
- IPad پارولىنى ئەسلىگە كەلتۈرۈڭ
- پارولسىز iPad نى ئەسلىگە كەلتۈرۈڭ
- IPad قۇلۇپلانغان
- IPad ئېكران قۇلۇپىنى ئۇنتۇپ قالدىڭىز
- iPad قۇلۇپ ئېچىش يۇمشاق دېتالى
- ITunes بولمىسا چەكلەنگەن iPad نى ئېچىڭ
- iPod بولسا iTunes غا ئۇلانغان
- Apple ID نى ئېچىڭ
- ئالما كىملىكىمنى قانداق تاپىمەن ۋە ئۆزگەرتىمەن
- ئالما ID مەخپىي نومۇرى ۋە ئېلېكترونلۇق خەتنى ئۇنتۇپ قالدى
- MDM نى ئېچىڭ
- Apple MDM
- iPad MDM
- مەكتەپ iPad دىن MDM نى ئۆچۈرۈڭ
- ئايفوندىن MDM نى ئۆچۈرۈڭ
- ئايفوندا MDM نى بېسىپ ئۆتۈڭ
- Bypass MDM iOS 14
- ئايفون ۋە Mac دىن MDM نى ئېلىۋېتىڭ
- MDM نى iPad دىن ئۆچۈرۈڭ
- تۈرمىدىن قاچۇرۇش MDM نى ئۆچۈرۈڭ
- ئېكران ۋاقتى مەخپىي نومۇرىنى ئېچىڭ






Alice MJ
خىزمەتچى تەھرىر
ئادەتتە 4.5 دەپ باھالانغان ( 105 كىشى قاتناشقان)