Hai cách để đồng bộ hóa danh bạ từ Android sang Gmail
Ngày 27 tháng 4 năm 2022 • Đã gửi tới: Giải pháp Truyền dữ liệu • Các giải pháp đã được chứng minh
Nếu bạn đã từng bị mất điện thoại, bạn sẽ đồng ý rằng việc lấy lại tất cả thông tin từng có trên thiết bị thất lạc của bạn có thể là một công việc rất rắc rối, đôi khi có thể kết thúc trong đau lòng.
Một trong những thứ quan trọng nhất bạn có thể giữ trên điện thoại là danh bạ, thông tin về những người trong cuộc sống của bạn, cũng như số điện thoại của họ. Đây có thể là dữ liệu khó lấy lại nhất sau khi điện thoại bị mất. Vì vậy, bài viết này sẽ cho bạn biết các cách để giữ cho danh bạ của bạn được cập nhật bằng cách đồng bộ hóa danh bạ từ Android sang tài khoản Google mail. Như với hầu hết mọi thứ trong thế giới công nghệ, có nhiều cách để lột da mèo và điều này đặc biệt đúng khi đồng bộ hóa danh bạ trên điện thoại Android.
Có hai cách chính để chuyển danh bạ từ điện thoại Android sang Gmail. Vì vậy, chúng ta sẽ bắt đầu thảo luận về điều này?
Phần 1: Làm thế nào để đồng bộ danh bạ từ Android sang Gmail? (Cách dễ dàng hơn)
Một trong những cách tốt nhất để đồng bộ danh bạ từ điện thoại sang Gmail là sử dụng một công cụ tiện dụng có tên Dr.Fone - Phone Manager (Android) . Nó là một trong những công cụ được sử dụng rộng rãi và được chấp nhận để quản lý và chuyển các chi tiết liên hệ từ thiết bị Android của bạn sang một nền tảng khác.

Dr.Fone - Trình quản lý điện thoại (Android)
Giải pháp một cửa để đồng bộ hóa danh bạ từ Android sang Gmail
- Truyền, quản lý, xuất / nhập nhạc, ảnh, video, danh bạ, SMS, Ứng dụng, v.v.
- Sao lưu nhạc, ảnh, video, danh bạ, SMS, Ứng dụng, v.v. của bạn vào máy tính và khôi phục chúng một cách dễ dàng.
- Các tính năng nổi bật như root 1 lần nhấp, trình tạo gif, trình tạo nhạc chuông.
- Hoàn toàn tương thích với hơn 3000 thiết bị Android (Android 2.2 - Android 8.0) từ Samsung, LG, HTC, Huawei, Motorola, Sony, v.v.
Để sử dụng cách an toàn và đáng tin cậy này để đồng bộ hóa danh bạ với Gmail trên Android, hãy làm theo các bước sau:
- 1. Trước hết, tải phần mềm Dr.Fone trên PC chạy Windows của bạn và làm theo hướng dẫn cài đặt, sau đó khởi chạy phần mềm sau khi ứng dụng đã cài đặt thành công.
- 2. Nhấp vào tùy chọn "Trình quản lý điện thoại" để tiếp tục đến màn hình tiếp theo của phần mềm.
- 3. Kết nối điện thoại với PC qua cáp USB. Đảm bảo rằng gỡ lỗi USB được bật trên điện thoại của bạn
- 4. Bây giờ hãy nhấp vào tab "Thông tin" ở trên cùng giao diện của phần mềm.

- 5. Ở ngăn bên trái, nhấp vào tùy chọn "Danh bạ" để xem các số liên lạc có sẵn trên thiết bị của bạn.
- 6. Bạn có thể chọn các số liên lạc bạn muốn chuyển sang PC của mình hoặc chỉ cần chọn tất cả và bỏ chọn các số liên lạc không mong muốn.
- 7. Nhấp vào nút "Xuất" và chọn "sang tệp vCard" làm định dạng xuất của bạn.

- 8. Bạn sẽ được đưa đến một trang để chọn nơi bạn muốn lưu tệp trên PC của mình, chọn vị trí và nhấp vào OK để bắt đầu xuất danh bạ của bạn.
Khi danh bạ của bạn đã được lưu thành công vào PC dưới dạng vCard hoặc in.VCF, bạn có thể dễ dàng nhập vào tài khoản Gmail của mình ngay từ máy tính bằng cách làm theo các bước sau.
- 1. Mở trình duyệt trên PC của bạn và Đăng nhập vào tài khoản Gmail của bạn.
- 2. Ở ngăn bên trái, nhấp vào mũi tên thả xuống của Gmail để xem và nhấp vào tùy chọn "Danh bạ".
- 3. Nhấn vào nút "Thêm" và chọn "Nhập" từ danh sách. Gmail sẽ mở một cửa sổ bật lên để bạn chọn vị trí của tệp.VCF hoặc vCard đã lưu trước đó.
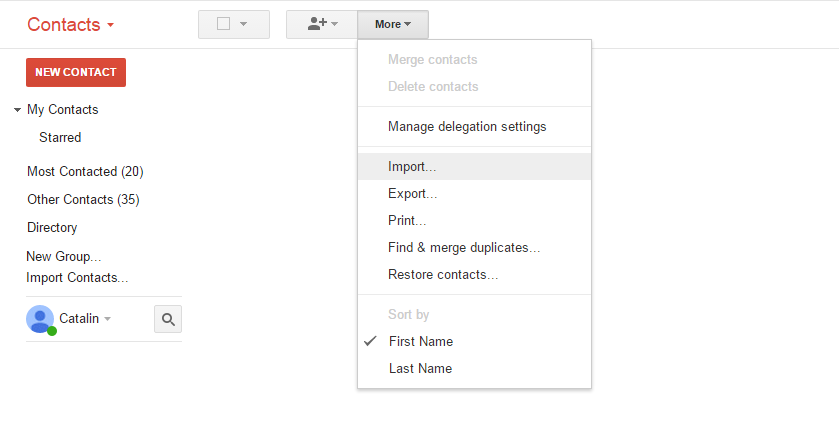
- 4. Chọn vCard và sau đó nhấn nút "Nhập". Danh bạ của bạn sẽ được nhập vào tài khoản Gmail của bạn ngay lập tức.
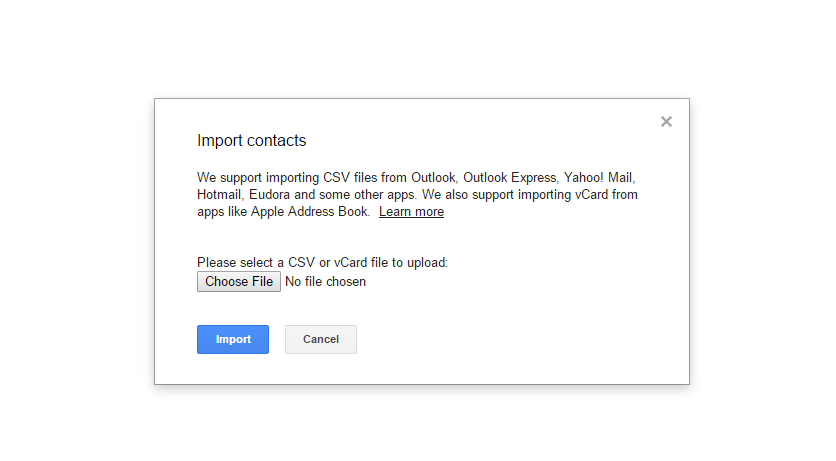
Nếu bạn làm theo các bước này, bạn sẽ không chỉ đồng bộ hóa danh bạ của mình với máy tính mà còn đồng bộ hóa chúng với tài khoản Gmail của mình.
Như vậy, bằng cách sử dụng Dr.Fone - Phone Manager (Android), bạn không chỉ có thể dễ dàng chuyển danh bạ từ điện thoại sang tài khoản Gmail mà còn đảm bảo an toàn trước mọi sự cố mất dữ liệu.
Phần 2. Làm thế nào để đồng bộ danh bạ từ Android sang Gmail? (Cách chính thức)
Ngoài ra còn có một cách để bạn có thể đồng bộ danh bạ của mình với tài khoản Gmail trên Android chỉ bằng điện thoại di động của mình. Bạn có thể thực hiện việc này đơn giản bằng cách làm theo các bước sau:
- 1. Điều đầu tiên là đảm bảo rằng Gmail đã được cài đặt trên điện thoại của bạn. Nếu chưa, hãy truy cập Play Store và cài đặt Ứng dụng Gmail trên điện thoại của bạn.
- 2. Bây giờ, hãy chuyển đến Cài đặt điện thoại của bạn, sau đó nhấn vào tùy chọn "Tài khoản và đồng bộ hóa".
- 3. Nhấn vào dịch vụ Tài khoản và Đồng bộ hóa trên màn hình tiếp theo.
- 4. Chọn tài khoản Gmail của bạn từ trang thiết lập tài khoản email.
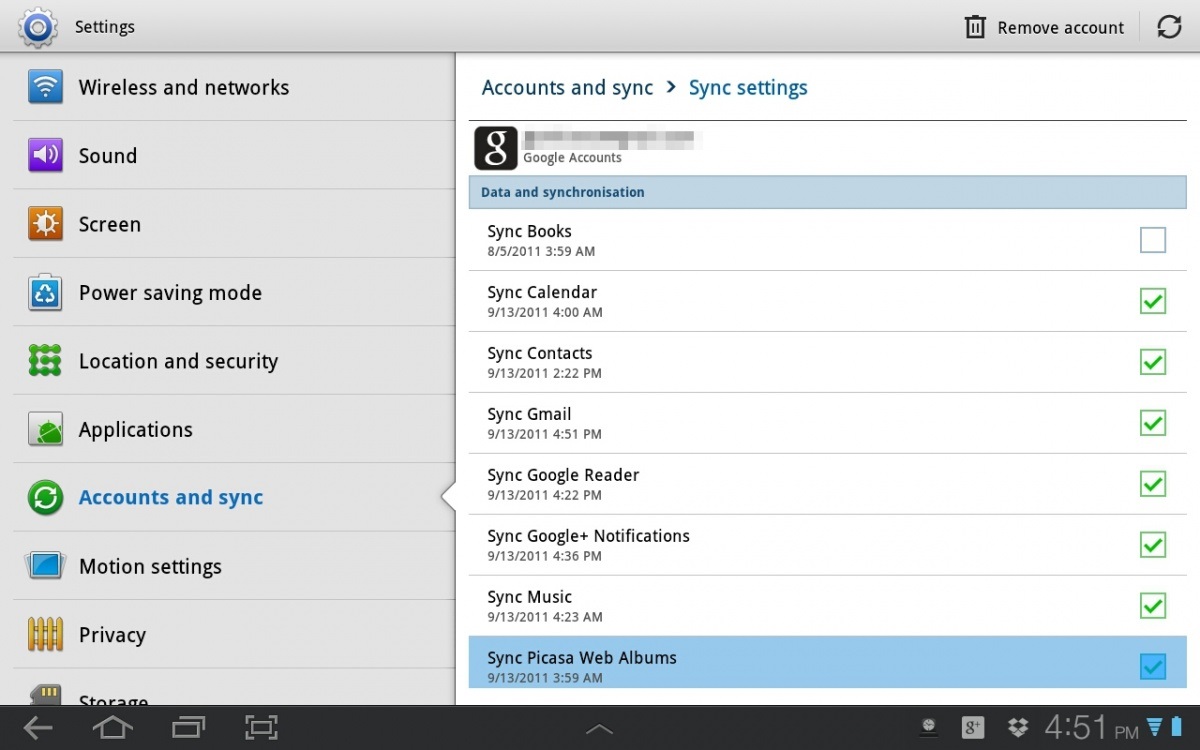
- 5. Bật tùy chọn "Đồng bộ hóa Danh bạ".
- 6. Nhấn vào tab Tùy chọn, sau đó nhấn vào nút "Đồng bộ hóa ngay" và đợi cho đến khi Danh bạ của bạn được đồng bộ hóa thành công với tài khoản thư Google của bạn. Bạn sẽ biết rằng Danh bạ đã hoàn tất đồng bộ hóa thành công khi biểu tượng "Đồng bộ hóa" biến mất.
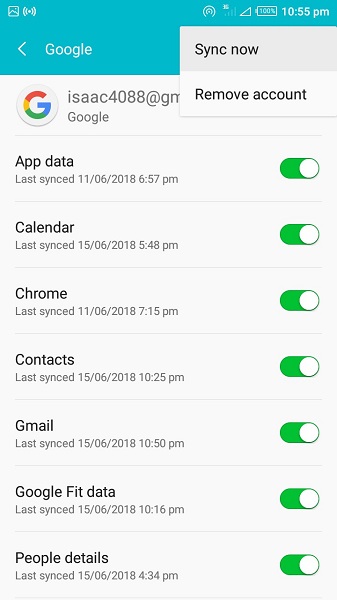
Và đó là nó! Bạn đã chuyển thành công danh bạ của mình từ điện thoại sang tài khoản Gmail. Ngoài ra, khi bạn thêm và thiết lập tài khoản Gmail lần đầu trên thiết bị di động của mình, tùy chọn "Tự động đồng bộ hóa" sẽ được bật theo mặc định. Nếu điều này không xảy ra vì một số lý do, có nhiều cách để xử lý lỗi. Các phương pháp sửa lỗi này sẽ được đề cập trong phần sau của bài viết này.
Phần 3. Các cách khác để sao lưu danh bạ Android
Người dùng điện thoại thông minh nói chung không bao giờ muốn mất danh bạ của họ; tuy nhiên, đôi khi, do lỗi của con người hoặc sự cố chương trình hoặc lỗi hoàn toàn, nó vẫn xảy ra. Vì vậy, bạn nên mong muốn có một bản sao lưu danh bạ của mình trước khi giao phần còn lại cho chương trình sao lưu trực tuyến, trong trường hợp này là tài khoản Gmail của bạn. Nó không phải là về việc bị hoang tưởng; nó chỉ là một trường hợp đề phòng để tránh bị mất danh bạ trong khi bạn đồng bộ hóa Android với tài khoản Gmail.
Mặc dù trước đây chưa có ghi nhận nào về trường hợp này từ những người dùng xuất danh bạ từ Android sang Gmail, nhưng vẫn nên thực hiện sao lưu.
Bạn có thể tìm thấy một cách khác để sao lưu danh bạ trước khi đồng bộ danh bạ từ Android sang Gmail trong bài viết này: Bốn cách để sao lưu danh bạ Android một cách dễ dàng .
Phần 4. Giải pháp cơ bản để khắc phục sự cố đồng bộ hóa danh bạ của Google trên Android
Trong các phần trên, bạn đã biết cách chuyển danh bạ từ Android sang Gmail. Vì vậy, điều gì sẽ xảy ra nếu danh bạ của bạn, vì một lý do nào đó, từ chối đồng bộ hóa? Chà, đừng hoảng sợ; đây là một số bản sửa lỗi có thể có cho sự cố.
Đảm bảo rằng tùy chọn Đồng bộ hóa được bật cho thiết bị của bạn. Để làm điều này, chỉ cần:
- Nhấn vào Cài đặt cho thiết bị của bạn
- Chuyển đến Sử dụng dữ liệu, sau đó đi tới Trình đơn.
- Đảm bảo rằng tùy chọn "Tự động đồng bộ hóa dữ liệu" đang hoạt động trên thiết bị của bạn, nếu không, hãy kích hoạt tùy chọn này.
- Nếu nó đã được bật, hãy thử bật và tắt nó một vài lần, sau đó tiến hành Đồng bộ hóa Danh bạ của bạn.
Đảm bảo rằng đồng bộ hóa Danh bạ Google đã được bật. Để làm điều này, chỉ cần:
- Một lần nữa, hãy chuyển đến Cài đặt Android.
- Chuyển đến tùy chọn "Tài khoản".
- Chuyển đến Tài khoản Google mà bạn đã sử dụng làm tùy chọn sao lưu của mình.
- Đảm bảo rằng tùy chọn "Danh bạ" cho dữ liệu đồng bộ hóa được bật.
- Nếu nó đã được bật và vẫn không hoạt động, hãy thử bật và tắt tùy chọn này một vài lần.
Đảm bảo rằng bạn có kết nối Internet đang hoạt động và dữ liệu nền đã được tắt. Không thể bỏ qua tầm quan trọng của việc kiểm tra kết nối Internet của bạn trước khi tiến hành các biện pháp khắc nghiệt hơn cho tất cả các vấn đề. Các vấn đề có thể làm phiền bạn có thể là do sự cố với kết nối Internet của thiết bị của bạn
- Tắt và Bật kết nối dữ liệu của bạn.
- Đi tới Cài đặt, sau đó đi tới "Sử dụng dữ liệu" và đảm bảo rằng Hạn chế dữ liệu nền đã bị tắt trên thiết bị của bạn.
Xóa bộ nhớ đệm ứng dụng cho Danh bạ Google.
- Đi tới Cài đặt
- Sau đó, nhấn vào "Ứng dụng" hoặc "Trình quản lý ứng dụng", tùy thuộc vào thiết bị và phiên bản Android của bạn.
- Đi tới tất cả Ứng dụng và tìm Đồng bộ hóa liên hệ.
- Chọn Xóa bộ nhớ cache và chọn Xóa dữ liệu.
- Thao tác này sẽ giúp đồng bộ hóa Danh bạ trở lại bình thường và đảm bảo rằng quá trình đồng bộ hóa của bạn tiếp tục diễn ra mà không gặp trở ngại nào từ đó trở đi.
Xóa Tài khoản Google của bạn và thiết lập lại. Vấn đề bạn đang gặp phải có thể là do thiết lập Tài khoản Google bị trục trặc. Để khắc phục điều này:
- Đi tới Cài đặt.
- Chuyển đến Tài khoản, sau đó chuyển đến Tài khoản Google của bạn.
- Chọn tùy chọn Xóa tài khoản
- Sau đó tiến hành thiết lập lại tài khoản email của bạn.
Như một bản sửa lỗi cuối cùng, một số người dùng đã báo cáo rằng việc hợp nhất tài khoản cho các liên hệ đã khắc phục sự cố của các liên hệ không đồng bộ hóa. Để thực hiện việc này, hãy làm theo các bước sau:
- Đi tới Danh bạ
- Nhấn vào menu, sau đó nhấn vào tùy chọn "Danh bạ để hiển thị"
- Chọn "Chỉ thiết bị". Lưu ý rằng điều này sẽ chỉ hiển thị danh bạ được lưu trên thiết bị.
- Nhấn vào "Menu" và sau đó nhấn vào "Hợp nhất tài khoản"
- Chọn Google Merge. Điều này sẽ hợp nhất tất cả Danh bạ của bạn với Google.
- Quay lại và chọn Menu một lần nữa, lần này chọn "Danh bạ để hiển thị", sau đó chọn "Tất cả danh bạ"
- Điều này sẽ làm cho tất cả các liên hệ trên thiết bị của bạn xuất hiện và vấn đề đồng bộ hóa của bạn cũng sẽ được giải quyết.
Các bản sửa lỗi này sẽ đảm bảo rằng việc đồng bộ hóa danh bạ của bạn với Tài khoản Google hiện đã được khắc phục và bạn hiện có thể sao lưu và đồng bộ hóa danh bạ với Tài khoản Gmail của mình. Cũng cần lưu ý rằng nếu bạn muốn các liên hệ mới được tự động lưu vào tài khoản Google của mình, bạn phải chọn tùy chọn Tài khoản Google khi được nhắc về nơi lưu liên hệ mới, nếu không, liên hệ sẽ không được tự động đồng bộ hóa với tài khoản Gmail của bạn và bạn sẽ phải tạo một bản xuất để thêm nó vào Danh bạ Google của mình.
Ngoài ra, hãy nhớ rằng có thể mất một khoảng thời gian dài hơn để các địa chỉ liên hệ đồng bộ hóa với Google trên kết nối mạng chậm hơn, ngược lại với kết nối mạng nhanh, vì vậy bạn có thể cần kiên nhẫn nếu sử dụng chậm hơn Kết nối Internet.
Đôi khi có thể rất hoang mang và bối rối khi mọi người có thể bị mất điện thoại và sau đó họ phàn nàn về việc mất danh bạ. Tuy nhiên, bạn không cần phải lo lắng về việc mất thông tin một lần nữa trong thời đại công nghệ này vì có một số cách để sao lưu danh bạ. Tất cả các phương pháp nêu trên đều dễ thực hiện và sẽ giúp bạn chuyển danh bạ từ điện thoại sang Gmail chỉ trong tích tắc.
Cuối cùng, bạn cũng có thể sử dụng Dr.Fone - Trình quản lý điện thoại (Android) để xuất danh bạ từ Android sang Gmail một cách suôn sẻ.
Chuyển điện thoại
- Nhận dữ liệu từ Android
- Chuyển từ Android sang Android
- Chuyển từ Android sang BlackBerry
- Nhập / Xuất Danh bạ đến và từ Điện thoại Android
- Chuyển ứng dụng từ Android
- Chuyển từ Andriod sang Nokia
- Chuyển từ Android sang iOS
- Chuyển từ Samsung sang iPhone
- Công cụ chuyển Samsung sang iPhone
- Chuyển từ Sony sang iPhone
- Chuyển từ Motorola sang iPhone
- Chuyển từ Huawei sang iPhone
- Chuyển từ Android sang iPod
- Chuyển ảnh từ Android sang iPhone
- Chuyển từ Android sang iPad
- Chuyển video từ Android sang iPad
- Nhận dữ liệu từ Samsung
- Chuyển dữ liệu cho Samsung
- Chuyển từ Sony sang Samsung
- Chuyển từ Motorola sang Samsung
- Thay thế Samsung Switch
- Phần mềm truyền tệp của Samsung
- Chuyển LG
- Chuyển từ Samsung sang LG
- Chuyển từ LG sang Android
- Chuyển từ LG sang iPhone
- Chuyển ảnh từ điện thoại LG sang máy tính
- Chuyển Mac sang Android






Daisy Raines
biên tập viên