2 cách giải nén bản sao lưu iPhone trong Windows 10/8
Ngày 07 tháng 3 năm 2022 • Đã gửi tới: Dữ liệu sao lưu giữa Điện thoại và PC • Các giải pháp đã được chứng minh
Là một người dùng iPhone, bạn phải biết rằng mỗi khi bạn đồng bộ thiết bị của mình với iTunes trên máy tính, iTunes sẽ tự động tạo một tệp sao lưu cho nó. Khi bạn vô tình xóa dữ liệu trên iPhone của mình, bạn có thể khôi phục iPhone từ bản sao lưu bằng một cú nhấp chuột. Đó là một điều tuyệt vời mà Apple đã làm cho chúng tôi.
Vâng, cũng có một điều bạn cần biết. Khi bạn trích xuất bản sao lưu iPhone và khôi phục chúng vào thiết bị của mình, tất cả dữ liệu thoát trên iPhone của bạn sẽ bị xóa và được thay thế hoàn toàn bằng dữ liệu sao lưu. Hơn nữa, tệp sao lưu không được phép đọc hoặc truy cập trừ khi bạn đã khôi phục nó vào iPhone của mình. Điều này có thể cần được Apple cải thiện.
Điều gì sẽ xảy ra nếu tôi thực sự cần giữ dữ liệu của mình trên iPhone và cũng cần dữ liệu sao lưu và tôi đang sử dụng Windows 8 trên máy tính của mình?
Để giải quyết những vấn đề như vậy, chúng tôi sẽ chia sẻ 2 cách để giải nén bản sao lưu iPhone thực sự. Đọc tiếp và nhận được nó.
- Phần 1: Giải nén bản sao lưu iTunes mà không cần xóa dữ liệu của bạn
- Phần 2: Trích xuất có chọn lọc bản sao lưu iPhone trên iCloud mà không làm mất dữ liệu
Phần 1: Giải nén bản sao lưu iTunes mà không cần xóa dữ liệu của bạn
Trước tiên, bạn cần có một trình giải nén sao lưu iPhone hoạt động rất tốt trong Windows 10/8: Dr.Fone - Data Recovery (iOS) . Trình giải nén sao lưu iPhone này cho phép bạn chọn các loại tệp và giải nén bất cứ thứ gì bạn muốn trên máy tính Windows 10/8 của mình. Quan trọng nhất, nó sẽ không làm hỏng dữ liệu iPhone gốc của bạn trong quá trình này.

Dr.Fone - Phục hồi dữ liệu (iOS)
Dễ dàng giải nén bản sao lưu iPhone trong 3 bước!
- Xem trước và trích xuất có chọn lọc dữ liệu iPhone trực tiếp từ bản sao lưu iTunes và sao lưu iCloud.
- Sẽ không ghi đè dữ liệu gốc trên iPhone của bạn.
- Hỗ trợ iPhone 11 đến 4s chạy iOS 13/12/11/10 / 9.3 / 8/7/6/5/4
- Hoàn toàn tương thích với Windows 10 hoặc Mac 10.15.
Các bước giải nén bản sao lưu iPhone
Bước 1. Quét để giải nén tệp sao lưu trong Windows 10/8
Sau khi tải xuống và cài đặt Dr. Fone trên trình biên dịch Windows 10/8 của bạn, hãy chạy nó và chuyển sang tùy chọn "Khôi phục từ iTunes Backup File" ở trên cùng. Bạn sẽ nhận được cửa sổ như sau. Tại đây, tất cả các tệp sao lưu iTunes cho thiết bị iOS của bạn sẽ được liệt kê tự động. Chọn một cái cho iPhone của bạn và nhấp vào "Start Scan" để giải nén tệp sao lưu.
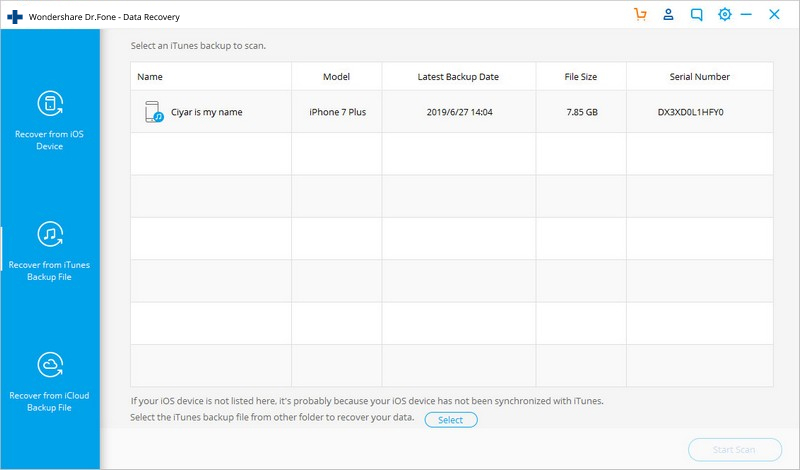
Bước 2. Xem trước và khôi phục dữ liệu sao lưu iPhone trong Windows 10/8
Sau khi giải nén, tất cả dữ liệu bên trong bản sao lưu sẽ được hiển thị theo các danh mục được sắp xếp như Camera Roll, Photo Stream, Danh bạ, Tin nhắn, v.v. Bạn có thể nhấp vào bất kỳ dữ liệu nào để xem trước nội dung chi tiết. Sau đó, đánh dấu những gì bạn muốn lưu trên máy tính của mình và nhấp vào "Khôi phục vào thiết bị" hoặc "Khôi phục vào máy tính". Đó là tất cả. Tệp sao lưu iTunes của bạn đã được giải nén thành công.

Video hướng dẫn: Làm thế nào để giải nén bản sao lưu iPhone
Phần 2: Trích xuất có chọn lọc bản sao lưu iPhone trên iCloud mà không làm mất dữ liệu
Bước 1 Chọn "Khôi phục từ tệp sao lưu iCloud"
Bắt đầu Khôi phục dữ liệu và chọn "Khôi phục từ tệp sao lưu iCloud". Nhập tài khoản Apple và mật khẩu của bạn để đăng nhập iCloud.

Bước 2 Tải xuống và chọn giải nén tệp
Sau đó, Dr.Fone sẽ quét tất cả các tệp sao lưu iCloud và bạn có thể chọn loại tệp sao lưu iCloud để tải xuống. Bạn có thể chọn trích xuất danh bạ từ bản sao lưu iPhone hoặc trích xuất ảnh từ bản sao lưu iPhone, tùy chọn này linh hoạt và do bạn quyết định.

Từ cửa sổ bên dưới, chỉ cần chọn loại tệp sao lưu iCloud để tải xuống. Không cần phải kiểm tra những tệp không cần thiết để tải xuống, nó sẽ chỉ làm bạn lãng phí thêm thời gian.

Bước 3: Xem trước và trích xuất có chọn lọc bản sao lưu iPhone từ iCloud
Khi dữ liệu sao lưu iCloud của bạn được tải xuống và liệt kê trên cửa sổ bên dưới. Bạn có thể chọn ảnh, tin nhắn, video, danh bạ cụ thể hoặc nhiều tệp khác để trích xuất. Nó rất đơn giản và thuận tiện.

Từ phần giới thiệu trên, việc giải nén sao lưu iPhone bằng Dr.Fone - Data Recovery (iOS) thật dễ dàng, thuận tiện và nhanh chóng. Ví dụ, bạn có thể trích xuất danh bạ từ bản sao lưu iPhone hoặc trích xuất ảnh từ bản sao lưu iPhone nếu bạn muốn. Dr.Fone cũng cho phép bạn xem trước và khôi phục có chọn lọc các tệp sao lưu iPhone này vào thiết bị của mình và không cần phải lo lắng về việc xóa hoặc che dữ liệu gốc trên iPhone của bạn. Chúng tôi hy vọng phương pháp này có thể hữu ích cho bạn khi bạn cần giải nén bản sao lưu iPhone trong Windows 10/8.
Sao lưu & khôi phục iPhone
- Sao lưu dữ liệu iPhone
- Sao lưu danh bạ iPhone
- Sao lưu tin nhắn văn bản iPhone
- Sao lưu ảnh iPhone
- Sao lưu ứng dụng iPhone
- Sao lưu mật khẩu iPhone
- Sao lưu ứng dụng Jailbreak iPhone
- Giải pháp sao lưu iPhone
- Phần mềm sao lưu iPhone tốt nhất
- Sao lưu iPhone vào iTunes
- Sao lưu dữ liệu iPhone đã khóa
- Sao lưu iPhone sang Mac
- Sao lưu vị trí iPhone
- Làm thế nào để sao lưu iPhone
- Sao lưu iPhone vào máy tính
- Mẹo sao lưu iPhone






Alice MJ
biên tập viên