Cách sao lưu ứng dụng và dữ liệu ứng dụng trên iPhone
Ngày 07 tháng 3 năm 2022 • Đã gửi tới: Dữ liệu sao lưu giữa Điện thoại và PC • Các giải pháp đã được chứng minh
Sao lưu các ứng dụng iPhone của bạn cũng đơn giản như sao lưu danh bạ, tin nhắn, video và các tệp nhạc. Mặc dù đơn giản, quy trình về cách sao lưu ứng dụng trên iPhone có thể hơi khác một chút khi so sánh với việc sao lưu các tệp liên quan đến iPhone khác.
Với tôi, tôi có hai phương pháp về cách sao lưu ứng dụng trên iPhone. Cả hai phương pháp này đều được sử dụng miễn phí và do đó bạn không nên lo lắng về việc trả thêm một đô la. Tuy nhiên, chúng ta cần có một chương trình bên ngoài để cho phép chúng ta sao lưu các ứng dụng của mình một cách hiệu quả trong PC hoặc Mac.
- Phần 1: Cách sao lưu ứng dụng iPhone miễn phí
- Phần 2: Làm thế nào để sao lưu dữ liệu ứng dụng iPhone sang PC hoặc Mac
- Phần 3: So sánh giữa iTunes Backup và Dr.Fone Backup
Phần 1: Cách sao lưu ứng dụng iPhone miễn phí
Trong phương pháp đầu tiên của chúng tôi, chúng tôi sẽ sử dụng iTunes để sao lưu các ứng dụng iPhone. Bạn nên có một tài khoản iTunes đang hoạt động.
Bước 1: Khởi chạy tài khoản iTunes
Để sao lưu ứng dụng, bạn cần có tài khoản iTunes đang hoạt động. Đăng nhập vào tài khoản của bạn và kết nối thiết bị iPhone của bạn. Tùy thuộc vào cách bạn đã sắp xếp tài khoản iTunes của mình, bạn sẽ nhận được một cái gì đó giống như ảnh chụp màn hình bên dưới.
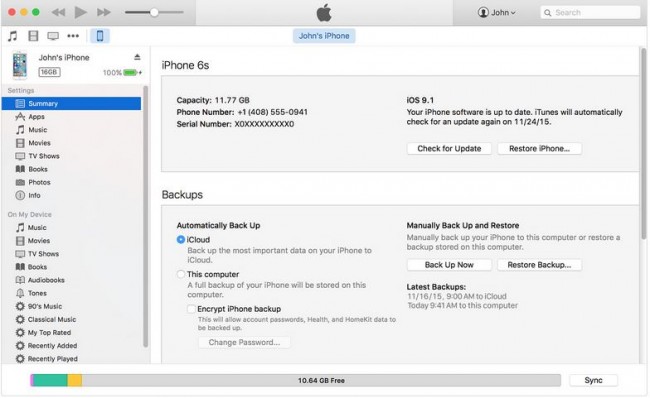
Bước 2: Mở Ứng dụng iPhone
Trên giao diện iTunes của bạn, tìm biểu tượng "Ứng dụng" bên dưới biểu tượng "Tóm tắt". Nhấp vào nó để mở danh sách tất cả các ứng dụng có trong điện thoại của bạn như được minh họa trong ảnh chụp màn hình bên dưới. Hãy nhớ rằng cách sắp xếp biểu tượng có thể khác nhau giữa các phiên bản. Ở đầu giao diện của bạn, nhấp vào tab "Tệp". Hành động này sẽ hiển thị một danh sách thả xuống. Từ danh sách này, nhấp vào tab "Thiết bị" và một danh sách thả xuống khác với các hướng khác nhau sẽ mở ra. Nhấp vào tab "Chuyển giao dịch mua".
Bước 3: Xác nhận ứng dụng iPhone
Danh sách tất cả các ứng dụng của bạn sẽ được hiển thị trên giao diện của bạn như minh họa bên dưới.
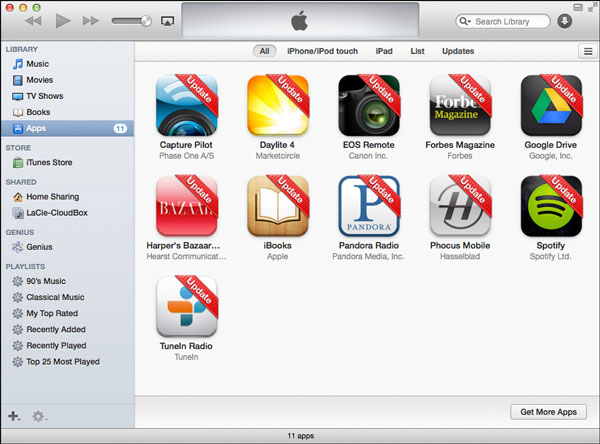
Bước 4: Di chuyển ứng dụng iPhone
Trên danh sách ứng dụng của bạn, tìm ứng dụng "Capture Pilot" và nhấp chuột phải vào nó. Tuy nhiên, bạn có thể chọn bất kỳ ứng dụng nào khác mà bạn muốn sao lưu trước. Một lệnh hướng dẫn mới sẽ được hiển thị. Nhấp vào tab "Hiển thị trong Trình tìm kiếm" như minh họa bên dưới.
Bước 5: Tạo kế hoạch dự phòng
Hành động này sẽ mở ra một giao diện mới, nơi bạn sẽ được yêu cầu tạo một thư mục sao lưu mới trên thiết bị của mình, nơi bạn sẽ lưu ứng dụng. Bạn có thể tạo thư mục sao lưu của mình ở bất kỳ đâu trong thiết bị của mình. Sự lựa chọn là tất cả của bạn. Lặp lại quy trình tương tự cho từng và mọi ứng dụng. Trong ví dụ của chúng tôi, bạn có thể thấy rằng ứng dụng "Capture Pilot" nằm trong thư mục "Mobile Applications". Chỉ như vậy, bạn đã sao lưu tốt các ứng dụng của mình.
Phần 2: Làm thế nào để sao lưu dữ liệu ứng dụng iPhone sang PC hoặc Mac
Dr.Fone - Phone Backup (iOS) là một chương trình tuyệt vời từ Wondershare cung cấp cho bạn khả năng sao lưu các ứng dụng iPhone mọi lúc mọi nơi mà bạn muốn. Vì chương trình này đi kèm với một số tính năng nên tính năng Sao lưu & khôi phục dữ liệu iOS là điểm quan tâm chính của chúng tôi khi nói đến cách sao lưu ứng dụng iPhone và dữ liệu ứng dụng. Nó cho phép bạn sao lưu và xuất có chọn lọc ảnh, video và tài liệu của WhatsApp, Kik, Viber và nhiều ứng dụng khác.
Bước 1: Khởi chạy Dr.Fone
Tải xuống, cài đặt và khởi chạy Dr.Fone trên máy tính của bạn. Sau khi khởi chạy, hãy nhấp vào "Sao lưu điện thoại" trên giao diện.

Bước 2: Kết nối iPhone với PC của bạn
Khi giao diện mới mở ra, hãy kết nối iPhone với máy tính bằng cáp USB.
Bước 3: Xác nhận dữ liệu sao lưu
Chọn tùy chọn "Sao lưu và khôi phục dữ liệu iOS" để bắt đầu quá trình sao lưu. Một giao diện mới với danh sách tất cả các tệp của bạn sẽ xuất hiện. Chọn hộp bên cạnh "Tin nhắn và tệp đính kèm", "WhatsApp và tệp đính kèm", "Ảnh ứng dụng", "Video ứng dụng", "Tài liệu ứng dụng" và "Ảnh". Khi bạn đã hài lòng với những gì bạn thấy, hãy nhấp vào biểu tượng "Sao lưu" để bắt đầu quá trình sao lưu.

Bước 4: Theo dõi tiến độ sao lưu
Khoảng thời gian cần thiết để hoàn tất quá trình sao lưu chỉ phụ thuộc vào lượng dữ liệu có trong điện thoại của bạn. Dr.Fone cũng cho bạn cơ hội theo dõi quá trình sao lưu thông qua giao diện của nó.

Bước 5: Xác nhận điểm sao lưu
Khi quá trình sao lưu kết thúc, hãy chọn từng tệp mà chúng tôi muốn sao lưu và sau khi hoàn tất, chúng tôi sẽ nhấp vào biểu tượng "Xuất sang PC" nằm bên dưới màn hình của chúng tôi.

Phần 3: So sánh giữa iTunes Backup và Dr.Fone Backup
Mặc dù cả hai phương pháp này đều đặc biệt xuất sắc khi sao lưu iPhone của bạn, nhưng có thể thấy rõ sự khác biệt.
Trong phương pháp đầu tiên của chúng tôi, bạn phải có tài khoản iTunes đang hoạt động để tạo kế hoạch sao lưu. Mặc dù phương pháp này miễn phí cho tất cả người dùng iTunes và Apple, nhưng nó có thể gây ra một chút vấn đề đối với một số người dùng, bạn có thể cảm thấy mệt mỏi khi tạo một kế hoạch sao lưu. Trong cách tiếp cận thứ hai của chúng tôi, chúng tôi chỉ cần có một chương trình bên ngoài để tạo bản sao lưu. Phương pháp này đơn giản để sử dụng so với phương pháp đầu tiên của chúng tôi.
Sự an toàn của dữ liệu của bạn không được đảm bảo trong phương pháp đầu tiên so với phương pháp thứ hai của chúng tôi. Chúng ta có thể cho rằng điều này là do chúng ta đã nghe nói về các vụ hack ảnh hưởng đến một số lượng lớn người dùng Apple. Trong những tình huống như vậy, một số người dùng thường bị tin tặc đánh mất dữ liệu quý giá của họ.
Trong phương pháp đầu tiên của chúng tôi, chúng tôi phải di chuyển từng ứng dụng một so với phương pháp thứ hai, trong đó toàn bộ ứng dụng được di chuyển cùng một lúc.
Sao lưu bất kỳ loại thông tin nào là điều bắt buộc phải làm đối với mỗi người sử dụng điện thoại thông minh và cụ thể hơn là iPhone. Những cá nhân không tạo được một kế hoạch dự phòng luôn kết thúc bằng việc mất nhiều thông tin quý giá hơn so với những người tạo kế hoạch dự phòng.
Trong bài viết này, chúng ta đã thấy rõ tầm quan trọng cũng như các phương pháp được sử dụng để sao lưu các ứng dụng và dữ liệu iPhone. Từ hai phương pháp trên về cách sao lưu ứng dụng iPhone, có thể thấy rõ rằng các quy trình không yêu cầu bất kỳ hình thức thiên tài công nghệ nào để thực hiện chúng. Tôi hy vọng rằng bạn đã học đủ thủ thuật, mẹo và phương pháp về cách sao lưu ứng dụng iPhone từ bài viết này.
Sao lưu & khôi phục iPhone
- Sao lưu dữ liệu iPhone
- Sao lưu danh bạ iPhone
- Sao lưu tin nhắn văn bản iPhone
- Sao lưu ảnh iPhone
- Sao lưu ứng dụng iPhone
- Sao lưu mật khẩu iPhone
- Sao lưu ứng dụng Jailbreak iPhone
- Giải pháp sao lưu iPhone
- Phần mềm sao lưu iPhone tốt nhất
- Sao lưu iPhone vào iTunes
- Sao lưu dữ liệu iPhone đã khóa
- Sao lưu iPhone sang Mac
- Sao lưu vị trí iPhone
- Làm thế nào để sao lưu iPhone
- Sao lưu iPhone vào máy tính
- Mẹo sao lưu iPhone






Alice MJ
biên tập viên