Cách sao lưu dữ liệu trên iPhone XS / X / 8/7 / SE / 6s / 6 đã bị khóa
Ngày 27 tháng 4 năm 2022 • Đã gửi tới: Dữ liệu sao lưu giữa Điện thoại và PC • Các giải pháp đã được chứng minh
Quên mật khẩu khóa màn hình iPhone X của tôi!
Tôi quên mật khẩu cho iPhone X. Bây giờ nút khóa bị hỏng và iTunes không nhận ra nó. IPhone X này đã được sử dụng trong một thời gian dài. Tuy nhiên, tôi có rất nhiều dữ liệu về nó và hầu hết chúng đều khá quan trọng. Có cách nào để tôi có thể sao lưu dữ liệu trên iPhone XX bị khóa không? Xin vui lòng cho tôi biết nếu bạn có lời khuyên tốt. Cảm ơn trước!!
Thật buồn khi nghe điều đó. Tin tốt là bạn có cơ hội sao lưu dữ liệu trên iPhone bị khóa của mình. Trong bài viết này, chúng tôi sẽ chỉ cho bạn 3 cách để sao lưu dữ liệu iPhone bị khóa một cách có chọn lọc.
- Phần 1: Làm thế nào để sao lưu iPhone bị khóa với iTunes
- Phần 2: Trích xuất dữ liệu iPhone bị khóa từ bản sao lưu iCloud
- Phần 3: Cách sao lưu dữ liệu iPhone đã khóa với Dr.Fone - Phone Backup (iOS)
Phần 1: Làm thế nào để sao lưu iPhone bị khóa với iTunes
Nếu bạn đã đồng bộ hóa iPhone của mình với iTunes trước đó và chưa khởi động lại iPhone sau khi bạn kết nối iTunes lần cuối, thì iTunes sẽ ghi nhớ mật khẩu. Vì vậy, iTunes sẽ không yêu cầu bạn mở khóa iPhone khi bạn kết nối với nó. Bằng cách này, bạn có thể sao lưu iPhone bị khóa bằng iTunes.
Bước 1: Khởi chạy iTunes và kết nối iPhone của bạn với máy tính.
Bước 2: Nhấp vào "Tóm tắt" ở phía bên trái của cửa sổ và sau đó chạm vào "Sao lưu ngay bây giờ" để bắt đầu quá trình sao lưu.
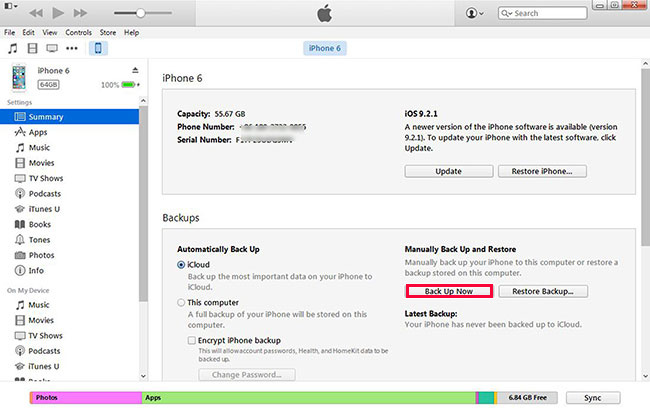
Bước 3: Nếu quá trình sao lưu hoàn tất, bạn có thể tìm vị trí sao lưu iPhone của mình và kiểm tra các tệp sao lưu của mình.
Bước 4: Vì bạn đã sao lưu dữ liệu iPhone nên bạn có thể đưa iPhone vào Recovery Mode bằng iTunes để mở khóa màn hình khóa iPhone. Bạn có thể nhấn đồng thời nút Home và nút Nguồn, bạn sẽ thấy logo Apple hiện ra. Sau đó, bạn nên thả nút Nguồn và tiếp tục nhấn nút Trang chủ cho đến khi bạn nhận được cảnh báo iTunes cho biết iPhone của bạn đang ở Chế độ khôi phục. Bạn sẽ thấy màn hình hiển thị trên iPhone của mình, nghĩa là bạn xóa mật khẩu iPhone của mình.

Lưu ý: Nhưng nhiều người dùng chưa đồng bộ hóa iPhone của họ với iTunes hoặc họ đã khởi động lại iPhone sau lần kết nối cuối cùng với iTunes, khi đó iTunes không thể sao lưu dữ liệu trên iPhone bị khóa. Sau đó, chúng ta nên làm gì? Chúng ta hãy kiểm tra phần tiếp theo.
Phần 2: Trích xuất dữ liệu iPhone bị khóa từ bản sao lưu iCloud
Nếu bạn đã thiết lập sao lưu iCloud trước đó, thì iCloud sẽ tự động sao lưu dữ liệu iPhone của bạn khi kết nối với Wi-Fi. Trong trường hợp này, bạn có thể sử dụng Dr.Fone - Data Recovery (iOS) để trích xuất dữ liệu iPhone bị khóa từ bản sao lưu iCloud vào máy tính. Phần mềm này là một công cụ khôi phục dữ liệu mạnh mẽ, cho phép bạn xem trước và khôi phục có chọn lọc dữ liệu iPhone của mình từ bản sao lưu iCloud và sao lưu iTunes.

Dr.Fone - Phục hồi dữ liệu (iOS)
Cung cấp cho bạn ba cách để khôi phục dữ liệu iPhone bị khóa từ iPhone XS / XR / X / 8/7 / 6s (Plus) / 6 (Plus) / 5S / 5C / 5
- Lấy dữ liệu trực tiếp từ iPhone, sao lưu iTunes và sao lưu iCloud.
- Tải xuống và giải nén bản sao lưu iCloud và bản sao lưu iTunes để lấy dữ liệu từ đó.
- Hoạt động cho tất cả các thiết bị iOS. Tương thích với iOS 13 mới nhất.

- Xem trước và khôi phục có chọn lọc dữ liệu với chất lượng ban đầu.
- Chỉ đọc và không có rủi ro.
Bước 2: Khởi chạy phần mềm và chọn "Phục hồi dữ liệu" trên bảng điều khiển. Chọn tùy chọn "Khôi phục từ tệp sao lưu iCloud" và đăng nhập iCloud.

Bước 3: Khi bạn đăng nhập iCloud, chương trình sẽ liệt kê các bản sao lưu iCloud của bạn trong giao diện. Bạn có thể chọn bất kỳ ai bạn muốn và nhấp vào "Tải xuống" để nhận bản sao lưu iCloud.

Bước 4: Khi quá trình tải về hoàn tất, bạn có thể xem trước và tích vào các mục để xuất ra máy tính.

Phần 3: Cách sao lưu dữ liệu iPhone đã khóa với Dr.Fone - Phone Backup (iOS)
Từ phần giới thiệu trên, chúng ta có thể biết rằng trước đó chúng ta phải thiết lập đồng bộ iTunes hoặc sao lưu iCloud để sao lưu dữ liệu iPhone bị khóa. Nhưng nếu tôi chưa làm cả hai điều này trước đây thì sao? Trong phần này, chúng tôi sẽ giới thiệu cho các bạn một công cụ mạnh mẽ là Dr.Fone - Phone Backup (iOS) để sao lưu trực tiếp dữ liệu iPhone bị khóa. Chương trình này có thể hỗ trợ bạn truy cập iPhone, xem trước, sao lưu và xuất video iPhone, lịch sử cuộc gọi, ghi chú, tin nhắn, danh bạ, ảnh, iMessages, tin nhắn Facebook và nhiều dữ liệu khác mà không cần iTunes. Chương trình hiện hoạt động hoàn hảo với iOS 9 và hỗ trợ iPhone 6s (Plus), iPhone 6 (Plus), 5s, iPhone 5c, iPhone 5, iPhone 4s, iPhone 4 và iPhone 3GS. Và bạn có thể đánh dấu vào ô bên dưới để biết thêm thông tin chi tiết về Dr.Fone.
Lưu ý: Hãy đảm bảo bạn kết nối iPhone của mình với máy tính mà bạn đã tin cậy. Dr.Fone chỉ có thể phát hiện điện thoại bị khóa khi iPhone đã tin cậy vào máy tính này trước đó.
Dr.Fone - Sao lưu điện thoại (iOS)
Sao lưu và khôi phục iPhone đã khóa Biến linh hoạt và dễ dàng!
- Sao lưu có chọn lọc và khôi phục dữ liệu iPhone bị khóa trong 3 phút !.
- Xuất những gì bạn muốn từ bản sao lưu sang PC hoặc Mac.
- Không mất dữ liệu trên các thiết bị trong quá trình khôi phục.
- Giao diện người dùng được thiết kế đẹp mắt.
- Hoàn toàn tương thích với Windows 10, Mac 10.15 và iOS 13.
Các bước sao lưu và khôi phục iPhone bị khóa
Tiếp theo, chúng ta hãy kiểm tra chi tiết cách sao lưu dữ liệu trên iPhone bị khóa mà không cần iTunes. Hướng dẫn này dựa trên phiên bản Windows của Dr.Fone. Nếu bạn là người dùng Mac, vui lòng tải xuống phiên bản Mac. Thao tác cũng tương tự.
Bước 1. Kết nối iPhone của bạn với máy tính
Để sao lưu iPhone bị khóa, hãy khởi chạy chương trình sau khi cài đặt và kết nối iPhone của bạn với máy tính. Khi chương trình phát hiện thiết bị của bạn, bạn sẽ thấy cửa sổ hiển thị như sau.

Bước 2. Chọn "Sao lưu điện thoại"
Sau khi chọn "Sao lưu điện thoại", nhấp vào Sao lưu. Sau đó, bạn cần chọn loại dữ liệu cần sao lưu và bắt đầu quá trình sao lưu.

Bước 3. Sao lưu dữ liệu iPhone bị khóa
Hiện Dr.Fone đang sao lưu dữ liệu trên iPhone của bạn, vui lòng không ngắt kết nối thiết bị của bạn.

Bước 4. Xuất hoặc khôi phục iPhone bị khóa
Khi sao lưu hoàn tất, nhấp vào Xem lịch sử sao lưu để xem tất cả các tệp sao lưu trên máy tính của bạn. Chọn tệp sao lưu và nhấp vào Xem, bạn có thể kiểm tra tất cả nội dung của tệp sao lưu trong danh mục. Kiểm tra bất kỳ trong số chúng để xuất hoặc khôi phục chỉ cần nhấp vào nút "Khôi phục về thiết bị" hoặc "Xuất sang PC" ở góc dưới bên phải của cửa sổ.

Lưu ý: Nếu bạn vẫn bị Dr.Fone yêu cầu nhập mật khẩu, đừng tức giận. Bạn cần biết rằng Dr.Fone không thể thay đổi bất kỳ điều gì trên iPhone của bạn, kể cả việc vô hiệu hóa mật khẩu. Vì vậy, nó sẽ không giúp ích gì để xóa mật khẩu. Nếu gần đây bạn đã đồng bộ hóa thiết bị của mình với iTunes và iTunes sẽ nhớ mật khẩu. Bằng cách này, Dr.Fone có thể xâm nhập vào thiết bị của bạn bằng cách sử dụng nó. Tất nhiên, bạn không cần phải chạy iTunes trên máy tính khi sử dụng Dr.Fone. Vui lòng để điện thoại của bạn tin cậy vào máy tính khi kết nối điện thoại với máy tính.
Video về cách sao lưu và khôi phục dữ liệu iPhone bị khóa
Sao lưu & khôi phục iPhone
- Sao lưu dữ liệu iPhone
- Sao lưu danh bạ iPhone
- Sao lưu tin nhắn văn bản iPhone
- Sao lưu ảnh iPhone
- Sao lưu ứng dụng iPhone
- Sao lưu mật khẩu iPhone
- Sao lưu ứng dụng Jailbreak iPhone
- Giải pháp sao lưu iPhone
- Phần mềm sao lưu iPhone tốt nhất
- Sao lưu iPhone vào iTunes
- Sao lưu dữ liệu iPhone đã khóa
- Sao lưu iPhone sang Mac
- Sao lưu vị trí iPhone
- Làm thế nào để sao lưu iPhone
- Sao lưu iPhone vào máy tính
- Mẹo sao lưu iPhone






Alice MJ
biên tập viên