IPhone của tôi mất bao lâu để sao lưu?
Ngày 07 tháng 3 năm 2022 • Đã gửi tới: Dữ liệu sao lưu giữa Điện thoại và PC • Các giải pháp đã được chứng minh
Với việc iOS 14 ra mắt, nhiều người đã bắt đầu nâng cấp iPhone của mình lên phiên bản iOS mới hơn. Nếu bạn định làm điều này, bạn sẽ phải bắt đầu bằng cách sao lưu tất cả dữ liệu của mình thông qua iTunes. Hãy nhớ rằng nếu không có bản sao lưu, sẽ có nguy cơ mất dữ liệu rất lớn, đặc biệt nếu bản cập nhật iOS bị gián đoạn do sự cố mạng.
Hơn nữa, nếu bạn có bản sao lưu, việc truy xuất tất cả các tệp quan trọng của bạn sẽ trở nên dễ dàng hơn nhiều sau khi thiết bị được nâng cấp thành công. Vì sao lưu iTunes là một bước quan trọng trong việc cập nhật iPhone, nên nhiều người muốn biết mất bao lâu để sao lưu iPhone. Sự thật là tổng thời gian để sao lưu dữ liệu từ iPhone có thể khác nhau đối với mỗi người dùng.
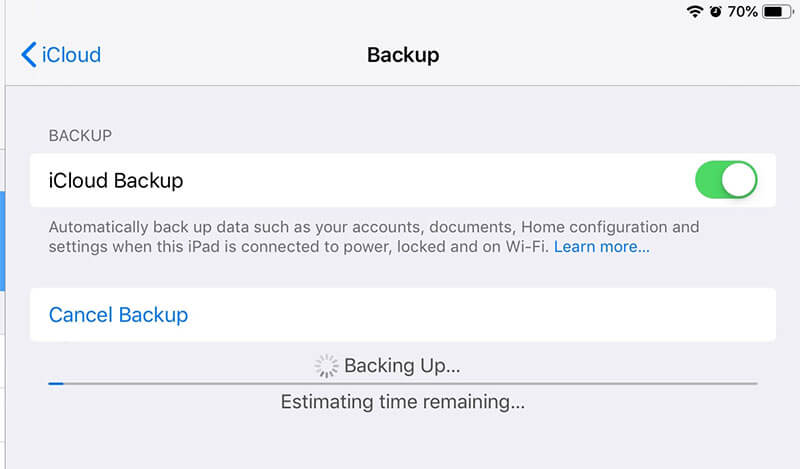
Để giúp bạn hiểu chính xác hơn, chúng tôi đã biên soạn một hướng dẫn chi tiết về những yếu tố ảnh hưởng đến việc sao lưu iPhone và cách bạn có thể rút ngắn thời gian sao lưu để nâng cấp nhanh chóng.
Phần 1: Mất bao lâu để sao lưu iPhone của tôi?
Nói chung, tổng thời gian để sao lưu dữ liệu từ iPhone có thể mất từ 30 phút đến 2 giờ. Tuy nhiên, có một vài trường hợp, thời gian sao lưu thậm chí có thể vượt quá khung thời gian 2 giờ. Các yếu tố khác nhau sẽ ảnh hưởng đến tốc độ và thời gian sao lưu. Các yếu tố này bao gồm:
1. Dung lượng bị chiếm - Bạn có bao nhiêu dữ liệu trên iPhone của mình? Nếu bộ nhớ iPhone đầy và bạn đã nhận được thông báo “Bộ nhớ đầy đủ”, rõ ràng là thiết bị của bạn sẽ mất nhiều thời gian hơn để sao lưu các tệp. Đó là lý do tại sao bạn nên xóa các tệp không cần thiết khỏi iPhone trước khi bắt đầu sao lưu iTunes.
2. Tốc độ mạng - Một yếu tố khác quyết định thời gian sao lưu iPhone của bạn là tốc độ mạng của bạn. Nếu bạn đang kết nối với kết nối Internet ổn định, thiết bị sẽ sao lưu dữ liệu lên iCloud ngay lập tức. Tuy nhiên, nếu bạn kết nối với mạng chậm hơn, thời gian sao lưu sẽ tăng lên và thậm chí có thể mất 3-4 giờ.
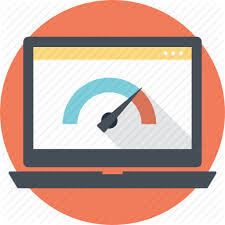
Không quan trọng nếu bạn chọn iTunes hay iCloud để sao lưu dữ liệu của mình. Hai yếu tố này sẽ ảnh hưởng đến thời gian tải tệp lên. Tốt nhất bạn nên hiểu rằng việc sử dụng iTunes và iCloud để sao lưu iPhone có một nhược điểm lớn.
Cả iCloud và iTunes đều không cho phép người dùng chọn dữ liệu trước khi sao lưu. Cả hai phương pháp này sẽ tự động sao lưu toàn bộ dữ liệu (ngoại trừ Cài đặt hoặc Hoạt động FaceID / TouchID). Điều này có nghĩa là bạn sẽ phải đợi tất cả các tệp không cần thiết được sao lưu, ngay cả khi bạn không cần chúng.
Không nghi ngờ gì nữa, người ta có thể xóa những mục này, nhưng sẽ mất quá nhiều thời gian để lọc chúng ra, vì nhiều người dùng iPhone thậm chí có hơn 200 GB dữ liệu. Vì vậy, đâu là giải pháp thay thế tốt hơn để sao lưu dữ liệu iPhone thuận tiện hơn và ít bận rộn hơn. Vâng chúng ta cùng tìm hiểu nhé!
Phần 2: Tôi có thể rút ngắn thời gian sao lưu không?
Nếu bạn muốn giải phóng dung lượng từ iPhone và rút ngắn thời gian sao lưu, chúng tôi khuyên bạn nên sử dụng Dr.Fone Data Eraser (iOS) . Đây là công cụ xóa dữ liệu iOS chuyên nghiệp được thiết kế để xóa toàn bộ dữ liệu khỏi iDevice.

Tuy nhiên, công cụ này cũng có một tính năng “Giải phóng dung lượng” đặc biệt sẽ xóa các tệp rác và giảm tổng lượng dữ liệu khỏi thiết bị chỉ với một cú nhấp chuột. Bằng cách này, sẽ mất ít thời gian hơn để sao lưu iPhone.
Làm thế nào để rút ngắn hơn nữa thời gian sao lưu iPhone?
Sau khi bạn biết mất bao lâu để sao lưu iPhone, rất có thể bạn sẽ muốn biết liệu có phương pháp nào để rút ngắn thời gian sao lưu hơn nữa hay không. Câu trả lời là Có! Bạn có thể sử dụng Dr.Fone Phone Backup để rút ngắn thời gian sao lưu. Đó là một công cụ chuyên dụng được thiết kế để sao lưu / khôi phục iDevice của bạn. Bất kể phiên bản iOS bạn đang chạy trên iPhone của mình là gì, Dr.Fone Phone Backup sẽ giúp bạn nhanh chóng sao lưu các tập tin của mình mà không gặp bất kỳ sự bất tiện nào.
Ngoài việc là một cách miễn phí để sao lưu các tập tin từ thiết bị iOS, Dr.Fone Phone Backup còn hỗ trợ sao lưu có chọn lọc. Điều này có nghĩa là bạn có thể chọn kiểu dữ liệu mà bạn muốn sao lưu. Không giống như sao lưu iCloud hoặc iTunes, Dr.Fone Phone Backup sẽ giúp bạn giảm kích thước của bản sao lưu, dẫn đến giảm thời gian sao lưu.
Với công cụ này, bạn có thể sao lưu các tệp dữ liệu khác nhau, bao gồm Ảnh & Video, Tin nhắn & Nhật ký cuộc gọi và Danh bạ. Tóm lại, việc sử dụng Dr.Fone để sao lưu thiết bị iOS sẽ cho phép bạn tự do chọn các tệp mà bạn muốn sao lưu.
Khi thiết bị của bạn được nâng cấp thành công lên phiên bản iOS mới hơn, bạn sẽ có thể khôi phục dữ liệu đã sao lưu bằng chính Dr.Fone. Tính năng khôi phục khá tiện lợi vì nó không ghi đè lên dữ liệu hiện có trên iPhone.
Vì vậy, chúng tôi sẽ hướng dẫn bạn quy trình từng bước để sao lưu iPhone bằng Dr.Fone Phone Backup.
Bước 1: Cài đặt Dr.Fone Phone Backup trên PC của bạn. Khởi chạy phần mềm và kết nối iPhone của bạn với máy tính.
Bước 2: Trên màn hình chính của Dr.Fone, chọn “Sao lưu điện thoại”.

Bước 3: Trên màn hình tiếp theo, nhấp vào “Sao lưu”.

Bước 4: Dr.Fone sẽ tự động quét iPhone của bạn để tìm các loại tệp có sẵn. Nó sẽ liệt kê các loại tệp này và bạn có thể chọn loại tệp bạn muốn khôi phục. Vì chúng tôi muốn rút ngắn thời gian sao lưu, hãy đảm bảo chỉ chọn những tệp cần thiết.

Bước 5: Sau khi bạn đã chọn các loại tệp, hãy đặt thư mục đích và nhấp vào “Sao lưu”. Chờ trong vài phút vì quá trình sao lưu có thể mất một lúc để hoàn tất.
Bước 6: Bây giờ, nhấp vào “Xem bản sao lưu” để kiểm tra lịch sử sao lưu.

Vì vậy, đó là cách bạn có thể sử dụng Dr.Fone Phone Backup để sao lưu dữ liệu chọn lọc từ iPhone. Việc sử dụng Dr.Fone sẽ giúp việc sao lưu tất cả dữ liệu cần thiết trở nên dễ dàng hơn rất nhiều mà không phải chờ đợi trong vài giờ. Sau khi các tệp được sao lưu thành công, bạn có thể cài đặt bản cập nhật mới nhất trên iPhone của mình.
Các mẹo khác để tăng tốc thời gian sao lưu iPhone
Dưới đây là một số mẹo bổ sung sẽ giúp bạn tăng tốc toàn bộ quá trình sao lưu iPhone.
- Xóa các ứng dụng của bên thứ ba không được sử dụng
Các ứng dụng của bên thứ ba trên iPhone có kích thước tệp lớn do dữ liệu trong ứng dụng. Vì vậy, nếu bạn quyết định sao lưu các ứng dụng này, quá trình sao lưu sẽ tự động mất thêm thời gian để hoàn tất. Bạn có thể tăng tốc quá trình này bằng cách gỡ cài đặt các ứng dụng mà bạn hiếm khi sử dụng hoặc không cần đến.
Trong nhiều trường hợp, người dùng có 5-6 ứng dụng không cần thiết trên iPhone của họ mà không làm được gì ngoại trừ việc chiếm dung lượng. Vì vậy, trước khi bắt đầu sao lưu, hãy nhớ xóa các ứng dụng này khỏi thiết bị của bạn.
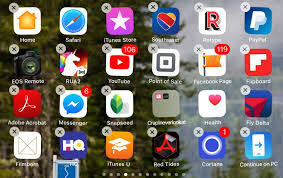
- Xóa các tệp phương tiện cũ
Ngoài các ứng dụng của bên thứ ba, ngay cả các tệp phương tiện cũ cũng chiếm dung lượng lưu trữ không cần thiết. Sau khi bạn đã gỡ cài đặt các ứng dụng của bên thứ ba, hãy khám phá thư viện phương tiện của bạn và xóa tất cả các tệp phương tiện không cần thiết. Tin hay không thì tùy, nhưng việc xóa các tập tin media như ảnh, bài hát, video sẽ rút ngắn thời gian sao lưu rất nhiều.
- Chuyển các tập tin media của bạn sang PC
Có một số tình huống khi mọi người có thể không thoải mái với việc xóa vĩnh viễn các tệp phương tiện. Nếu đúng như vậy, bạn có thể chuyển các tệp này sang PC và lưu trữ chúng một cách an toàn. Bạn không cần phải chuyển tất cả dữ liệu.
Chọn ảnh và video cực kỳ quan trọng và chuyển chúng vào máy tính của bạn; khi chúng được chuyển thành công, chỉ cần sao lưu phần còn lại của dữ liệu từ iPhone của bạn. Trái ngược với trước đó, sẽ mất tương đối ít thời gian hơn để quá trình sao lưu hoàn tất sau khi bạn đã chuyển một phần dữ liệu sang PC của mình.
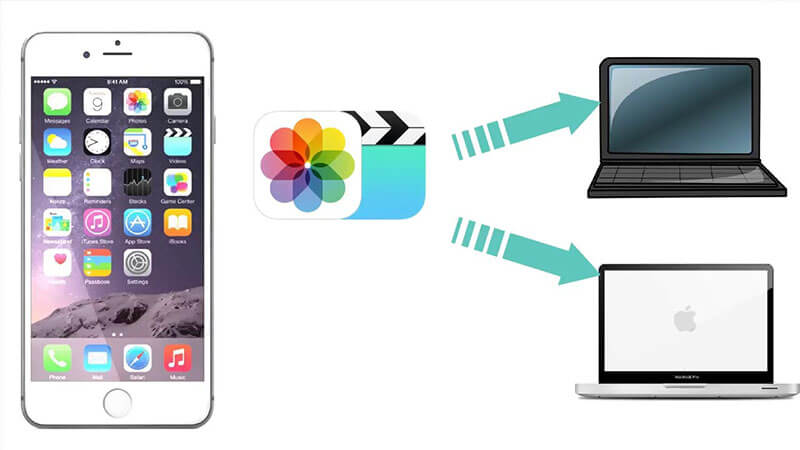
- Kết nối với kết nối Internet ổn định
Như chúng tôi đã đề cập trước đó, kết nối Internet kém là một trong những nguyên nhân chính làm chậm quá trình sao lưu iPhone. Khi bạn quyết định sao lưu iPhone, hãy kết nối thiết bị với kết nối Internet ổn định.
Chúng tôi khuyên bạn nên chuyển sang kết nối Wi-Fi từ mạng di động của mình vì mạng cũ có tốc độ tương đối tốt hơn. Điều này có nghĩa là việc chuyển sang kết nối Wi-Fi sẽ tự động tăng tốc toàn bộ quá trình sao lưu.
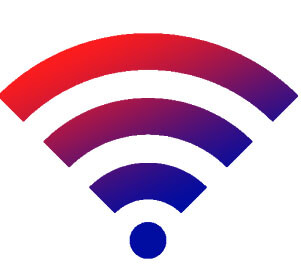
- Sử dụng iCloud / iTunes Backup thường xuyên hơn.
Một ưu điểm chính của việc sử dụng bản sao lưu iTunes / iCloud là nó chỉ thêm các mục mới vào bản sao lưu hiện có. Vì vậy, nếu bạn thường xuyên sử dụng các dịch vụ này để sao lưu dữ liệu của mình, sẽ không mất nhiều thời gian để quá trình sao lưu hoàn tất vào giây phút cuối cùng. Bạn thậm chí có thể định cấu hình iTunes để tự động sao lưu sau một khoảng thời gian cụ thể.
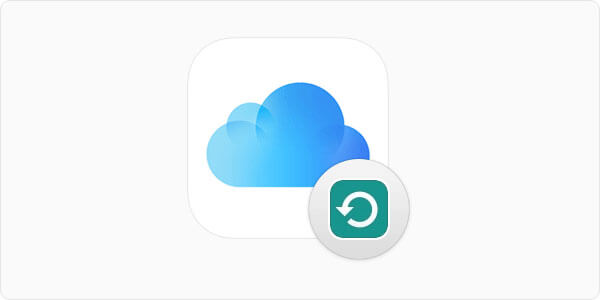
Sự kết luận
Mất bao lâu để iPhone có thể sao lưu? Tại thời điểm này, bạn đã biết rằng không có câu trả lời cụ thể cho câu hỏi này. Thời gian sao lưu iPhone chủ yếu sẽ phụ thuộc vào tổng dung lượng dữ liệu và tốc độ kết nối Internet của bạn. Tuy nhiên, bạn có thể sử dụng các thủ thuật nêu trên để đẩy nhanh toàn bộ quá trình sao lưu và hoàn tất việc sao lưu toàn bộ mà không gặp bất kỳ sự bất tiện nào.
Sao lưu & khôi phục iPhone
- Sao lưu dữ liệu iPhone
- Sao lưu danh bạ iPhone
- Sao lưu tin nhắn văn bản iPhone
- Sao lưu ảnh iPhone
- Sao lưu ứng dụng iPhone
- Sao lưu mật khẩu iPhone
- Sao lưu ứng dụng Jailbreak iPhone
- Giải pháp sao lưu iPhone
- Phần mềm sao lưu iPhone tốt nhất
- Sao lưu iPhone vào iTunes
- Sao lưu dữ liệu iPhone đã khóa
- Sao lưu iPhone sang Mac
- Sao lưu vị trí iPhone
- Làm thế nào để sao lưu iPhone
- Sao lưu iPhone vào máy tính
- Mẹo sao lưu iPhone






Alice MJ
biên tập viên