[Bản cập nhật iOS 14 / 13.7] Cách giải quyết vấn đề iTunes Backup không khôi phục được
Ngày 07 tháng 3 năm 2022 • Đã gửi tới: Dữ liệu sao lưu giữa Điện thoại và PC • Các giải pháp đã được chứng minh
Bất cứ khi nào một thứ hoặc hệ điều hành mới được tung ra, chúng tôi muốn tiếp tục với nó. Chúng tôi có mong muốn trải nghiệm nó. Đó là nơi mà người dùng Apple bị lôi cuốn với bản cập nhật iOS 14 / 13.7 mới nhất. Mặc dù, nó đã giải phóng một số tính năng và thông số kỹ thuật mạnh mẽ, nhưng điều bị ảnh hưởng là iTunes, bản sao lưu, khôi phục của nó có lẽ không tương thích thích hợp với iOS 14 / 13.7. Nhiều người dùng đang băn khoăn với vấn đề khôi phục iPhone không cần iTunes trên iOS 14 / 13.7. Tuy nhiên, có những giải pháp giúp bạn dễ dàng rút lui!
Phần 1: Những lý do hàng đầu tại sao bản sao lưu iTunes sẽ không khôi phục
Không đủ đĩa
Chúng ta không thể đổ lỗi một cách nhạt nhẽo cho iOS 14 / 13.7 khi bạn nhận được thông báo "iTunes không thể khôi phục iPhone vì đã xảy ra lỗi". Có thể do không đủ dung lượng ổ đĩa trên iPhone của bạn. Cho dù bạn đang cố gắng sao lưu hoặc khôi phục từ Mac hay Windows PC, việc hết dung lượng có thể là một vấn đề. Vì vậy, bạn nên xóa (các) tệp hoặc (các) ứng dụng không cần thiết khỏi thiết bị của mình và đó là một trong những lý do tại sao sự cố này xảy ra.
Sao lưu iTunes bị hỏng
Một lần nữa, iOS 14 / 13.7 đứng đáng trách trong khi khôi phục iPhone bằng iTunes là không đủ. Đôi khi bản sao lưu iTunes bị hỏng vì một số lý do. Khó có thể chắc chắn trường hợp sao lưu iTunes bị hỏng nhưng chắc chắn có thể là nguyên nhân gốc rễ dẫn đến việc khôi phục sao lưu iTunes không thành công.
Đã xảy ra lỗi iTunes hoặc iOS
Gần đây, nhiều người dùng đã gặp phải một số vấn đề sau khi truy cập vào iOS 14 / 13.7. Những vấn đề này đã gây ra nhiều nghi ngờ cho người dùng. Một trong số đó có thể là do khôi phục sao lưu iTunes không tương thích với iOS 14 / 13.7. Do đó, lý do tiếp theo khiến iTunes không thể khôi phục iPhone có thể là do lỗi iTunes.
iTunes không còn được Apple hỗ trợ cập nhật sau WWDC 2019
Theo WWDC 2019, gần đây đã có nhận xét rằng iTunes có thể được thay thế bằng ứng dụng âm nhạc. Đây có thể là lý do tại sao bản sao lưu iTunes không thể khôi phục và không hoạt động bình thường trên iOS 14 / 13.7. Về cơ bản, iTunes là một trình phát nhạc cổ điển với vô số tính năng mà nó cung cấp. Năm nay, Apple có thể chuẩn bị tung ra bộ ba ứng dụng mới cho Mac-Music, TV và podcast bằng cách thay thế iTunes. Đó có thể là lý do chính tại sao các khôi phục sao lưu iTunes không khả dụng trên iOS 14 / 13.7 của bạn.
Phần 2: Đọc bản sao lưu iTunes bằng công cụ của bên thứ 3 để khôi phục
Mặc dù bạn thấy khôi phục sao lưu iTunes của mình không khả dụng trong iOS 14 / 13.7, nhưng bạn rất cần được trợ giúp. Bạn cần một công cụ chuyên nghiệp có thể đọc bản sao lưu iTunes của mình một cách dễ dàng. Và rất may, Dr.Fone - Phone Backup (iOS) có thể làm được điều đó. Đây là một giải pháp hoàn hảo để xem trước và khôi phục bất kỳ loại nội dung nào từ thiết bị iOS của bạn. Đây là hướng dẫn đầy đủ để truy cập vào nội dung của bản sao lưu iTunes của bạn.
Bước 1: Tải xuống chương trình trên PC
Để bắt đầu quá trình này, hãy tải xuống và cài đặt Dr.Fone - Phone Backup (iOS) trên PC của bạn. Cẩn thận tải phần mềm và nhấp vào tab “Sao lưu điện thoại”.

Bước 2: Kết nối iPhone với PC
Vẽ kết nối iPhone / iPad với máy tính qua cáp lightning chính hãng. Bây giờ, hãy nhấn vào nút "Khôi phục" trên chương trình.

Bước 3: Phân tích tệp sao lưu iTunes
Từ cột bên trái, hãy chọn “Khôi phục từ iTunes Backup”. Chương trình sẽ nhập toàn bộ tệp sao lưu iTunes từ vị trí sao lưu iTunes mặc định. Chỉ cần chọn tệp sao lưu iTunes mà bạn cần và nhấn vào nút 'Xem' hoặc 'Tiếp theo'.

Bước 4: Nhận thông tin chi tiết từ Bản xem trước
Tất cả nội dung có sẵn trong tệp sao lưu iTunes sẽ được tìm nạp và hiển thị trên một số loại dữ liệu.

Bước 5: Khôi phục thiết bị
Bây giờ, hãy xem trước các loại dữ liệu và chọn các tệp mong muốn. Sau đó, nhấn vào “Khôi phục thiết bị” để khôi phục tệp sao lưu một cách dễ dàng.

Phần 3: Sửa lỗi iTunes và thử lại
Nhiều khi, một số lỗi đủ để làm hỏng các hoạt động trong iTunes. Vì vậy, nếu sao lưu và khôi phục iTunes không hoạt động trong iOS 14 / 13.7 và thủ phạm là mã lỗi, đặt niềm tin vào Dr.Fone - iTunes Repair chỉ có thể giải cứu bạn. Nó đảm bảo giải quyết hoàn toàn bất kỳ loại lỗi hoặc sự cố iTunes nào chỉ trong một cú nhấp chuột. Tò mò muốn biết làm thế nào? Đây là hướng dẫn từng bước để khắc phục sự cố sao lưu iTunes.
Cách sửa lỗi khôi phục sao lưu iTunes không hoạt động trong iOS 14 / 13.7
Bước 1: Khởi chạy Dr.Fone trên PC
Bắt đầu bằng việc tải xuống gói phần mềm trên PC / hệ thống được yêu thích của bạn. Chạy nó và sau đó nhấn vào "System Repair" trong số một số tùy chọn có sẵn.

Bước 2: Chọn tùy chọn 'Sửa chữa lỗi iTunes'
Trong cửa sổ bật lên, bạn sẽ thấy ba tùy chọn sửa chữa, chỉ cần nhấn vào tùy chọn “Repair iTunes Errors”. Sau đó, iTunes sẽ bắt đầu kiểm tra các thành phần iTunes của bạn.

Sau đó, công cụ bắt đầu kiểm tra các thành phần iTunes.

Bước 3: Thử sửa chữa nâng cao
Sau khi các thành phần iTunes được tải, hãy nhấp vào “OK”. Trong trường hợp iTunes của bạn tiếp tục hiển thị thông báo lỗi, hãy nhấp vào “Sửa chữa nâng cao”. Chờ cho quá trình hoàn tất.
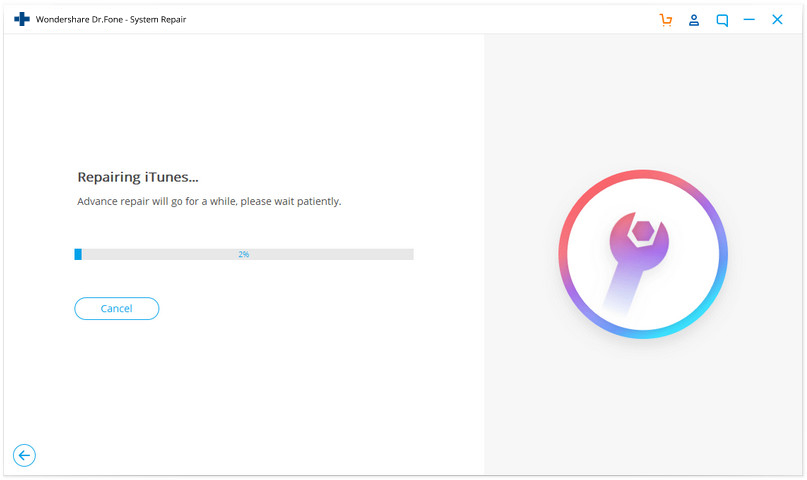
Phần 4: Sao lưu iPhone với một thay thế và khôi phục
Sao lưu iPhone với iTunes có thể là một cách chủ yếu để lấy tất cả thiết bị của bạn. Nhưng bạn phải biết các phương tiện thay thế để sao lưu bản sao lưu iTunes của bạn, đặc biệt là khi trái tim của bạn muốn khôi phục iPhone mà không cần iTunes. Và điều đó, Dr.Fone - Phone Backup (iOS) sẽ giúp bạn. Bạn có thể xem qua nội dung bằng tính năng xem trước và khôi phục nó một cách thuận tiện. Chỉ cần làm theo các bước dưới đây để biết cách bạn có thể tạo bản sao lưu với nó khi khôi phục sao lưu iTunes không hoạt động.
Bước 1: Cài đặt gói phần mềm trên hệ thống của bạn
Bước đầu tiên là tải xuống Dr.Fone - Phone Backup (iOS). Khởi chạy chương trình và chọn "Sao lưu điện thoại" trong số các tùy chọn nhất định.

Bước 2: Kết nối thiết bị
Sử dụng cáp chính hãng để kết nối iPhone / iPad với PC và sau đó nhấp vào “Sao lưu điện thoại”. Hầu hết các loại dữ liệu bao gồm danh bạ, ảnh có thể được sao lưu bằng chương trình này.

Bước 3: Chọn loại tệp
Các loại tệp của bạn sẽ được hiển thị trên màn hình. Tất cả những gì bạn cần là chọn những cái mà bạn muốn lưu. Sau khi chọn và bỏ chọn các mục, hãy nhấp vào “Sao lưu”.

Bước 4: Xem Bản sao lưu nếu bạn mong muốn
Khi bạn thấy quá trình sao lưu của mình đã hoàn tất, bạn có thể nhấn vào “Xem lịch sử sao lưu” để xem qua lịch sử sao lưu. Bây giờ, hãy nhấp vào “Xem” để kiểm tra các mục có trong tệp sao lưu của bạn.
Bây giờ, bạn có thể dễ dàng khôi phục iPhone của mình mà không cần iTunes bằng chương trình. Nếu bạn muốn tìm hiểu các bước, đây là những bước.
Bước 1: Khởi chạy công cụ
Như thường lệ, bước đầu tiên là chạy công cụ qua PC. Chọn tab “Sao lưu & khôi phục” sau đó chọn “Khôi phục” từ màn hình tiếp theo.

Bước 2: Xem tệp sao lưu
Bạn sẽ có thể nhận thấy các tệp sao lưu. Nhấp vào cái cần thiết và nhấn vào “Xem” bên cạnh tệp. Nhấp vào “Tiếp theo” ngay sau đó.

Bước 3: Khôi phục bản sao lưu
Tập tin sao lưu sẽ được chương trình kiểm tra. Trong vòng không lâu, bạn sẽ thấy dữ liệu được hiển thị trên màn hình theo cách được phân loại. Chỉ cần chọn các tệp mong muốn và chọn giữa “Xuất sang PC” và “Khôi phục vào thiết bị” theo sở thích của bạn.

Sao lưu & khôi phục iPhone
- Sao lưu dữ liệu iPhone
- Sao lưu danh bạ iPhone
- Sao lưu tin nhắn văn bản iPhone
- Sao lưu ảnh iPhone
- Sao lưu ứng dụng iPhone
- Sao lưu mật khẩu iPhone
- Sao lưu ứng dụng Jailbreak iPhone
- Giải pháp sao lưu iPhone
- Phần mềm sao lưu iPhone tốt nhất
- Sao lưu iPhone vào iTunes
- Sao lưu dữ liệu iPhone đã khóa
- Sao lưu iPhone sang Mac
- Sao lưu vị trí iPhone
- Làm thế nào để sao lưu iPhone
- Sao lưu iPhone vào máy tính
- Mẹo sao lưu iPhone






James Davis
biên tập viên