Hai cách để xuất danh bạ iPhone từ iTunes
Ngày 28 tháng 4 năm 2022 • Đã gửi đến: Quản lý dữ liệu thiết bị • Các giải pháp đã được chứng minh
- 1. Xuất danh bạ iPhone bằng iTunes trực tiếp
- 2. Xuất Danh bạ iTunes bằng Dr.Fone - Phục hồi dữ liệu iPhone
1. Xuất danh bạ iPhone bằng iTunes trực tiếp
Chúng tôi sẽ thảo luận về cách xuất danh bạ từ iTunes trong bài viết này, vì vậy bạn nên xem qua bài viết để có kiến thức quý giá về xuất danh bạ iTunes. Đọc tiếp và được thông báo về quy trình xuất danh bạ trực tiếp với sự trợ giúp của iTunes.
Xuất danh bạ iPhone bằng iTunes rất đơn giản. Bạn sẽ chỉ cần làm theo các bước sau để xuất danh bạ iTunes.
Bước 1. Khởi chạy phiên bản iTunes mới nhất trên PC của bạn. Nếu bạn không có phiên bản iTunes mới nhất, chỉ cần cập nhật trước khi tiếp tục quy trình xuất.
Bước 2. Sử dụng cáp USB gốc để kết nối iPhone với PC của bạn. Bạn nên sử dụng USB đã cho đi kèm với gói iPhone của mình. Nếu USB gốc đã bị mất hoặc trở nên vô dụng, hãy sử dụng USB chất lượng để thay thế. Không bao giờ cho phép sử dụng sản phẩm chất lượng thấp.

Bước 3. Khám phá iPhone đã kết nối trên PC của bạn. Bạn sẽ thấy một biểu tượng bao gồm thông tin chi tiết về iPhone của bạn. Xem thông tin có khớp với iPhone của bạn hay không. Nếu nó không khớp, hãy làm mới quy trình.
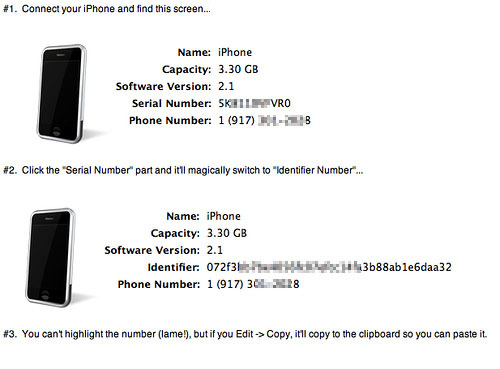
Bước 4. Bây giờ bạn sẽ phải nhấn vào biểu tượng thiết bị. Bạn sẽ thấy một số nút ở bên trái của trang iTunes, thông qua một trong số đó, bạn sẽ phải thực hiện một số thao tác để xuất danh bạ từ iTunes .
Bước 5. Có nhiều tab trong phần "Cài đặt" trên iTunes. Nếu bạn đã lưu danh bạ trên thư viện iTunes của mình, bạn sẽ thấy tab có tên "Thông tin". Tab thông tin chứa danh bạ và lịch. Hãy biết rằng nếu bạn không có danh bạ trên thư viện iTunes, bạn sẽ không thấy tab Thông tin vì các thư mục không có nội dung không được hiển thị trên iTunes.
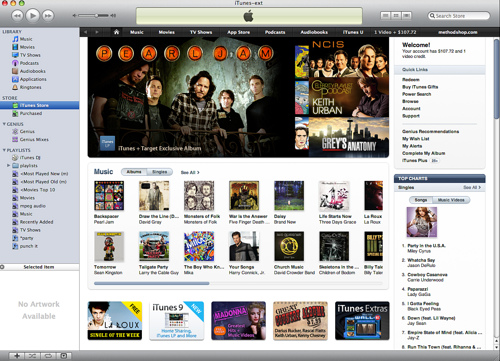
Bước 6. Ở giai đoạn này, bạn sẽ phải đồng bộ danh bạ. Để đồng bộ danh bạ, hãy nhấn vào tab 'Thông tin'. Sau khi chọn xong, hãy chọn danh bạ để bắt đầu đồng bộ. Bằng cách này, bạn có thể xuất danh bạ iTunes.
Trong tab thông tin, bạn sẽ nhận được danh bạ và đối với các tệp khác, cũng có các tab khác. Bạn nên thu hẹp tìm kiếm bằng cách chỉ chọn thông tin vì không chọn tab cụ thể như thông tin sẽ khiến bạn phải quét trong thời gian dài hơn. Khi bạn cần xuất danh bạ, chỉ cần chọn tab thông tin.
2. Xuất Danh bạ iTunes bằng Dr.Fone - Phục hồi dữ liệu (iOS)
Trong phần này của bài viết, chúng ta sẽ thảo luận về cách bạn có thể xuất danh bạ từ iTunes sang PC bằng ứng dụng của bên thứ ba. Hôm nay, chúng tôi sẽ giới thiệu một ứng dụng nổi tiếng và hấp dẫn có tên là Dr.Fone - Phục hồi dữ liệu (iOS). Với ứng dụng này, bạn có thể xuất danh bạ iTunes rất dễ dàng bằng Dr.Fone - Data Recovery (iOS) . Dưới đây là các cuộc thảo luận từng bước mà bạn có thể làm theo để xuất danh bạ iTunes.

Dr.Fone - Phục hồi dữ liệu iPhone
3 cách khôi phục danh bạ từ iPhone XS / XR / X / 8/7 / 6S Plus / 6S / 6 Plus / 6!
- Khôi phục danh bạ trực tiếp từ bản sao lưu iPhone, iTunes và iCloud.
- Truy xuất danh bạ bao gồm số điện thoại, tên, email, chức danh công việc, công ty, v.v.
- Hoạt động cho tất cả các thiết bị iOS. Tương thích với iOS 13 mới nhất.

- Khôi phục dữ liệu bị mất do xóa, mất thiết bị, bẻ khóa, nâng cấp iOS 13, v.v.
- Xem trước có chọn lọc và khôi phục bất kỳ dữ liệu nào bạn muốn.
Bước 1. Đi tới Chế độ khôi phục
Sau khi khởi chạy Dr.Fone, chọn chế độ "Khôi phục từ iTunes Backup File" từ cột bên trái. Thông qua quá trình khôi phục, bạn sẽ có đủ chỗ để lấy tất cả dữ liệu đã được sao lưu trên iTunes.

Bước 2. Quét các tập tin sao lưu trên iTunes
Dr.Fone sẽ hiển thị tất cả các tệp sao lưu iTunes trên máy tính của bạn. Chọn tệp sao lưu iTunes và nhấp vào "Bắt đầu quét". Sau đó, nó sẽ hiển thị tất cả các nội dung bao gồm cả danh bạ. Quá trình này sẽ mất một chút thời gian, vì vậy bạn nên kiên nhẫn để quét toàn bộ tất cả các tệp sao lưu.

Bước 3. Xuất danh bạ từ các trang đã xem trước
Sau khi hoàn tất quy trình quét, bạn sẽ thấy tất cả các tệp sao lưu. Bây giờ bạn phải chọn "Danh bạ" để xuất chúng từ iTunes với Dr.Fone. Sau khi nhấn vào menu của danh bạ, bạn sẽ được xem trước tất cả danh bạ đã được sao lưu trên iTunes. Bạn có thể chọn các số liên lạc cần thiết từ danh sách liên hệ hoặc tất cả các số liên lạc từ nó tùy theo nhu cầu của bạn. Chương trình hỗ trợ khôi phục danh bạ trên iPhone và cũng xuất danh bạ iTunes sang máy tính dưới dạng CSV, HTML, VCF.

Bạn không biết khi nào mình cần xuất danh bạ từ iPhone sang PC cho các mục đích khác nhau. Biết quy trình xuất danh bạ iPhone với sự trợ giúp của iTunes hoặc bất kỳ ứng dụng của bên thứ ba nào có thể giúp bạn cảm thấy thoải mái khi thực hiện quy trình. Như bạn đã thấy việc xuất danh bạ iTunes dễ dàng như thế nào. Bây giờ bạn có thể thử tự thực hiện việc xuất danh bạ cho iPhone của mình. Không chỉ vậy, bạn cũng có thể xuất danh bạ cho cả iPhone hoặc PC của mình bằng ứng dụng Dr.Fone với sự trợ giúp của bản sao lưu iTunes.
Danh bạ iPhone
- 1. Khôi phục danh bạ iPhone
- Khôi phục danh bạ iPhone
- Khôi phục danh bạ iPhone mà không cần sao lưu
- Lấy danh bạ iPhone
- Tìm danh bạ iPhone bị mất trong iTunes
- Lấy lại các liên hệ đã xóa
- Danh bạ iPhone bị thiếu
- 2. Chuyển danh bạ iPhone
- Xuất danh bạ iPhone sang VCF
- Xuất Danh bạ iCloud
- Xuất danh bạ iPhone sang CSV mà không cần iTunes
- In danh bạ iPhone
- Nhập danh bạ iPhone
- Xem danh bạ iPhone trên máy tính
- Xuất danh bạ iPhone từ iTunes
- 3. Sao lưu danh bạ iPhone






Selena Lee
trưởng ban biên tập