Cách khôi phục danh bạ đã xóa từ Gmail / Outlook / Android / iPhone
Ngày 28 tháng 4 năm 2022 • Đã gửi đến: Quản lý dữ liệu thiết bị • Các giải pháp đã được chứng minh
Xóa tệp và sau đó muốn khôi phục chúng là một tình huống rất phổ biến. May mắn thay, nhiều phần mềm để khôi phục tệp tồn tại. Nhưng những phần mềm đó chỉ hoạt động trên các nền tảng đặc biệt như Windows hoặc OS X. Nhưng, điều gì sẽ xảy ra khi bạn xóa danh bạ khỏi tài khoản Gmail hoặc Outlook của mình? Hoặc danh bạ iPhone của bạn vừa biến mất?
Tin tốt là, tất cả các địa chỉ liên hệ đã xóa có thể được lấy lại. Chúng tôi mang đến cho bạn các hướng dẫn ngắn và dễ dàng để khôi phục danh bạ đã xóa khỏi Gmail, Outlook, Android hoặc iPhone của bạn.
- Phần 1. Khôi phục danh bạ đã xóa từ Gmail
- Phần 2. Lấy các Liên hệ đã Xóa khỏi Outlook
- Phần 3: Khôi phục danh bạ đã xóa từ Android
- Phần 4: Lấy danh bạ đã xóa khỏi iPhone
Phần 1. Khôi phục danh bạ đã xóa từ Gmail
Danh sách liên hệ của Google thật tuyệt vời khi nói đến phòng lưu trữ địa chỉ và thông tin cho tất cả bạn bè và người quen của bạn. Tuy nhiên, Danh sách liên hệ của Google đôi khi thêm quá nhiều liên hệ không cần thiết. Sau đó, bạn buộc phải giữ lại thông tin bạn không cần hoặc xóa thông tin đó. Nếu bạn chọn xóa danh bạ, thì rất dễ xảy ra trường hợp bạn đã xóa một số liên lạc mà bạn vẫn cần. Tin tốt là Danh bạ Gmail có khả năng khôi phục các địa chỉ liên hệ đã bị xóa. Tin xấu là khung thời gian khôi phục chỉ khả dụng trong 30 ngày trước đó. Làm theo ba bước đơn giản sau để khôi phục danh bạ Gmail đã xóa của bạn.
Trước hết, bạn cần nhấp vào mũi tên nhỏ ở góc trên cùng bên trái, bên cạnh Gmail. Sau đó, chọn "Danh bạ".
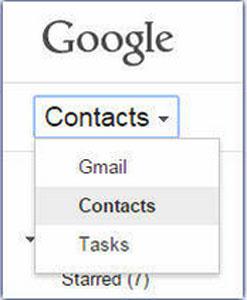
Sau khi chọn Danh bạ, chỉ cần nhấp vào nút Thêm. Trong menu nhất định, bạn sẽ thấy một tùy chọn có tên "Khôi phục danh bạ".
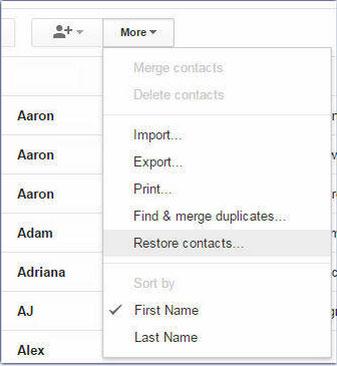
Bây giờ, việc duy nhất bạn cần làm là chọn khung thời gian trong vòng 30 ngày qua. Sau khi chọn khung thời gian, hãy nhấp vào "Khôi phục". Và đó là khá nhiều nó. Đơn giản phải không?
Phần 2. Lấy các Liên hệ đã Xóa khỏi Outlook
Điều tương tự cũng xảy ra với Outlook. Bây giờ, bạn có thể đang sử dụng Outlook.com hoặc Microsoft Outlook (đi kèm với Microsoft Office). Không quan trọng bạn sử dụng cái nào, vì chúng tôi sẽ đề cập đến cả hai. Cũng giống như Gmail, Outlook.com chỉ cho phép bạn khôi phục các liên hệ đã bị xóa trong 30 ngày qua. Hãy bắt đầu nào!
Sau khi đăng nhập vào Outlook, hãy nhấp vào biểu tượng hình vuông có chấm nhỏ ở góc trên cùng bên trái. Từ đó chọn danh mục Mọi người.
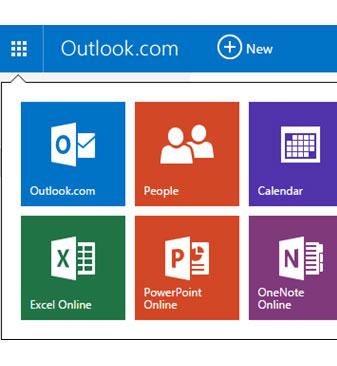
Bây giờ bạn đã chọn 'Mọi người', hãy nhấp vào nút Quản lý. Sau đó, bạn sẽ thấy nhiều tùy chọn. Bạn muốn bấm vào cái thứ hai - Khôi phục danh bạ đã xóa.
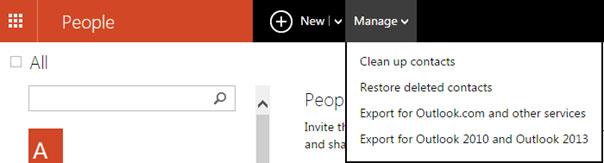
Sau khi chọn tùy chọn này, hãy chọn danh bạ bạn muốn khôi phục và chỉ cần nhấp vào Khôi phục. Đó là nó. Dễ dàng không, phải không? Bây giờ, chúng ta hãy xem cách khôi phục danh bạ đã xóa khỏi Microsoft Outlook.
Chỉ có thể khôi phục các tệp và danh bạ đã xóa khỏi Microsoft Office nếu bạn đang sử dụng tài khoản Microsoft Exchange Server.
Bước đầu tiên là bấm vào Thư mục, sau đó bấm Khôi phục các mục đã xóa. Nếu tùy chọn này không khả dụng, thì bạn đang không sử dụng tài khoản Microsoft Exchange Server và không thể khôi phục các liên hệ đã xóa.
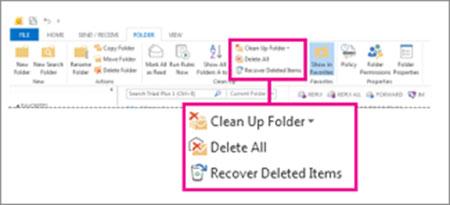
Và đó là khá nhiều nó. Tất cả những gì còn lại phải làm là bạn chọn những mục đã xóa mà bạn muốn khôi phục.
Phần 3. Khôi phục danh bạ đã xóa từ Android
Khôi phục danh bạ đã xóa khỏi Android phức tạp hơn một chút so với các tùy chọn khôi phục trước đó. Bạn sẽ cần một phần mềm có tên là Dr.Fone - Android Data Recovery giúp bạn khôi phục các tập tin đã xóa khỏi Android một cách nhanh chóng.

Dr.Fone - Phục hồi dữ liệu (Android)
Phần mềm khôi phục điện thoại thông minh và máy tính bảng Android đầu tiên trên thế giới.
- Khôi phục dữ liệu Android bằng cách quét trực tiếp điện thoại và máy tính bảng Android của bạn.
- Xem trước và khôi phục có chọn lọc những gì bạn muốn từ điện thoại và máy tính bảng Android của mình.
- Hỗ trợ khôi phục video đã xóa và WhatsApp, Tin nhắn & Danh bạ & Ảnh & Âm thanh & Tài liệu.
- Hỗ trợ hơn 6000 kiểu thiết bị Android & hệ điều hành Android khác nhau.
- Hoạt động tốt cho cả khôi phục thẻ SD Android và khôi phục bộ nhớ điện thoại .
Sau đó, bạn nên cài đặt công cụ khôi phục Android. Rất dễ dàng để cài đặt phần mềm này, chỉ cần làm theo hướng dẫn cài đặt. Bây giờ, đây là nơi điều kỳ diệu bắt đầu.
Kết nối điện thoại Android với PC bằng cáp USB. Chạy phần mềm. Sau khi mở, phần mềm sẽ cung cấp cho bạn hướng dẫn cách kích hoạt tính năng gỡ lỗi USB.

Sau đó Dr.Fone - Android Data Recovery sẽ cho phép bạn chọn loại tệp bạn muốn khôi phục. Nếu bạn chỉ muốn khôi phục danh bạ đã xóa, chỉ cần chọn "Danh bạ".

Bây giờ, bước tiếp theo cho phép bạn chỉ quét tất cả các tệp hoặc các tệp đã xóa. Nếu bạn muốn tiết kiệm thời gian và chắc chắn rằng số liên lạc của mình đã bị xóa, thì hãy chọn "Bắt đầu" cho các tệp đã xóa.

Bây giờ, bạn phải làm theo các hướng dẫn đơn giản do Dr.Fone đưa ra. Hướng dẫn chỉ cho bạn cách cho phép phần mềm nhận dạng điện thoại của bạn.

Sau khi thiết bị được nhận diện thành công, hãy nhấp vào quét và đợi điều kỳ diệu xảy ra. Tất cả các liên hệ đã xóa của bạn sẽ hiển thị và bạn có thể chọn những liên hệ bạn muốn khôi phục.
Phần 4. Lấy danh bạ đã xóa khỏi iPhone
Việc mất thông tin liên lạc của bạn cũng phổ biến đối với người dùng iPhone. Mỗi khi bạn kết nối iPhone với PC, iTunes sẽ tự động đồng bộ hóa tất cả dữ liệu trong cơ sở dữ liệu của iPhone. Vì vậy, nếu bạn đã sao lưu danh bạ iPhone của mình thì việc khôi phục chúng sẽ rất dễ dàng.
Khi iPhone của Apple đã trở thành một thiết bị cầm tay được thế giới săn đón, một trong những điều phổ biến nhất có thể xảy ra khi sử dụng điện thoại thông minh là bạn có thể vô tình làm mất các chi tiết liên lạc của mình. Bẻ khóa, nâng cấp iOS hoặc khôi phục về cài đặt gốc có thể xóa dữ liệu của bạn, nhưng không có nghĩa là dữ liệu đó sẽ biến mất vĩnh viễn. Mỗi lần bạn kết nối iPhone với PC, iTunes sẽ tự động đồng bộ hóa dữ liệu trong cơ sở dữ liệu của iPhone. Miễn là bạn đã có bản sao lưu danh bạ của mình, bạn có thể khôi phục chúng từ iPhone của mình một cách dễ dàng.
Bạn có thể khôi phục danh bạ thông qua Sao lưu iTunes và sao lưu iCloud hoặc quét trực tiếp iPhone của mình nếu bạn không có bản sao lưu cần thiết.
Nếu bạn chọn khôi phục số liên lạc của mình thông qua iTunes Backup, đây là các bước bạn nên làm theo:
1. Trước khi kết nối iPhone của bạn, hãy cấu hình iTunes để nó không tự động đồng bộ hóa lần này.
2. Kết nối iPhone của bạn với PC hoặc Mac.
3. Mở iTunes, nhấp chuột phải vào thiết bị của bạn và chọn "Khôi phục từ bản sao lưu."
Nếu bạn không đồng bộ hóa iPhone của mình, thì bạn sẽ phải tải xuống phần mềm này cho Dr.Fone - iPhone Data Recovery để khôi phục danh bạ đã xóa.

Dr.Fone - Phục hồi dữ liệu iPhone
3 cách khôi phục danh bạ từ iPhone SE / 6S Plus / 6S / 6 Plus / 6 / 5S / 5C / 5 / 4S / 4 / 3GS!
- Khôi phục danh bạ trực tiếp từ iPhone, sao lưu iTunes và sao lưu iCloud.
- Truy xuất danh bạ bao gồm số điện thoại, tên, email, chức danh công việc, công ty, v.v.
- Hỗ trợ iPhone 6S, iPhone 6S Plus, iPhone SE và iOS 10.3 mới nhất đầy đủ!
- Khôi phục dữ liệu bị mất do xóa, mất thiết bị, bẻ khóa, nâng cấp iOS 10.3, v.v.
- Xem trước có chọn lọc và khôi phục bất kỳ dữ liệu nào bạn muốn.
Chạy phần mềm và kết nối iPhone của bạn. Chọn chế độ khôi phục "Khôi phục từ thiết bị iOS", sau đó bạn sẽ thấy cửa sổ sau, nếu bạn chỉ muốn khôi phục danh bạ đã xóa của mình, bạn chỉ cần chọn loại tệp "Danh bạ", sau đó nhấp vào "Bắt đầu quét".

Sau đó, Dr.Fone sẽ quét dữ liệu iPhone của bạn.

Khi quá trình quét hoàn tất, nhấp vào danh mục "Danh bạ" ở trên cùng bên trái, bạn sẽ thấy tất cả các danh bạ đã xóa trên iPhone của mình. .

Tuy nhiên, bạn có thể tiết kiệm cho mình khi thực hiện tất cả các bước này. Bạn có thể cài đặt Dr.Fone trên thiết bị iPhone / Android của mình. Dr.Fone là một ứng dụng mạnh mẽ bảo vệ và giúp bạn khôi phục dữ liệu. Nó cho phép bạn quét và xem trước tất cả danh bạ, tin nhắn, lịch sử WhatsApp, ảnh, tài liệu và hơn thế nữa, sau đó chọn những người bạn muốn khôi phục.
Danh bạ iPhone
- 1. Khôi phục danh bạ iPhone
- Khôi phục danh bạ iPhone
- Khôi phục danh bạ iPhone mà không cần sao lưu
- Lấy danh bạ iPhone
- Tìm danh bạ iPhone bị mất trong iTunes
- Lấy lại các liên hệ đã xóa
- Danh bạ iPhone bị thiếu
- 2. Chuyển danh bạ iPhone
- Xuất danh bạ iPhone sang VCF
- Xuất Danh bạ iCloud
- Xuất danh bạ iPhone sang CSV mà không cần iTunes
- In danh bạ iPhone
- Nhập danh bạ iPhone
- Xem danh bạ iPhone trên máy tính
- Xuất danh bạ iPhone từ iTunes
- 3. Sao lưu danh bạ iPhone






Daisy Raines
biên tập viên