Cách chuyển Danh bạ từ PC sang iPhone Có hoặc Không có iTunes [Bao gồm iPhone 13]
Ngày 27 tháng 4 năm 2022 • Đã gửi tới: Dữ liệu sao lưu giữa Điện thoại và PC • Các giải pháp đã được chứng minh
Tất cả mọi người trên toàn thế giới đều muốn sở hữu một chiếc iPhone; tất nhiên, chất lượng xây dựng và cảm giác cao cấp mà thiết bị mang lại là vô song cho đến thời điểm hiện tại. Mọi thứ về iPhone luôn là thứ tốt nhất. Tuy nhiên, nó cũng đi kèm với bộ kỹ năng của riêng mình. Một trong những điều tồi tệ nhất là khi nói đến việc truyền và chia sẻ dữ liệu; hầu hết các lần, Android cảm thấy rất dễ sử dụng. Có thể là Bluetooth, âm thanh WhatsApp, âm nhạc hoặc danh bạ, bạn không thể chuyển bất cứ thứ gì khá dễ dàng với iPhone của mình.
Trong bài viết này, chúng tôi sẽ hướng dẫn bạn cách chuyển danh bạ từ PC sang iPhone, bao gồm cả iPhone 13/13 Pro (Max), bằng cách sử dụng hai phương pháp, một phương pháp mà tất cả đã biết, cách "iTunes" điển hình và cách khác không có iTunes - phương pháp mà tôi thích hơn bất kỳ phương pháp nào khác.
Bạn có thể tải xuống miễn phí cả phần mềm từ các trang web chính thức tương ứng của họ (Wondershare cung cấp bản dùng thử miễn phí để kiểm tra mọi thứ). Để giúp bạn hiểu rõ hơn về các phương pháp, chúng tôi cũng đã thêm ảnh chụp màn hình cho cả hai quy trình.
Phần 1. Làm thế nào để chuyển danh bạ từ PC sang iPhone bằng iTunes
iTunes là một phần mềm tuyệt vời nhưng lại ăn vào tốc độ máy của bạn ở một mức độ lớn hơn. Vì vậy, nếu bạn có máy Mac hoặc bất kỳ PC cao cấp nào khác, nó sẽ ổn vì những máy này có tốc độ dồi dào.
Tuy nhiên, nếu bạn có một PC trung bình với cấu hình trung bình, bạn có thể thấy việc sử dụng iTunes không dễ dàng như vậy. Trong mọi trường hợp, sử dụng iTunes đã không còn thú vị trong một thời gian dài. Tuy nhiên, tất cả chúng ta đã và đang sử dụng nó vì nó là ứng dụng chính thức của Apple để quản lý iDevice.
Đây là cách bạn chuyển danh bạ từ PC bằng cách sử dụng nó.
Bước 1: Tải iTunes nếu bạn chưa cài đặt và giữ sẵn cáp USB, sau khi cài đặt phần mềm, cắm iPhone của bạn bằng cáp USB và chạy phần mềm.
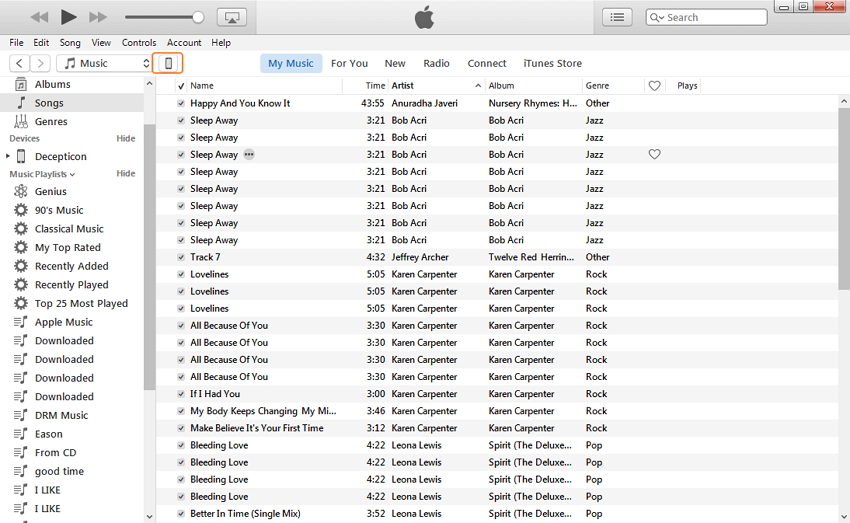
Bước 2: Nếu là lần đồng bộ đầu tiên, quá trình thiết lập sẽ mất vài phút, sau khi thiết bị của bạn được phát hiện, hãy nhấp vào biểu tượng "Thiết bị" và bạn sẽ thấy một bảng như bên dưới. Từ menu bên trái, hãy nhấp vào tab "Thông tin".
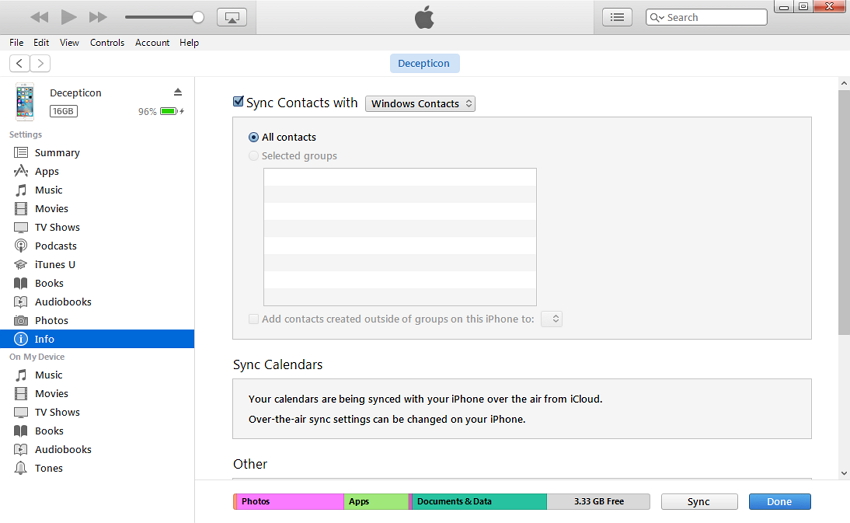
Bước 3: Trên bảng điều khiển bên phải xuất hiện sau Bước 2, chọn "Đồng bộ hóa danh bạ với" và từ menu thả xuống bên cạnh, hãy chọn chương trình bạn muốn chuyển danh bạ của mình. Bạn có thể chọn từ các tùy chọn thường có sẵn như danh bạ Outlook, Windows hoặc Google.
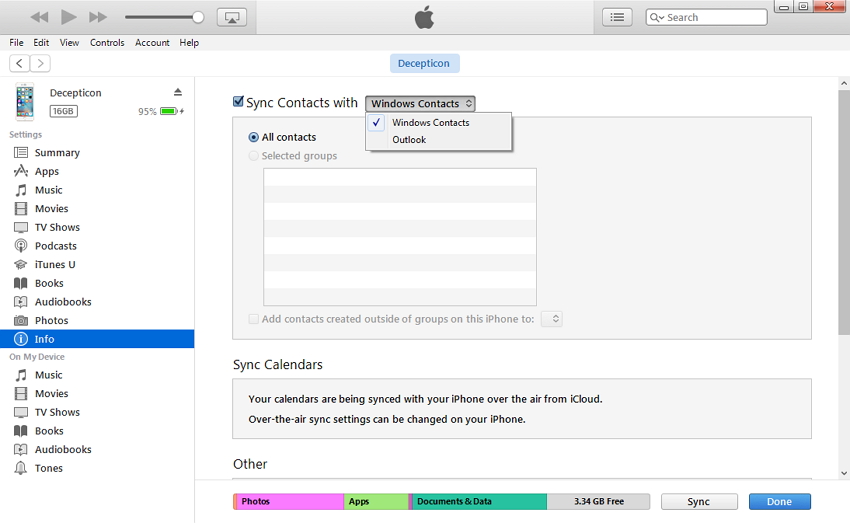
Khi bạn đã hoàn tất các bước trên, hãy đảm bảo rằng bạn không cần giữ lại danh bạ gốc trên iPhone của mình vì bước đồng bộ hóa sẽ bao gồm tất cả danh bạ ban đầu mà bạn sở hữu với danh bạ mới , sau đó hãy tiếp tục và nhấp vào nút "Đồng bộ hóa" và thế là xong.
Phần 2. Làm thế nào để chuyển danh bạ từ PC sang iPhone mà không cần iTunes [Bao gồm iPhone 13]
Dr.Fone - Phone Manager là một phần mềm tuyệt vời và có khả năng tiếp quản hoàn toàn "iTunes". Về cơ bản, nó không chỉ làm được mọi thứ mà iTunes làm mà thậm chí còn có nhiều ưu điểm hơn so với cái sau. Video, nhạc, danh bạ, tin nhắn văn bản, bạn đặt tên cho nó, theo nghĩa đen, bạn có thể thực hiện tất cả các loại chuyển dữ liệu từ một iDevice sang PC / Mac, giữa một iDevice với iTuens và giữa các iDevices trực tiếp. Đây là một chương trình thông minh và hiệu quả giúp việc chia sẻ trở nên dễ dàng hơn rất nhiều.

Dr.Fone - Trình quản lý điện thoại (iOS)
Giải pháp nhanh chóng để chuyển danh bạ từ PC sang iPhone mà không cần iTunes
- Chuyển, quản lý, xuất / nhập nhạc, ảnh, video, danh bạ, SMS, Ứng dụng, v.v.
- Sao lưu nhạc, ảnh, video, danh bạ, SMS, Ứng dụng, v.v. của bạn vào máy tính và khôi phục chúng một cách dễ dàng.
- Chuyển nhạc, ảnh, video, danh bạ, tin nhắn, v.v. từ điện thoại thông minh này sang điện thoại thông minh khác.
- Chuyển các tệp phương tiện giữa thiết bị iOS và iTunes.
- Hoàn toàn tương thích với iOS mới nhất
Chúng tôi ở đây để làm sáng tỏ cách chuyển danh bạ từ PC sang iPhone. Dr.Fone - Phone Manager, ngoài việc là một giải pháp thay thế tuyệt vời cho iTunes, còn cung cấp khả năng chuyển liên lạc dễ dàng. Dưới đây là mô tả từng bước.
Bước 1: Tải xuống phiên bản Windows của Dr.Fone, cài đặt và mở nó trên máy tính của bạn. Sau khi nhấp vào tab "Trình quản lý điện thoại", bạn có thể chuyển danh bạ từ Outlook, tệp vCard, tệp CSV hoặc Sổ địa chỉ Windows. Ở đây chúng tôi sẽ làm cho tệp CSV chẳng hạn. Kết nối iPhone của bạn bằng cáp Lightning với PC của bạn, nhấp vào "Chi tiết" để hiển thị chi tiết thiết bị của bạn trong một bảng điều khiển (như thể hiện trong hình ảnh bên dưới).

Bước 2: Chuyển đến phần "Thông tin" ở trên cùng của giao diện chính, bạn sẽ nhập "Danh bạ" theo mặc định. Trên menu trên cùng, bạn có thể thấy nút "Nhập", hãy nhấp vào nút đó và trong số 4 tùy chọn trong trình đơn thả xuống, hãy chọn một trong số chúng mà bạn muốn, ở đây chúng tôi chọn "từ Tệp CSV".

Bước 3: Một cửa sổ mới hiện ra, bạn bấm vào nút "Browse" để tìm và chọn tệp CSV nhập trên máy tính, bấm "Mở" để tải tệp, cuối cùng bấm "OK" để bắt đầu nhập. Đó là nó. Bạn sẽ tìm thấy các liên hệ đã nhập sau một lúc.
Đây là quá trình dễ dàng nhất mà bạn có thể chọn. Bên cạnh việc chuyển số liên lạc dễ dàng mà phần mềm cung cấp, bạn cũng có thể sử dụng nó để quản lý nhạc, ảnh và video dễ dàng.
Và bạn vừa học cách chuyển danh bạ từ PC sang iPhone bằng iTunes và Dr.Fone - Trình quản lý điện thoại. Mặc dù đó là một quá trình dễ dàng, nhưng có vẻ mệt mỏi hơn vì tất cả các quá trình chuyển giao phần mềm. Nỗi đau tột cùng của việc không thể truyền tệp qua Bluetooth đang khiến chúng tôi thất vọng, chúng tôi ước rằng Apple có thể làm cho việc truyền tệp dữ liệu giữa tất cả các loại iDevices trở nên dễ dàng hơn.
Hiện tại, chúng tôi biết rằng có một số lựa chọn thay thế khác cho iTunes giúp việc truyền dữ liệu trở nên dễ dàng và lựa chọn tốt nhất trong số đó là Dr.Fone - Phone Manager trực quan. iTunes có những sai sót mà chúng ta đều biết và không thể phủ nhận, Dr.Fone - Phone Manager là sự lựa chọn ưu việt cho tất cả người dùng iDevice bởi tính linh hoạt và dễ xử lý của nó.
Danh bạ iPhone
- 1. Khôi phục danh bạ iPhone
- Khôi phục danh bạ iPhone
- Khôi phục danh bạ iPhone mà không cần sao lưu
- Lấy danh bạ iPhone
- Tìm danh bạ iPhone bị mất trong iTunes
- Lấy lại các liên hệ đã xóa
- Danh bạ iPhone bị thiếu
- 2. Chuyển danh bạ iPhone
- Xuất danh bạ iPhone sang VCF
- Xuất Danh bạ iCloud
- Xuất danh bạ iPhone sang CSV mà không cần iTunes
- In danh bạ iPhone
- Nhập danh bạ iPhone
- Xem danh bạ iPhone trên máy tính
- Xuất danh bạ iPhone từ iTunes
- 3. Sao lưu danh bạ iPhone






Daisy Raines
biên tập viên