Làm thế nào để phản chiếu hình ảnh trên iPhone lên màn hình máy tính?
Ngày 27 tháng 4 năm 2022 • Đã gửi đến: Giải pháp Điện thoại Mirror • Các giải pháp đã được chứng minh
Bạn không cần nhiều loại cáp để truyền iPhone của mình tới màn hình để có một cuộc họp hội đồng hấp dẫn. Vâng, bạn cần tuân theo một quy trình không dây đơn giản cho phép bạn đạt được điều đó. Ngoài cài đặt văn phòng, bạn có thể chiếu một số hình ảnh từ iPhone của mình lên màn hình máy tính để cải thiện lượng người xem. Bạn có thể đã thử nó một vài lần, nhưng bạn không hiểu đúng.

Một điều chúng tôi có thể đảm bảo với bạn là bạn đang đọc hết bài đọc cuối cùng. Nói cách khác, hướng dẫn này sẽ chỉ cho bạn quy trình từng bước của cách phản chiếu hình ảnh iPhone. Hơn nữa, bạn sẽ học cách đạt được điều đó theo một số cách. Không nghi ngờ gì nữa, đây là những đảm bảo mà bạn chắc chắn sẽ chứng thực sau khi đọc hết tác phẩm này. Không cần nhiều lời khuyên, chúng ta hãy đi xuống vấn đề thực tế.
Tại sao bạn cần phản chiếu hình ảnh trên iPhone vào máy tính?
Chúng tôi không muốn đặt xe trước con ngựa, vì vậy bạn phải hiểu lý do tại sao bạn cần truyền hình ảnh từ iDevice của mình sang PC. Bạn sẽ học cách làm điều đó sau.
- Khám phá các khả năng công nghệ: Một trong những lý do bạn truyền điện thoại thông minh của mình trên PC là khám phá các khả năng khác mà công nghệ cung cấp. Kết nối liền mạch làm cho trải nghiệm đáng giá.
- Mối quan tâm về bản quyền: Ngoài ra, bạn có thể muốn một số người xem ảnh mà không giao ảnh hoàn toàn cho họ. Thay vì chia sẻ ảnh với họ, bạn sẽ truyền ảnh từ điện thoại thông minh của mình, do đó cho phép họ xem ảnh mà không cần có bản sao của ảnh. Lý do có thể là do mối quan tâm về quyền riêng tư hoặc bản quyền hoặc thậm chí là các vấn đề về niềm tin.
Làm thế nào để phản chiếu hình ảnh trên iPhone bằng Mirroring360?
Sau khi xem những lý do chính, bây giờ bạn sẽ học cách phản chiếu hình ảnh trên iPhone.
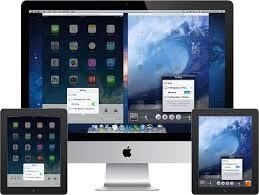
Bây giờ, một phương pháp thực hiện là sử dụng ứng dụng Mirroring360. Vâng, hãy làm theo các bước dưới đây để làm điều đó.
Bước 1: Cài đặt phần mềm: Vào kho ứng dụng và tìm kiếm phần mềm Mirroring360. Sau khi xác định vị trí, hãy tiếp tục và tải xuống máy tính Windows hoặc Mac của bạn. Chắc chắn, điều tốt là nó tương thích với hai hệ điều hành hàng đầu.
Bước 2: Tải xuống AirPlay: Vào cửa hàng Apple của bạn và tìm kiếm AirPlay. Thật vậy, bạn sẽ cần ứng dụng để truyền hình ảnh từ iDevice sang máy tính của mình. Sau khi thực hiện xong, hãy thực hiện bước tiếp theo.
Bước 3: Mở Trung tâm điều khiển: Tìm đường đến Trung tâm điều khiển bằng cách vuốt lên từ dưới cùng của điện thoại thông minh. Bạn cũng có thể thực hiện việc này khi vuốt xuống từ góc trên cùng bên phải của màn hình điện thoại, tùy thuộc vào phiên bản iOS mà bạn sử dụng.
Bước 4: Khởi chạy ứng dụng: Để hiển thị hình ảnh trên PC, bạn phải nhấn vào biểu tượng Screen Mirroring hoặc Airplay. Danh sách các thiết bị bạn muốn truyền nó sẽ bật lên. Sau đó, bạn phải chọn máy tính của mình. Lúc này, bạn sẽ thấy iPhone trên máy tính của mình.
Bước 5: Chọn hình ảnh: Mở hình ảnh trên điện thoại của bạn. Sau khi làm điều đó, bạn sẽ thấy hình ảnh trên máy tính của mình. Đây là cách nó nhanh chóng và dễ dàng.
Làm thế nào để phản chiếu hình ảnh trên iPhone với Reflector 3?
Ngoài việc áp dụng phương pháp trên, bạn vẫn có thể chụp cho Reflector 3. Đoán xem, quá trình này diễn ra liền mạch như lần trước.
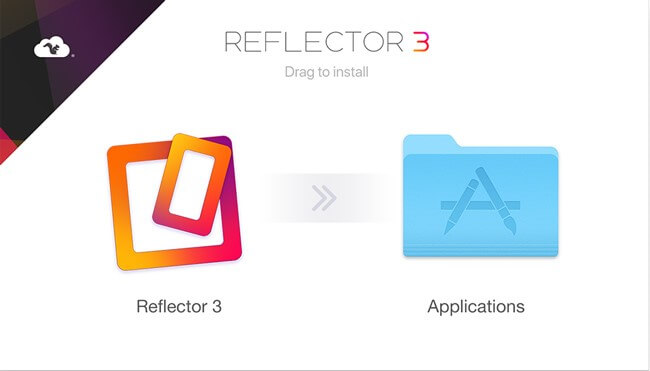
Đây là các bước:
Bước 1: Tải về Reflector 3: Bạn cần tải phần mềm Reflector 3 về máy tính và cài đặt. Ai cũng có thể làm được điều đó trong tích tắc. Sau khi cài đặt xong, hãy khởi chạy nó.
Bước 2: Mở Trung tâm điều khiển của bạn: Đi đến Trung tâm điều khiển của điện thoại. Khi bạn đã ở đó, hãy nhấn vào Screen Mirroring. Thời điểm bạn làm điều đó, chương trình Reflector 3 nhận được tín hiệu cần thiết, hiển thị tất cả các thiết bị hiện có mà bạn có thể kết nối. Sau đó, chọn iPhone của bạn.
Bước 3: Chiếu hình ảnh: Kết nối điện thoại / máy tính đã được thiết lập cho phép màn hình điện thoại thông minh của bạn hiển thị trên máy tính. Bây giờ, hãy mở hình ảnh bạn muốn truyền. Tại thời điểm này, bạn có thể xem nó trên máy tính.
Ngoài việc xem hình ảnh, bạn có thể xem mọi thứ khác mà điện thoại của bạn hiển thị trên màn hình. Chắc chắn, đó là quá trình nhanh chóng và thuận tiện.
Làm thế nào để phản chiếu hình ảnh trên iPhone qua LonelyScreen?
Sự đa dạng là gia vị của cuộc sống, vì vậy bạn cũng có thể đạt được kết quả tương tự khi sử dụng LonelyScreen.
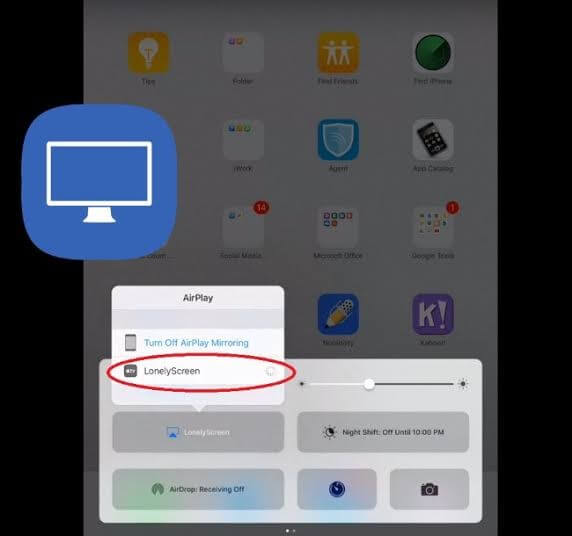
Bạn có tự hỏi làm thế nào mà có thể được? Nếu vậy, hãy ngừng băn khoăn và làm theo các bước dưới đây.
Bước 1: Chạy trình cài đặt LonelyScreen: Chạy trình cài đặt LonelyScreen trên PC của bạn và thiết lập nó chỉ bằng một cái mũ. Đảm bảo rằng PC và điện thoại thông minh của bạn đang sử dụng cùng một mạng WiFi.
Bước 2: Mở Trung tâm điều khiển: Mở Trung tâm điều khiển và chạm vào Screen Mirroring. Bạn sẽ có một danh sách các thiết bị để kết nối iDevice của mình. Bạn nên chọn máy tính của mình.
Bước 3: Xem Hình: Đến đây, bạn đã thiết lập được kết nối giữa máy tính và điện thoại thông minh. Bạn sẽ nhận thấy rằng màn hình điện thoại của bạn hiển thị trên PC của bạn. Bây giờ, chọn hình ảnh bạn muốn xem và bắt đầu khám phá nó.
Sự kết luận
Kết luận, rõ ràng là bạn có thể làm rất nhiều điều tuyệt vời trên iPhone của mình, bao gồm cả truyền hình ảnh cho người khác xem. Hãy tự do khám phá thuật sĩ công nghệ. Hơn nữa, bạn vẫn có thể làm điều đó với iPad của mình và có được trải nghiệm xem tuyệt vời tương tự. Bạn có thể muốn truyền hình ảnh của mình sang máy tính từ điện thoại thông minh vì bạn không muốn chia sẻ hình ảnh đó với mọi người, mặc dù họ có thể nhìn thấy hình ảnh đó. Nếu bạn đang ở trong tình huống khó xử đó, đây là cách bạn có thể vượt qua nó. Như đã nói, bạn có thể phải trả một khoản chi phí cho các phần mềm ở trên hoặc cung cấp cho các phiên bản dùng thử. Dù bằng cách nào, bạn không cần phải lên mạng tìm kiếm “phản chiếu hình ảnh iPhone” nữa, vì hướng dẫn đầy đủ thông tin này đã đơn giản hóa công việc đó cho bạn. Hãy tiếp tục và thử. Tuy nhiên, đừng quên chia sẻ kinh nghiệm của bạn với chúng tôi sau đó.
Phản chiếu giữa điện thoại và PC
- Phản chiếu iPhone sang PC
- Phản chiếu iPhone sang Windows 10
- Phản chiếu iPhone với PC qua USB
- Phản chiếu iPhone với máy tính xách tay
- Hiển thị màn hình iPhone trên PC
- Truyền trực tuyến iPhone với máy tính
- Truyền video iPhone sang máy tính
- Truyền hình ảnh iPhone sang máy tính
- Phản chiếu màn hình iPhone sang máy Mac
- iPad Mirror sang PC
- Phản chiếu iPad sang Mac
- Chia sẻ màn hình iPad trên máy Mac
- Chia sẻ màn hình Mac với iPad
- Phản chiếu Android sang PC
- Phản chiếu Android sang PC
- Phản chiếu không dây Android với PC
- Truyền điện thoại tới máy tính
- Truyền điện thoại Android sang máy tính bằng WiFi
- Huawei Mirrorshare to Computer
- Gương màn hình Xiaomi sang PC
- Phản chiếu Android sang Mac
- Phản chiếu PC sang iPhone / Android







James Davis
biên tập viên