Làm thế nào để phản chiếu iPhone sang máy Mac?
Ngày 27 tháng 4 năm 2022 • Đã gửi đến: Giải pháp Điện thoại Mirror • Các giải pháp đã được chứng minh
Phản chiếu màn hình đã được công nhận là một tính năng rất quan trọng trong việc xử lý chuyên nghiệp các tình huống liên quan đến việc hiển thị nội dung trong cuộc họp với các đối tác có mặt tại chỗ. Mặc dù hiển thị nội dung trên một màn hình nhỏ cho một lượng lớn người trong phòng có thể rất căng thẳng và khó thực hiện một lần, nhiều người dùng cân nhắc lựa chọn tính khả dụng của các ứng dụng phản chiếu màn hình để hiển thị nội dung cho đồng nghiệp. hoặc bạn bè trên màn hình lớn hơn. Trong những trường hợp như vậy, bạn có thể phản chiếu màn hình của mình lên màn hình máy tính xách tay có thể chiếu để mọi người có mặt đều nhìn thấy được. Bài viết này xem xét thảo luận về các nền tảng phản chiếu khác nhau có thể được sử dụng để phục vụ mục đích này. Sau đây, hướng dẫn từng bước của họ cũng sẽ được xem xét để cung cấp kiến thức tốt cho người đọc.
- Hỏi & Đáp: Tôi có thể phản chiếu màn hình iPhone với máy Mac không?
- Phần 1: Tại sao chúng ta nên cân nhắc sử dụng tính năng phản chiếu màn hình?
- Phần 2: Làm thế nào để nhân bản iPhone với Mac bằng USB? - Thời gian nhanh chóng
- Phần 3: Làm thế nào để phản chiếu không dây iPhone với Mac? - Ứng dụng Reflector với Airplay
- Mẹo bổ sung: Làm thế nào để chọn ứng dụng phản chiếu màn hình?
Hỏi & Đáp: Tôi có thể phản chiếu màn hình iPhone với máy Mac không?
Xem xét tiện ích của thiết bị phản chiếu màn hình lên màn hình lớn hơn, bạn có thể phản chiếu màn hình iPhone của mình lên máy Mac. Vì vậy, nhiều ứng dụng phản chiếu màn hình có thể được sử dụng để đáp ứng hoàn hảo các yêu cầu của bạn và đưa mọi thứ lên màn hình theo yêu cầu của bạn.
Phần 1: Tại sao chúng ta nên cân nhắc sử dụng tính năng phản chiếu màn hình?
Phản chiếu màn hình có nhiều tiện ích nếu được xem xét. Tuy nhiên, yếu tố chính cần được xem xét là khả năng kiểm soát kỷ luật của căn phòng nơi nó được chia sẻ. Ngoại trừ việc nhìn vào một màn hình iPhone duy nhất, sẽ tốt hơn nếu một màn hình tương tự được phản chiếu sang một màn hình lớn hơn, chẳng hạn như một máy tính xách tay có thể nhìn thấy cho tất cả mọi người có mặt trong phòng trong khi vẫn duy trì trang trí của căn phòng. Nếu chúng ta nhìn vào môi trường của một văn phòng, chúng ta sẽ tiết kiệm được những bất cập liên quan đến việc chia sẻ nội dung với những người có mặt trong buổi thuyết trình mà không cần giải thích. Ngược lại, nếu chúng ta lấy ví dụ về một lớp học trong trường học, việc phản chiếu màn hình iPhone sang Mac giúp tiết kiệm rất nhiều vấn đề kỷ luật và sẽ giữ cho tất cả những người tham dự lớp học ở nguyên vị trí của họ.
Phần 2: Làm thế nào để nhân bản iPhone với Mac bằng USB? - Thời gian nhanh chóng
Nhiều ứng dụng của bên thứ ba có sẵn để phục vụ mục đích sao chép iPhone sang máy Mac. Yếu tố khiến nhiều bạn trở nên vất vả là việc lựa chọn ứng dụng tốt nhất có thể khiến bạn không bị xa cách trong quá trình này. Một ứng dụng như vậy đảm bảo tính dễ sử dụng và thân thiện với người dùng phải luôn được tính đến. QuickTime đã thể hiện một tầm vóc đầy hứa hẹn bằng cách cung cấp một hướng dẫn rất tinh tế và đơn giản để phản chiếu màn hình iPhone sang Mac. Để hiểu quy trình phản chiếu màn hình iPhone sang Mac thông qua QuickTime, bạn cần xem qua phần sau.
Bước 1: Kết nối iPhone và khởi chạy QuickTime
Quy trình phản chiếu hoàn chỉnh phải được thực hiện thông qua kết nối USB. Sau khi kết nối iPhone với Mac qua USB, bạn cần mở QuickTime để bắt đầu quá trình.
Bước 2: Truy cập các tùy chọn
Sau đó, bạn cần truy cập tab “Tệp” ở trên cùng của cửa sổ để chọn tùy chọn “Quay phim mới” từ trình đơn thả xuống.
Bước 3: Xác nhận kết nối iPhone
Sau khi bắt đầu một cửa sổ ghi âm mới, bạn cần điều hướng đến một mũi tên ở bên cạnh nút ghi. Nếu bạn thấy iPhone của mình hiện diện trong danh sách, bạn cần nhấn vào nó để phản chiếu màn hình của nó lên cửa sổ. Tuy nhiên, nếu bạn không xác định được vị trí của nó trên màn hình, nó sẽ yêu cầu ngắt kết nối đơn giản, sau đó là kết nối lại với máy Mac. Nút ghi âm màu đỏ cung cấp cho bạn một tính năng bổ sung là ghi lại màn hình iPhone được phản chiếu của bạn để lưu nó cho tương lai.
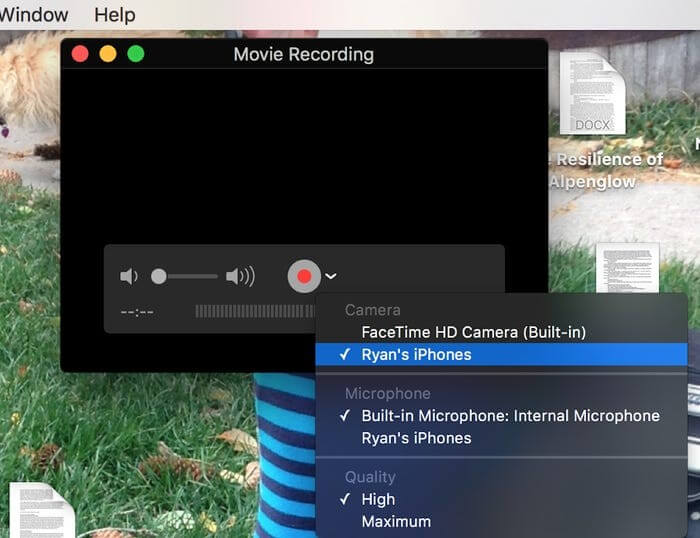
Phần 3: Làm thế nào để phản chiếu không dây iPhone với Mac? - Ứng dụng Reflector với Airplay
Một ứng dụng khác đã trở nên phổ biến trong việc phản chiếu trong khi cung cấp các tiện ích đặc biệt là Reflector 3. Ứng dụng này mong muốn kết nối dễ dàng, nơi nó hòa hợp với tính năng AirPlay của Apple và có màn hình được phản chiếu lên Mac mà không cần thực hiện bất kỳ thao tác kỹ thuật nào. Nhiều người dùng Apple đã khuyến nghị sử dụng Reflector 3 để phản chiếu màn hình iPhone sang máy Mac. Để làm được điều đó, bạn cần làm theo hướng dẫn từng bước đơn giản về cách sử dụng Reflector 3 để kết nối iPhone với máy Mac thông qua tính năng AirPlay.
Bước 1: Tải xuống, cài đặt và khởi chạy
Bạn có thể chỉ cần tải xuống ứng dụng từ trang web chính thức của nó và cài đặt nó trên máy Mac bằng cách làm theo một loạt hướng dẫn trên màn hình. Bạn phải đề cập đến thực tế là các thiết bị được kết nối thông qua cùng một kết nối internet để tránh sự khác biệt trong tương lai. Sau đó, bạn cần mở ứng dụng Reflector từ thư mục một cách đơn giản.
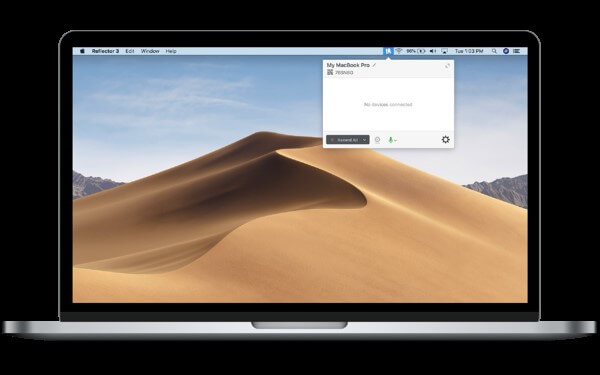
Bước 2: Sử dụng Control Center của iPhone
Sau khi khởi chạy ứng dụng thành công, bạn cần lấy điện thoại của mình và vuốt lên Trung tâm điều khiển từ dưới cùng để nhấn vào tùy chọn "Phản chiếu màn hình".
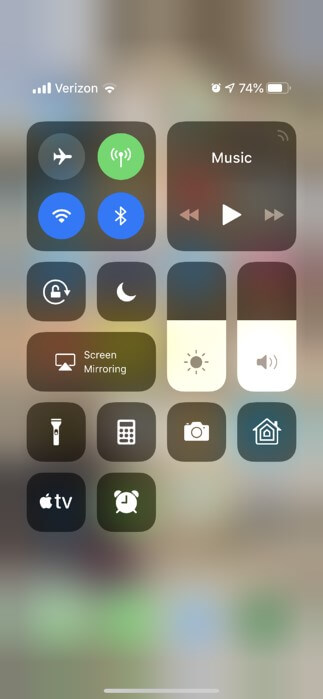
Bước 3: Chọn Mac từ Danh sách
Sau khi chọn tính năng Screen Mirroring, bạn sẽ được hướng dẫn đến một màn hình mới chứa danh sách các máy tính và thiết bị khác nhau có bộ thu hỗ trợ AirPlay. Bạn cần chọn máy Mac của mình trong số những thứ này và giữ cho các thiết bị kết nối và iPhone được sao chép thành công vào máy Mac. Sau đó, bạn có thể thưởng thức mọi thứ trên màn hình cùng với âm thanh phát lại trên iPhone của mình bằng cách nhìn qua máy Mac một cách dễ dàng.
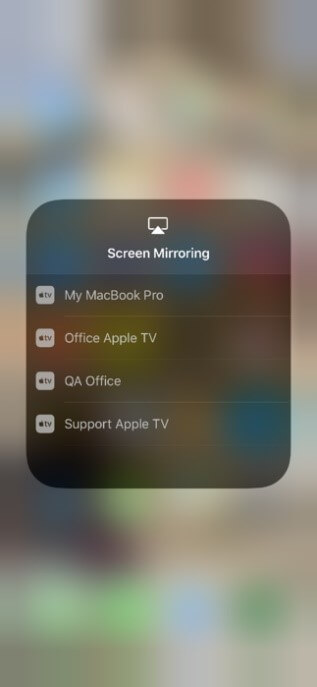
Mẹo bổ sung: Làm thế nào để chọn ứng dụng phản chiếu màn hình?
Việc lựa chọn một ứng dụng phản chiếu có thể khá khó khăn hơn những gì nó thường được xem xét. Với một loạt ứng dụng có mặt trên thị trường ngay lần chạm đầu tiên, bạn có thể cảm thấy không có sự khác biệt giữa ứng dụng này với ứng dụng khác, khiến bạn đứng trước bờ vực của một lựa chọn không có hướng dẫn. Những trường hợp như vậy thường dẫn đến những lựa chọn không tốt, khiến bạn tiếc nuối khi mất thời gian thẩm định lại quy trình từ đầu. Vì vậy, bài viết này xem xét việc hướng dẫn bạn phương pháp tối ưu để lựa chọn các ứng dụng phản chiếu. Vì vậy, một nghiên cứu so sánh và phân biệt sẽ được sử dụng bằng cách thảo luận về các ứng dụng phản chiếu khác nhau cung cấp dịch vụ phản chiếu màn hình iPhone sang Mac.
Người phản ánh
Reflector là một trong những ứng dụng phản chiếu màn hình phổ biến nhất đang được người dùng iOS trên khắp thế giới sử dụng để phản chiếu thiết bị của họ lên màn hình lớn hơn. Ứng dụng này, mặc dù thể hiện sự dễ sử dụng, vẫn yêu cầu bạn mua gói của nó để sử dụng các công cụ của nó mà không gặp trở ngại nào.
Reflector không chỉ giới hạn các dịch vụ của mình ở chế độ phản chiếu màn hình mà còn dẫn dắt các tính năng nổi bật khác như ghi âm, lồng tiếng và chia sẻ các luồng trực tiếp trên các nền tảng khác nhau như YouTube. Reflector có một tính năng ưu việt là ghi nhiều màn hình đồng thời, sau đó là hợp nhất chúng thành một video duy nhất. Reflector cho phép bạn phản chiếu iPhone của mình sang máy Mac bằng giao diện hiện đại ấn tượng.
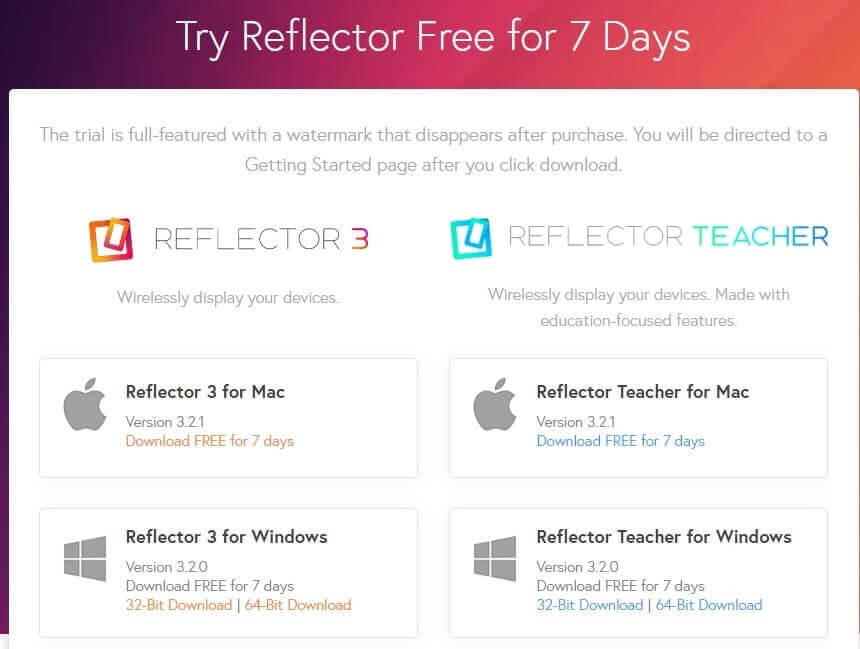
AirServer
Ứng dụng này có thể được coi là một lựa chọn cho những trò tai quái lớn trong gia đình, nơi nó cung cấp một môi trường hoàn hảo để giải trí gia đình, chơi game và phát trực tiếp. AirServer cho phép các tùy chọn kết nối rõ ràng và rộng lớn, nơi nó không hạn chế người dùng Android hoặc iPhone kết nối thiết bị của họ trên máy Mac hoặc PC.
AirServer cho phép hiển thị video chất lượng cao và cho phép quay dưới độ phân giải 4K ở tốc độ 60 khung hình / giây, khiến nó trở thành ứng dụng phản chiếu đầu tiên cho phép kết quả độ nét cao như vậy. Nếu bạn muốn phản chiếu iPhone của mình lên máy Mac bằng AirServer, nó đảm bảo chất lượng hình ảnh mẫu mực cho những người xem màn hình rộng hơn. Bạn có thể kết nối tối đa 9 thiết bị với AirServer ngay lập tức và chia sẻ trực tiếp nội dung của bạn lên các nền tảng khác nhau như YouTube.
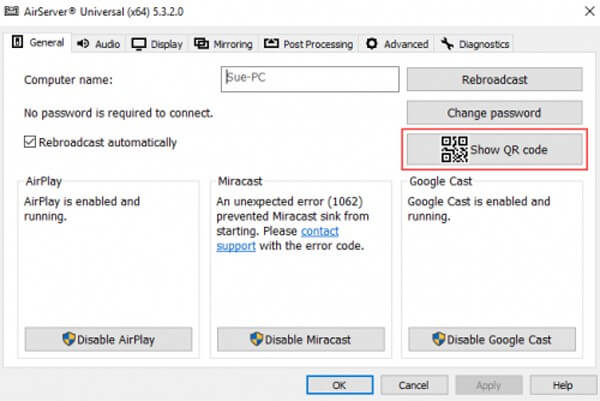
LetsView
LetsView là một nền tảng khác cho phép mở rộng kết nối mà không hạn chế thiết bị. Giao diện ấn tượng do LetsView cung cấp đi kèm với các đặc điểm nổi bật được tách biệt theo các phần để cho phép bạn chọn tùy chọn phù hợp nhất ngay lập tức. Tính năng Quét để kết nối được cung cấp trong nền tảng này cho phép bạn quét mã QR qua iPhone của mình để sao chép mã trên máy tính một cách dễ dàng. Hơn nữa, LetsView cung cấp cho người dùng Kết nối mã PIN để truy cập nhiều thiết bị vào nền tảng cùng một lúc. Ứng dụng này có thể được coi là một lớp tổng thể trong phát triển bản trình bày, nơi các tính năng Bảng trắng và Ghi âm của nó cho phép bạn phát triển nội dung ấn tượng từ nó.
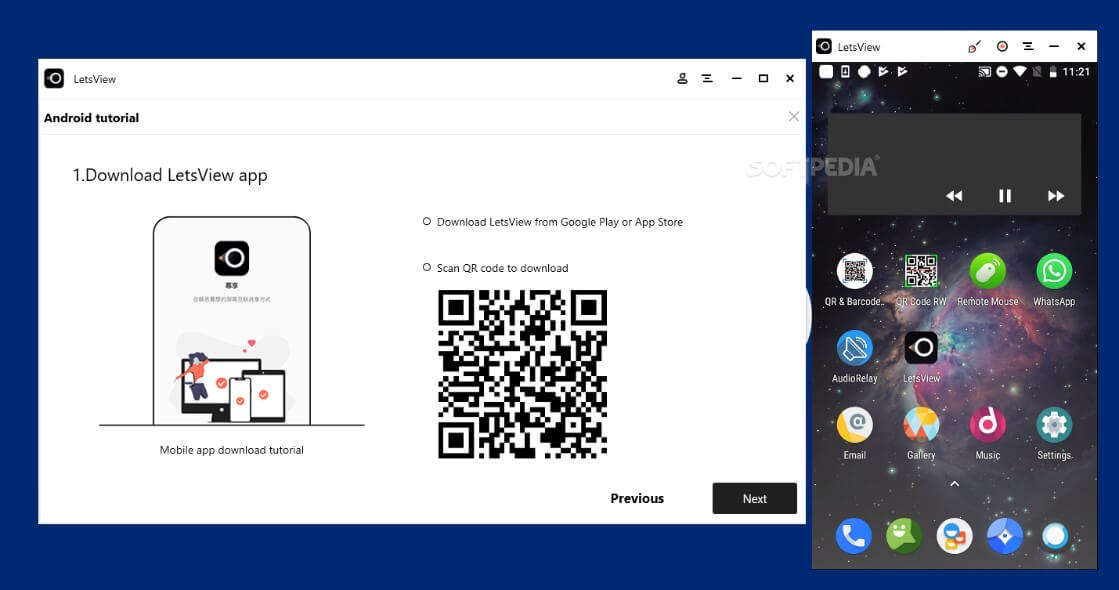
Sự kết luận
Bài viết này đã cung cấp một cái nhìn tổng quan rõ ràng về các phương pháp rõ ràng và ấn tượng nhất có thể được áp dụng để phản chiếu iPhone sang Mac cùng với hướng dẫn rõ ràng về cách chọn ứng dụng phản chiếu màn hình hiệu quả nhất để phục vụ mục đích của bạn. Bạn chắc chắn nên xem để biết thêm về hệ thống.
Phản chiếu giữa điện thoại và PC
- Phản chiếu iPhone sang PC
- Phản chiếu iPhone sang Windows 10
- Phản chiếu iPhone với PC qua USB
- Phản chiếu iPhone với máy tính xách tay
- Hiển thị màn hình iPhone trên PC
- Truyền trực tuyến iPhone với máy tính
- Truyền video iPhone sang máy tính
- Truyền hình ảnh iPhone sang máy tính
- Phản chiếu màn hình iPhone sang máy Mac
- iPad Mirror sang PC
- Phản chiếu iPad sang Mac
- Chia sẻ màn hình iPad trên máy Mac
- Chia sẻ màn hình Mac với iPad
- Phản chiếu Android sang PC
- Phản chiếu Android sang PC
- Phản chiếu không dây Android với PC
- Truyền điện thoại tới máy tính
- Truyền điện thoại Android sang máy tính bằng WiFi
- Huawei Mirrorshare to Computer
- Gương màn hình Xiaomi sang PC
- Phản chiếu Android sang Mac
- Phản chiếu PC sang iPhone / Android






James Davis
biên tập viên