Làm thế nào để phản chiếu iPhone với PC qua USB?
Ngày 27 tháng 4 năm 2022 • Đã gửi đến: Giải pháp Điện thoại Mirror • Các giải pháp đã được chứng minh
Bắt chước là một trong những phương pháp thành thạo nhất để biến trải nghiệm nhỏ hơn thành trải nghiệm lớn hơn. Mục tiêu cơ bản của việc triển khai tính năng này là cung cấp cho một nhóm người một hệ thống đơn cấp, nơi họ có thể quan sát dữ liệu hoặc thông tin nhất định trên một màn hình lớn. Phương pháp rẻ và hiệu quả này về cơ bản được nghĩ ra để đưa ra một cơ chế ngăn chặn một môi trường lộn xộn và dễ dàng duyệt qua dữ liệu. iPhone đã là một phát minh rất sung mãn, có thể được đề cập đến như một sự bổ sung không thể thiếu cho sự tiến bộ công nghệ trên thế giới. Khi nói đến phản chiếu các thiết bị này, có một loạt các phương pháp khác nhau có thể khá hữu ích khi thực hiện. Bài viết này trình bày một loạt các kỹ thuật tốt nhất có thể được sử dụng để sao chép iPhone với PC qua USB.
Phần 1. Phản chiếu iPhone với PC qua USB với iTools
Apple đã phát triển một loạt giải pháp bao gồm AirPlay để nhắm mục tiêu phản chiếu hiệu quả iPhone của bạn lên một thiết bị Apple khác, chẳng hạn như Apple TV. Tuy nhiên, với tham vọng gia tăng và lan rộng trên thị trường với quy mô lớn hơn, việc sử dụng AirPlay ngày càng cạn kiệt và nhiều công cụ khác được hình thành để vận hành các hệ thống khác. Khi có câu hỏi về việc sao chép iPhone của bạn sang một PC khác, bạn có thể cân nhắc sử dụng iTools để thực hiện mục đích này. iTools là một nền tảng rất đơn giản và độc đáo cho phép người dùng sao lưu dữ liệu từ iPhone của họ lên PC một cách dễ dàng. Khi nói đến việc sử dụng nền tảng này, nó dẫn đến giả định thực thi tác vụ rất hiệu quả trong vòng chưa đầy vài giây. Mặc dù là một nền tảng quản lý tệp với nhiều công cụ để quản lý dữ liệu, phần mềm này có thể cung cấp cho bạn môi trường hoàn hảo để tạo nền tảng phản chiếu cho iPhone trên PC của bạn. Tuy nhiên, khi hiểu về hoạt động của công cụ này để phản chiếu iPhone của bạn với PC, bạn chỉ cần thực hiện theo các bước được khai báo như sau.
Bước 1: Ban đầu bạn cần kết nối iPhone của mình với iTools được tải xuống trên PC và tiến hành chọn “Hộp công cụ” từ thanh menu của giao diện có sẵn.
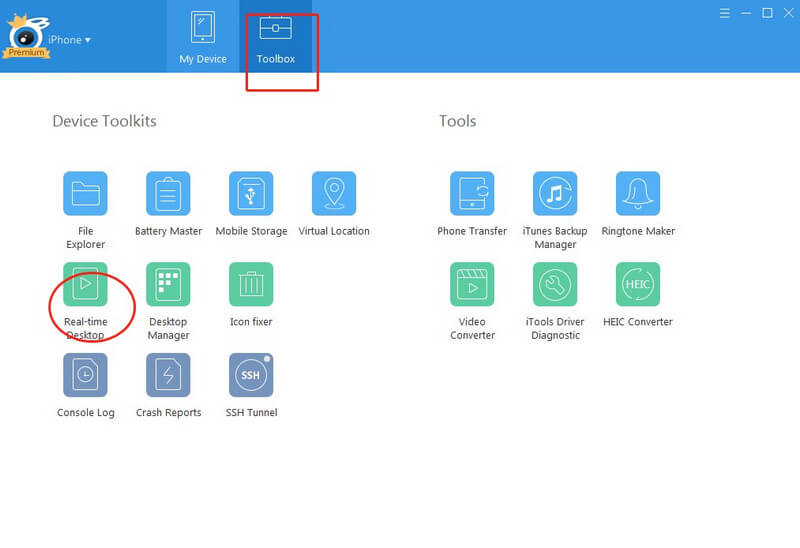
Bước 2: Trong trang “Hộp công cụ”, bạn có thể tìm thấy nút “Màn hình thời gian thực”. Nút này cho phép bạn phản chiếu thành công iPhone của mình trên PC. Bạn cũng có thể chuyển sang chế độ toàn màn hình với các tùy chọn có sẵn. iTools cũng cung cấp cho bạn khả năng ghi lại màn hình của bạn.
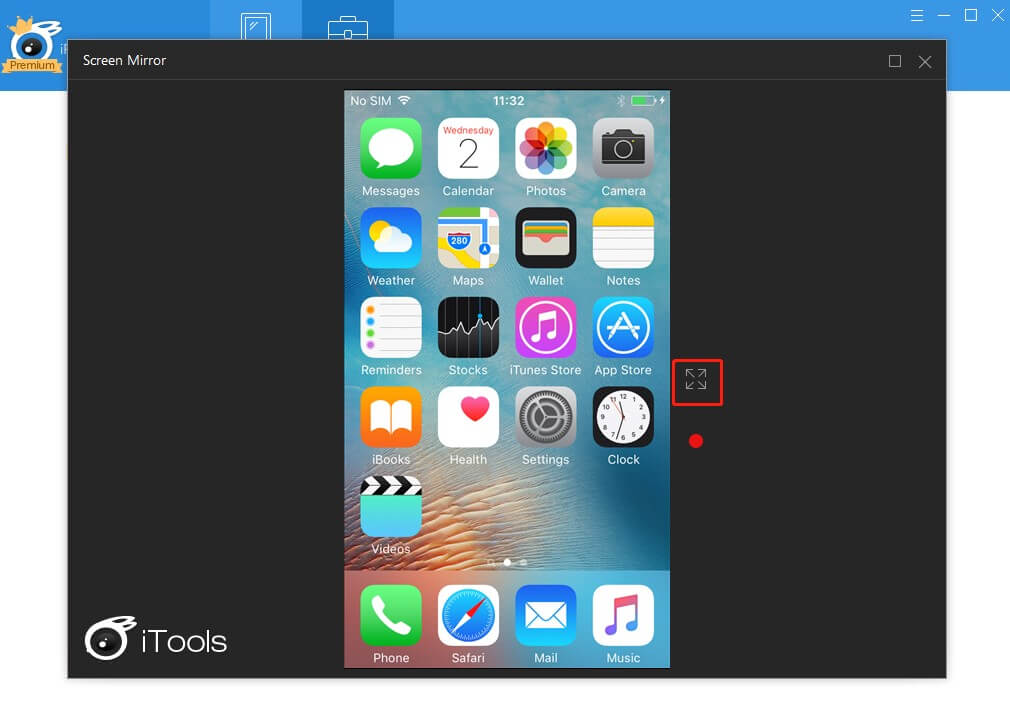
Phần 2. Phản chiếu iPhone với PC qua USB miễn phí bằng LetsView
Khi nói đến phản chiếu iPhone của bạn lên PC mà không cần bất kỳ kết nối có dây nhất định nào, có một loạt nền tảng có thể xuất hiện trong tâm trí bạn để thực hiện mục đích này. Tuy nhiên, yếu tố chính giúp một nền tảng nhất định nổi tiếng trên thị trường là chất lượng đầu ra có thể được coi là quan trọng trong việc giúp người dùng quyết định trong việc lựa chọn nền tảng của họ. LetsView đã trở thành một trong những tùy chọn không dây tốt nhất để phản chiếu iPhone qua PC. Có một danh sách các lý do đã dẫn người dùng đến những trường hợp như vậy. Với khả năng tương thích với hệ thống rất đa dạng, LetsView cho phép bạn phản chiếu và ghi lại màn hình iPhone của mình chỉ bằng một cú nhấp chuột. Giao diện do các nhà phát triển cung cấp khá trực quan và được đánh giá cao về mặt thực thi một tác vụ chẳng hạn như phản chiếu iPhone lên PC của bạn. Hơn nữa, LetsView tích hợp nhiều tính năng khác cho phép mọi người thuộc các ngành nghề khác nhau sử dụng nó một cách dễ dàng. Tính khả dụng của Bảng trắng và chiếu tệp cho phép người dùng giải thích công việc của họ một cách dễ dàng và yên tĩnh. Trình duyệt độc quyền được cung cấp trong LetsView ngăn người dùng cảm thấy khó khăn trong việc tìm kiếm thông tin nhất định từ Internet. Để hiểu cách sử dụng đơn giản của công cụ này, bạn cần thực hiện các bước được cung cấp bên dưới.
Bước 1: Bạn cần tải xuống và cài đặt ứng dụng trên iPhone và PC của mình. Đảm bảo rằng cả hai thiết bị được kết nối trên cùng một kết nối Wi-Fi.
Bước 2: Mở ứng dụng trên iPhone của bạn và đảm bảo rằng điện thoại đang phát hiện PC. Với điều này, hãy chuyển đến Trung tâm điều khiển và nhấn vào “Phản chiếu màn hình” để chọn PC của bạn ra khỏi danh sách. Điều này chỉ đơn giản là phản chiếu thiết bị lên PC.
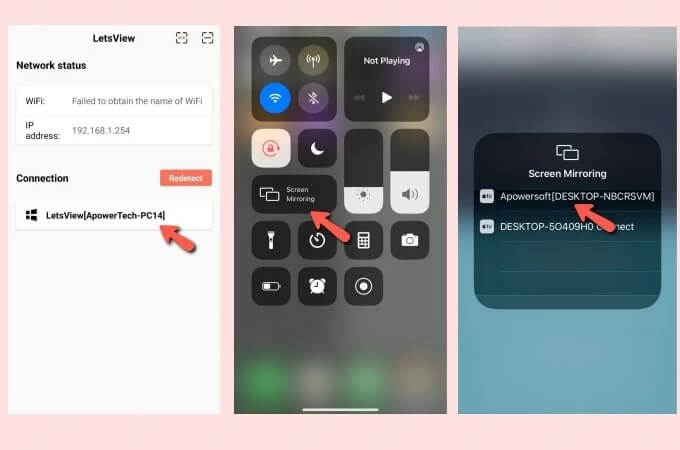
Phần 3. Phản chiếu iPhone với PC qua USB mà không cần Wi-Fi với ApowerManager
Nếu bạn đang tìm kiếm một công cụ đa dạng cung cấp các dịch vụ tương tự trong việc phản chiếu thiết bị của mình, bạn luôn có thể cân nhắc sử dụng ApowerManager như một giải pháp hiệu quả cho trường hợp này. Nền tảng này không chỉ là một dịch vụ quản lý tệp, mà nó còn có một dịch vụ phản chiếu màn hình thiết bị của bạn lên PC rất thành thạo. Dịch vụ phản chiếu trong ApowerManager thực thi khá mạnh, đây là một biện pháp khắc phục ấn tượng khác để phản chiếu iPhone với PC qua USB.
Bước 1: Bạn cần phải tải và cài đặt đồng thời ApowerManager trên PC và iPhone của mình.
Bước 2: Chỉ cần kết nối iPhone của bạn với PC thông qua cáp Lightning và theo dõi iPhone của bạn để nhấn “Tin cậy” trên iPhone để kết nối thành công với PC của bạn.
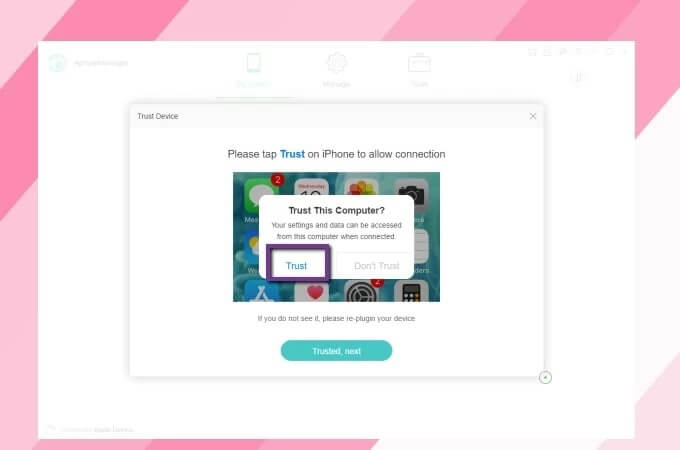
Bước 3: Với giao diện ApowerManager trên màn hình PC, bạn cần chọn nút “Reflect” từ cửa sổ để bắt đầu quá trình phản chiếu.
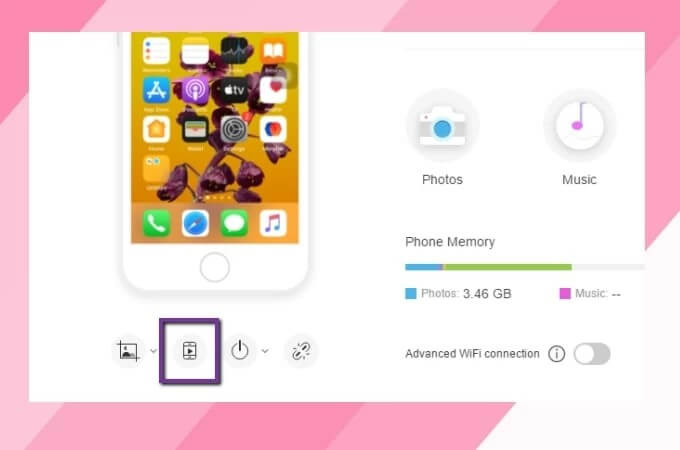
Sự kết luận
Bài viết này đã giới thiệu cho bạn một loạt các kỹ thuật hiệu quả có thể thúc đẩy các cơ chế chia sẻ và phản chiếu màn hình iPhone của bạn lên PC một cách dễ dàng. Khi nói đến việc chọn nền tảng tốt nhất, chúng tôi đã quan sát thấy người dùng gặp khó khăn trong việc tìm ra lựa chọn tốt nhất của họ. Do đó, bài viết này tìm cách hướng dẫn người dùng các tùy chọn tối ưu nhất mà họ có thể nhìn về phía trước để phản chiếu iPhone của họ lên PC.
Phản chiếu giữa điện thoại và PC
- Phản chiếu iPhone sang PC
- Phản chiếu iPhone sang Windows 10
- Phản chiếu iPhone với PC qua USB
- Phản chiếu iPhone với máy tính xách tay
- Hiển thị màn hình iPhone trên PC
- Truyền trực tuyến iPhone với máy tính
- Truyền video iPhone sang máy tính
- Truyền hình ảnh iPhone sang máy tính
- Phản chiếu màn hình iPhone sang máy Mac
- iPad Mirror sang PC
- Phản chiếu iPad sang Mac
- Chia sẻ màn hình iPad trên máy Mac
- Chia sẻ màn hình Mac với iPad
- Phản chiếu Android sang PC
- Phản chiếu Android sang PC
- Phản chiếu không dây Android với PC
- Truyền điện thoại tới máy tính
- Truyền điện thoại Android sang máy tính bằng WiFi
- Huawei Mirrorshare to Computer
- Gương màn hình Xiaomi sang PC
- Phản chiếu Android sang Mac
- Phản chiếu PC sang iPhone / Android







James Davis
biên tập viên