Làm thế nào để truyền video iPhone sang máy tính?
Ngày 27 tháng 4 năm 2022 • Đã gửi đến: Giải pháp Điện thoại Mirror • Các giải pháp đã được chứng minh
Thế giới đã tiến bộ với sự ra đời của điện thoại thông minh, nơi mà các tính năng chính đang được sử dụng hàng ngày đang làm cho công nghệ giảm kích thước và tăng ứng dụng. Xem phim, đọc tài liệu và làm việc trên các nền tảng hiện đang tiến dần đến điện thoại thông minh. Nhiều người đã bắt đầu sử dụng công nghệ cho những mục đích này với mục đích kiểm soát tốt hơn tư thế và trải nghiệm của bạn. Tuy nhiên, có một số điểm hạn chế chưa phù hợp với việc triển khai thực tế như vậy. Do đó, mọi người vẫn thích phát trực tuyến video của họ và chia sẻ tài liệu của họ trên máy tính để có trải nghiệm xem tốt hơn. Bài viết này cung cấp cho bạn một hướng dẫn về cách phát video iPhone sang máy tính.
Phần 1: Phát video iPhone trên máy tính bằng tùy chọn AirPlay tích hợp sẵn
Khi chúng tôi xem xét các tình huống khác nhau cung cấp cho bạn nền tảng để truyền trực tuyến iPhone của bạn qua máy tính, điều quan trọng là bắt đầu cuộc thảo luận bằng tính năng AirPlay tích hợp cho phép bạn truyền và phát video từ iPhone lên máy tính. Như tất cả các bạn đều biết thực tế rằng iPhone có hệ điều hành riêng không tương thích trực tiếp với bất kỳ hệ điều hành nào khác trên thị trường, nên cần phải sử dụng nền tảng của bên thứ ba để sử dụng AirPlay qua PC một cách hiệu quả. Vì AirPlay chỉ hoạt động với các thiết bị tương thích với AirPlay khác, nên giải pháp duy nhất cho phép bạn vận hành âm thanh và video qua PC là biến nó thành thiết bị AirPlay với sự hỗ trợ của một nền tảng nhất định. Trước khi chuyển sang cài đặt, sẽ thuận tiện cho bạn khi đánh giá khả năng tương thích với thị trường và tìm ra nền tảng thích hợp nhất cho phép thực hiện hiệu quả quá trình phát trực tuyến trên màn hình. Với một nền tảng thích hợp được cài đặt trên PC, bạn chỉ cần khởi chạy tính năng AirPlay trên iPhone của mình để quét thiết bị tương thích với thiết bị AirPlay. Nếu máy tính của bạn vẫn không cung cấp các dịch vụ như vậy, bạn nên xem qua cài đặt tường lửa để sửa đổi các cài đặt quan trọng nhằm kích hoạt các điều kiện và giúp thiết lập kết nối.
Phần 2: Truyền video iPhone sang PC với VLC Streamer
Có một loạt các tính năng cung cấp cho bạn khả năng truyền video từ iPhone sang PC; tuy nhiên, có những nền tảng khác cho phép bạn thực hiện theo cách khác. VLC Streamer là một nền tảng hoàn hảo cung cấp cho bạn truyền phát video qua iPhone thông qua PC. Quá trình thực hiện tính năng này khá đơn giản và dễ hiểu. Để hiểu quy trình này, bạn cần xem qua hướng dẫn sau giải thích các nguyên tắc thích hợp để phát trực tuyến phim yêu thích của bạn từ PC sang iPhone.
Bước 1: Bạn cần tải xuống VLC streamer trên iPhone và PC đồng thời. Tìm kiếm thông qua App Store và tải xuống phiên bản miễn phí trên iPhone của bạn. Tương tự, hãy duyệt qua nền tảng trên PC của bạn và tải xuống phiên bản thích hợp phù hợp với PC của bạn. Sau khi tải xuống, bạn cần làm theo các hướng dẫn trên màn hình để cài đặt nó trên máy tính của mình một cách hiệu quả.
Bước 2: Lưu trữ các bộ phim có trong thiết bị, điện thoại di động hoặc máy tính của bạn trên nền tảng. Điều này có thể được thực hiện bằng cách nhấp đúp vào biểu tượng có trên màn hình và khởi chạy nền tảng trên PC của bạn.
Bước 3: Nhấp vào “Thêm phim” để mở hộp thoại giúp bạn duyệt qua các bộ phim có trên máy tính của mình. Chọn và thêm phim vào VLC Streamer. Các bộ phim mất một lúc để xử lý vào nền tảng và sẽ hiển thị với thông báo nhanh chóng “Hoàn thành” sau khi chúng được thêm thành công.
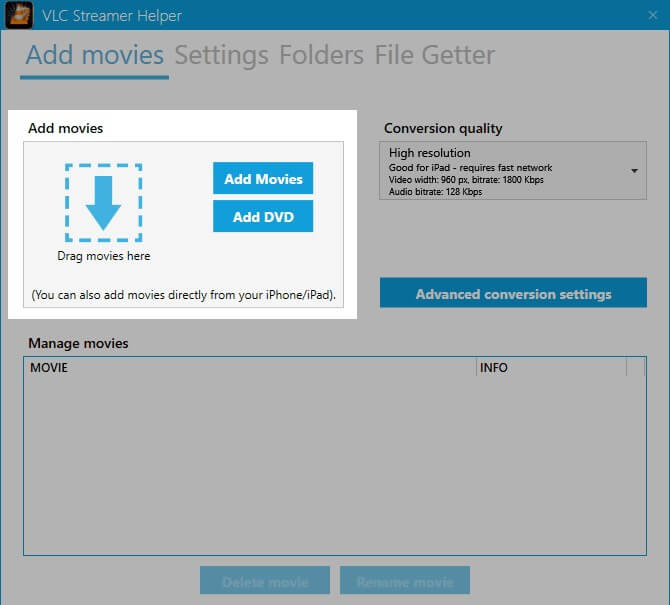
Bước 4: Mở ứng dụng VLC Streamer trên iPhone và khám phá các máy tính có thể nhìn thấy hiện diện gần nó. Xác định vị trí PC của bạn và nhấn vào nó để thiết lập kết nối. Sau đó, kết nối được thiết lập sẽ dẫn bạn đến xem tất cả dữ liệu đã được thêm vào ứng dụng máy tính để bàn của trình phát VLC. Điều này sẽ giúp bạn phát trực tuyến tất cả các bộ phim từ PC của bạn lên iPhone.
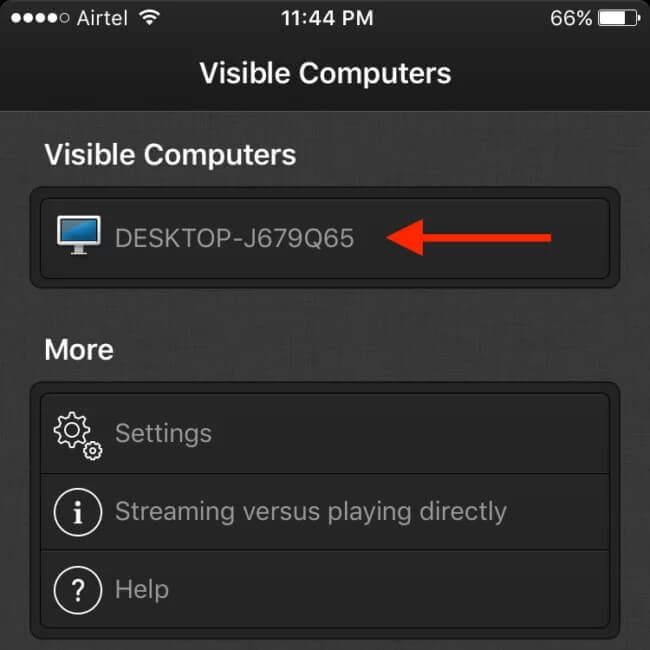
Phần 3: Chơi Auto Chess Mobile trên PC với Screen Mirroring Tool
Nếu những cách trên không phù hợp với bạn, đây là những gì bạn có thể sử dụng. Chúng tôi biết việc sử dụng trình giả lập có thể hơi dài và do đó, chúng tôi khuyên bạn nên sử dụng Wondershare MirrorGo có thể giúp bạn phản chiếu thiết bị của mình trên PC. Không chỉ vậy, bạn thậm chí có thể điều khiển thiết bị của mình với sự trợ giúp của PC. Một trong những điểm nổi bật chính của MirrorGo là nó có thể giúp bạn chụp ảnh màn hình trên thiết bị của mình và lưu trữ trên máy tính. Một công cụ dễ dàng, an toàn và nhanh chóng để thực hiện đáp ứng mọi nhu cầu của bạn về quay và phản chiếu màn hình! Hãy để chúng tôi chuyển sang hướng dẫn từng bước để tìm hiểu cách bạn có thể chơi Auto Chess Mobile trên PC.

Wondershare MirrorGo
Phản chiếu iPhone của bạn với PC màn hình lớn
- Tương thích với phiên bản iOS mới nhất để phản chiếu.
- Phản chiếu và điều khiển ngược iPhone của bạn từ PC trong khi làm việc.
- Chụp ảnh màn hình và lưu trực tiếp trên PC
Bước 1: Tải xuống ứng dụng Mirror Go và sau đó cài đặt nó trên PC của bạn. Sau khi cài đặt xong, hãy khởi chạy công cụ. Bây giờ, bạn cần kết nối thiết bị của mình với PC, sau đó chọn tùy chọn “Truyền tệp” trên thiết bị của bạn. Đảm bảo chỉ sử dụng cáp USB đích thực.

Bước 2: Tiếp theo, khởi chạy “Cài đặt” của thiết bị của bạn và sau đó vào phần “Giới thiệu”, sau đó điều hướng đến “Số bản dựng”. Sau đó, bạn phải chạm vào nó 7 lần và quay lại “Cài đặt” sau khi hoàn tất. Bây giờ bạn đã kích hoạt "Tùy chọn nhà phát triển". Cuộn đến "Tùy chọn nhà phát triển" trong Cài đặt và nhấn vào đó. Cuối cùng, tìm “Gỡ lỗi USB” và bật nó lên, sau đó xác nhận hành động của bạn.

Bước 3: Ngay sau khi kết nối được thiết lập giữa thiết bị và máy tính, màn hình thiết bị của bạn sẽ được truyền qua PC thành công. Giờ đây, bạn có thể sử dụng chuột và bàn phím để chơi cờ vua tự động trên điện thoại di động trên PC.
Mẹo: Làm thế nào để truyền video từ máy tính sang iPhone?
Nếu bạn đang tìm kiếm một nền tảng trực quan hơn có thể hướng dẫn bạn hấp video từ máy tính sang iPhone, Quick.io cung cấp các độ phân giải điển hình để đưa các tệp của bạn đến một nơi duy nhất và chia sẻ chúng trên các thiết bị. Giải pháp phát trực tuyến này phục vụ cho kết nối hoàn chỉnh dưới dạng mạng máy chủ-máy khách, trong đó máy tính để bàn đóng vai trò là máy chủ và iPhone tự bao phủ như máy khách. Ứng dụng này chịu trách nhiệm đồng bộ hóa tất cả các tệp bao gồm nhạc và video giữa các thiết bị và luồng có sẵn trên máy tính của bạn vào iPhone. Nền tảng này thậm chí còn cung cấp cho bạn quyền truy cập vào bộ nhớ nếu bạn ở xa thiết bị. Điều này làm cho Quick.io trở thành một tính năng rất thành thạo trong việc giúp bạn truyền video từ máy tính sang iPhone. Để hiểu hoạt động của nó, bạn cần xem xét các bước sau. Nền tảng này hoạt động khá đơn giản và hiệu quả, trong đó nó yêu cầu cài đặt đơn giản, sau đó là một số cấu hình trong cài đặt sẽ dẫn bạn truyền video từ máy tính lên iPhone. Điều này cũng sẽ yêu cầu một ứng dụng máy chủ đơn giản có thể giúp bạn gửi dữ liệu qua ứng dụng Quick.io.
Sự kết luận
Bài viết này đã cung cấp cho người dùng hướng dẫn chi tiết về cách truyền video hiệu quả từ iPhone sang máy tính và ngược lại với sự hỗ trợ của một số nền tảng và tính năng trên các thiết bị. Bạn cần xem qua hướng dẫn để hiểu rõ hơn về các động lực liên quan đến việc thực thi nó.
Phản chiếu giữa điện thoại và PC
- Phản chiếu iPhone sang PC
- Phản chiếu iPhone sang Windows 10
- Phản chiếu iPhone với PC qua USB
- Phản chiếu iPhone với máy tính xách tay
- Hiển thị màn hình iPhone trên PC
- Truyền trực tuyến iPhone với máy tính
- Truyền video iPhone sang máy tính
- Truyền hình ảnh iPhone sang máy tính
- Phản chiếu màn hình iPhone sang máy Mac
- iPad Mirror sang PC
- Phản chiếu iPad sang Mac
- Chia sẻ màn hình iPad trên máy Mac
- Chia sẻ màn hình Mac với iPad
- Phản chiếu Android sang PC
- Phản chiếu Android sang PC
- Phản chiếu không dây Android với PC
- Truyền điện thoại tới máy tính
- Truyền điện thoại Android sang máy tính bằng WiFi
- Huawei Mirrorshare to Computer
- Gương màn hình Xiaomi sang PC
- Phản chiếu Android sang Mac
- Phản chiếu PC sang iPhone / Android







James Davis
biên tập viên