Làm thế nào để phản chiếu iPhone sang Windows 10?
Ngày 27 tháng 4 năm 2022 • Đã gửi đến: Giải pháp Điện thoại Mirror • Các giải pháp đã được chứng minh
Bất cứ khi nào chúng ta ngồi với gia đình và mong muốn cùng nhau xem và thưởng thức một điều gì đó, chúng ta rất cần trải nghiệm trên màn hình lớn hơn. Đôi khi, chúng ta yêu cầu màn hình lớn hơn và tốt hơn để quan sát chi tiết nội dung mà chúng ta đang xem trên màn hình điện thoại thông minh của mình. Giải pháp đáng cân nhắc nhất cho những trường hợp như vậy có thể là sở hữu một màn hình rất lớn để xem phim và phim tài liệu của bạn; tuy nhiên, điều này đi kèm với một cái giá rất xa xỉ. Một giải pháp hấp dẫn khác đã được trình bày là phản chiếu màn hình điện thoại thông minh của chúng tôi. Giải pháp này, so với giải pháp trước đây, rẻ hơn và dễ tiếp cận cho nhiều người dùng. Bài viết này thảo luận về các kỹ thuật khác nhau có thể được điều chỉnh để phản chiếu iPhone của bạn lên PC .
Phần 1: Phản chiếu iPhone sang Windows 10 bằng 5KPlayer
Có nhiều nền tảng có thể được sử dụng để phản chiếu iPhone của bạn lên màn hình PC. Vì những nền tảng này có sẵn với số lượng lớn, nên nhiều người dùng thường vất vả trong việc chọn tùy chọn tốt nhất đặc biệt phù hợp với nhu cầu của họ. Bài viết này đã tập trung tiêu điểm vào một số nền tảng nhất định có thể giải thích rõ ràng trong việc cung cấp phản chiếu màn hình iPhone một cách dễ dàng. Đầu tiên trong danh sách là 5KPlayer, một nền tảng nổi tiếng với các dịch vụ phản chiếu màn hình. Nhiều người dùng iOS đã gọi phần mềm này như một lựa chọn tuyệt vời để chia sẻ màn hình. 5KPlayer cung cấp cho bạn một người gửi / người nhận Airplay được tích hợp sẵn, cho phép bạn truyền video qua iPhone của mình lên màn hình PC. Để hiểu các bước liên quan đến việc hướng dẫn người dùng phản chiếu iPhone của họ với PC với sự trợ giúp của 5KPlayer,
Bước 1: Tải xuống và cài đặt
Trước khi sử dụng các dịch vụ rõ ràng của 5KPlayer, điều quan trọng là phải tải xuống và cài đặt phần mềm vào PC của bạn. Sau khi cài đặt xong, bạn có thể khởi chạy nó để chia sẻ màn hình iPhone của mình.
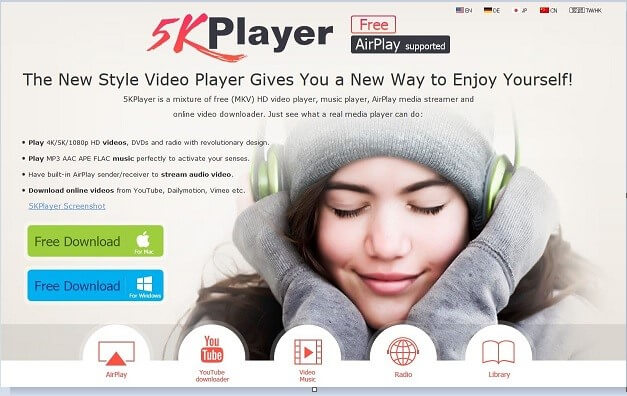
Bước 2: Truy cập Trung tâm điều khiển của iPhone
Sau đó, bạn cần bật Trung tâm điều khiển của iPhone. Điều này có thể được thực hiện đơn giản bằng cách vuốt ngón tay của bạn từ dưới lên.
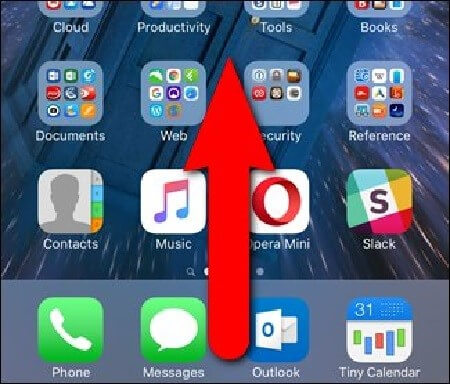
Bước 3: Bật tùy chọn thích hợp
Bạn cần điều hướng qua danh sách các tùy chọn có sẵn và tìm biểu tượng hiển thị tùy chọn Airplay. Ngoài ra, điều quan trọng là bạn phải kích hoạt Mirroring Slider. Thao tác này kết nối iPhone của bạn với PC, phản chiếu mọi thứ trên màn hình đang được thực hiện trên điện thoại.

Phần 2: Phản chiếu iPhone sang Windows 10 bằng 3uTools
Một công cụ khác được coi là giải pháp để phản chiếu màn hình iPhone lên PC là 3uTools. Công cụ này cung cấp một dịch vụ rất sai lệch trong việc phản chiếu màn hình cho người dùng iPhone ở mọi quy mô. Một công cụ cụ thể trong 3uTools, 3uAirPlayer, cung cấp một cách tiếp cận cụ thể cho các nền tảng trực tiếp, nơi người dùng có thể hiển thị và phát trực tiếp màn hình của họ lên PC bằng thiết bị của họ. Các ứng dụng được 3uAirPlayer trình bày khá tỉ mỉ dành cho người dùng iOS muốn phản chiếu iPhone của họ sang PC.
Bước 1: Tải xuống và chạy
Điều quan trọng là bạn phải tải xuống phiên bản 3uTools mới nhất. Sau khi cài đặt và chạy phần mềm, chạm vào nút “3uAirPlayer” trên giao diện chính.
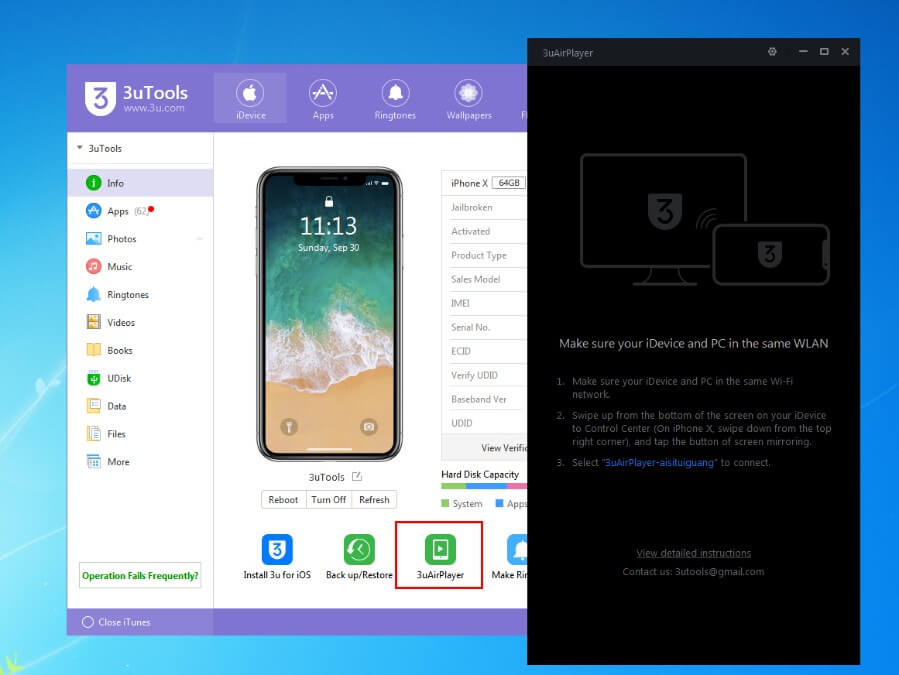
Bước 2: Thêm iDevice của bạn
Sau khi làm theo các hướng dẫn trên màn hình, bạn sẽ bắt đầu quá trình bằng cách thêm các chi tiết về iPhone của mình. Nhấn vào iDevice để mở màn hình nơi bạn sẽ nhập các chi tiết cơ bản về điện thoại của mình.
Bước 3: Kết nối thiết bị với 3uAirPlayer
Sau khi thêm thiết bị của mình, bạn cần mở thiết bị và vuốt lên để truy cập Trung tâm điều khiển của thiết bị. Nhấn vào biểu tượng "Screen Mirroring" để mở danh sách mà bạn có thể kết nối iPhone của mình.
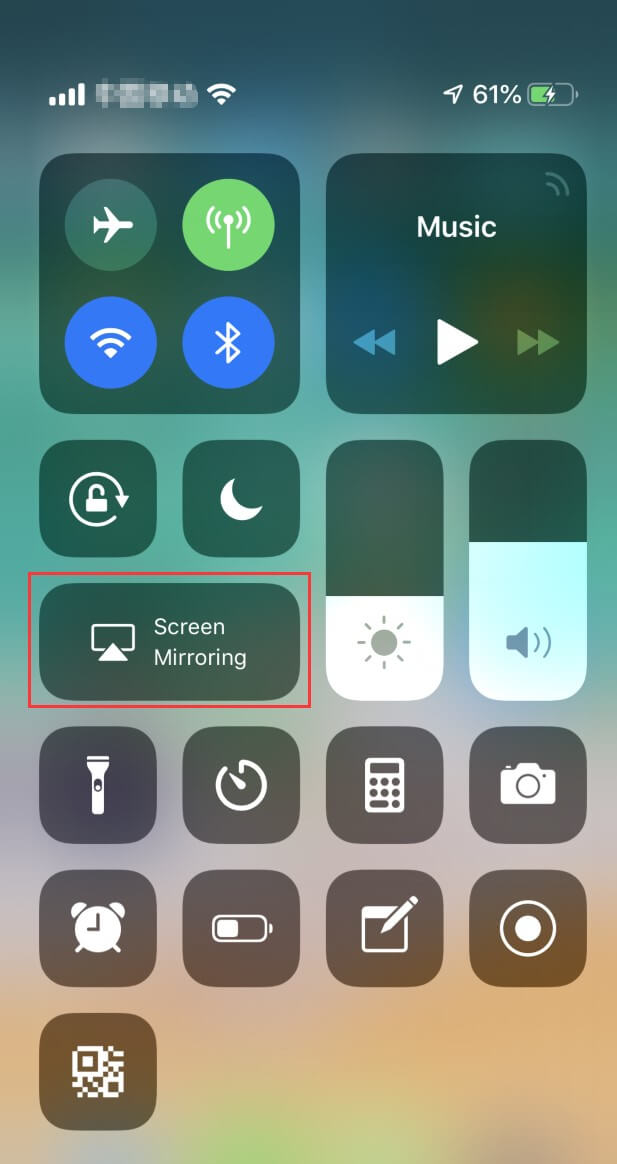
Bước 4: Kết nối với máy tính
Sau đó, bạn cần chọn tên của máy tính trong danh sách bắt đầu bằng “3uAirPlayer”.
Bước 5: Mở bảng điều khiển, khi không đạt
Nếu thiết bị kết nối với PC không thành công, có một biện pháp khắc phục cụ thể để phục vụ mục đích này. Bạn cần mở Bảng điều khiển của PC và truy cập "Tường lửa của Windows" trong các tùy chọn Hệ thống và Bảo mật. Mở tùy chọn có "Cho phép chương trình hoặc tính năng thông qua Tường lửa của Windows".
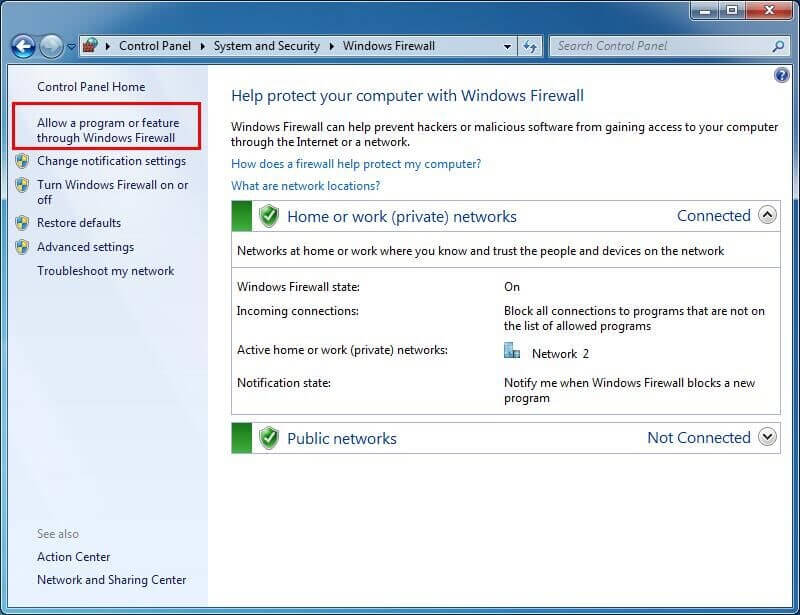
Bước 6: Chọn dịch vụ phù hợp
Một màn hình khác mở ra phía trước sau khi nhấn vào nút đã nêu. Nó bao gồm các chương trình được phép mà bạn cần kiểm tra các dịch vụ của 3uAirPlayer và Bonjour. Điều này cuối cùng sẽ giúp bạn phản chiếu iPhone của mình với PC.
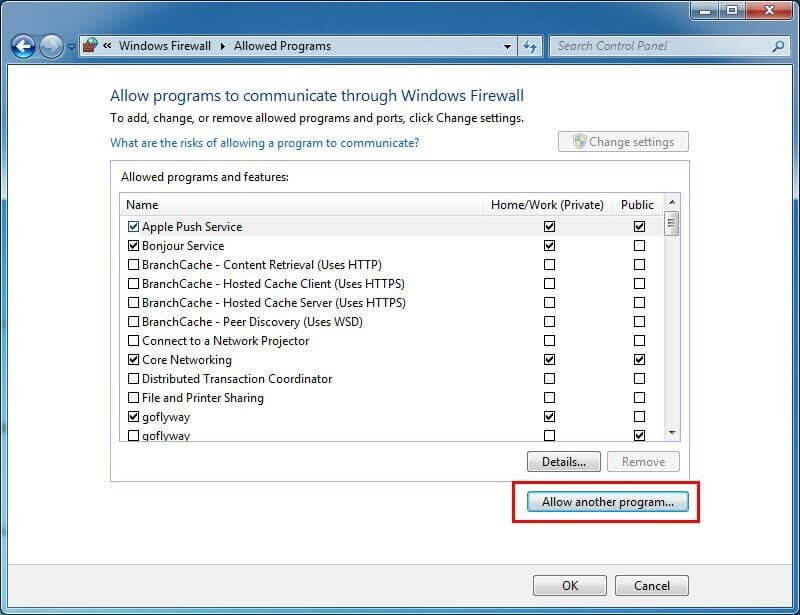
Phần 3: Phản chiếu iPhone lên Windows 10 bằng AirServer
AirServer được biết đến với các dịch vụ tuyệt vời trong phản chiếu màn hình, nơi bạn có thể kết nối iPhone của mình với bất kỳ PC nào chỉ trong vài bước đơn giản. Với danh sách các tính năng ấn tượng cùng với việc cung cấp dịch vụ sàng lọc, bạn cần làm theo các bước được xác định dưới đây để phản chiếu iPhone của mình với PC.
Bước 1: Tải xuống và cài đặt AirServer
Ban đầu, bạn cần tải xuống, cài đặt và chạy phần mềm trên PC.
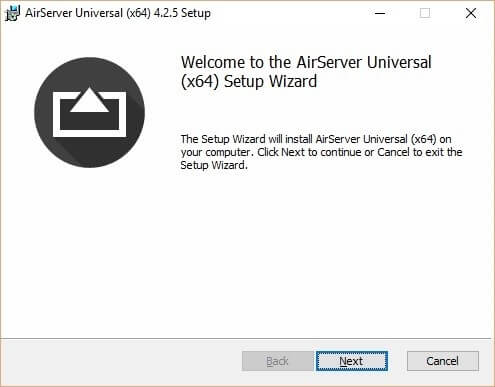
Bước 2: Kích hoạt phần mềm
Sau khi khởi chạy AirServer, nó sẽ yêu cầu khóa kích hoạt để sử dụng các dịch vụ của mình. Sử dụng chìa khóa được cung cấp để kích hoạt phần mềm.
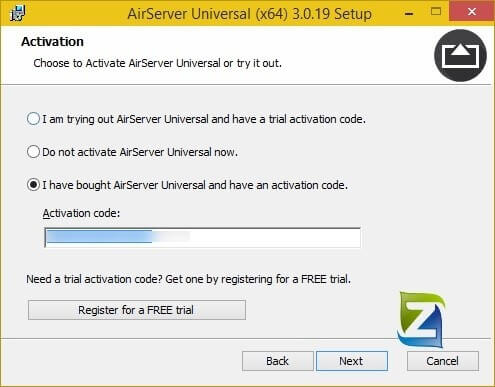
Bước 3: Truy cập Trung tâm điều khiển và Gương
Sau đó, bạn chỉ cần mở Control Center của iPhone và bật tùy chọn Mirroring Slider và Airplay từ danh sách. Điều này sẽ phản chiếu hiệu quả iPhone của bạn dễ dàng với PC.

Nếu bạn tìm kiếm thêm ứng dụng phản chiếu cho iPhone , hãy tìm câu trả lời trong một bài viết khác.
Phần 4: Phản chiếu iPhone của bạn với MirrorGo
Mặc dù bạn đang sử dụng các cơ chế khác nhau giải thích cho bạn cách phản chiếu iPhone với PC một cách hiệu quả, nhưng có một nền tảng cụ thể sẽ cung cấp cho bạn những dịch vụ tốt nhất trong việc phản chiếu màn hình iPhone với PC. MirrorGo cung cấp cho bạn môi trường hoàn hảo để phản chiếu iPhone lên PC. Với khả năng cung cấp trải nghiệm màn hình lớn hơn, nó mang lại kết quả HD để người dùng có trải nghiệm rất thành thạo trong việc sử dụng các ứng dụng trên PC của họ. Cùng với các tính năng này, MirrorGo đảm bảo cung cấp cho bạn các tính năng quay màn hình, chụp các khung hình quan trọng bằng công cụ chụp màn hình và chia sẻ màn hình qua các nền tảng khác. MirrorGo đảm bảo tạo ra một môi trường phản chiếu cho phép bạn sử dụng hiệu quả tính năng của nó và làm việc trên PC của bạn với một môi trường được kiểm soát.

Wondershare MirrorGo
Phản chiếu iPhone của bạn với máy tính của bạn!
- Phản chiếu màn hình điện thoại iOS sang máy tính để có trải nghiệm toàn màn hình.
- Điều khiển ngược iPhone bằng chuột trên máy tính.
- Xử lý thông báo đồng thời mà không cần nhấc điện thoại của bạn.
- Chụp màn hình ở những điểm quan trọng.
Bước 1: Kết nối iPhone và PC của bạn
Điều quan trọng là phải kết nối iPhone và PC của bạn qua cùng một mạng Wi-Fi để thực hiện tác vụ phản chiếu với MirrorGo.
Bước 2: Truy cập Menu
Sau khi xác nhận kết nối, bạn cần trượt màn hình iPhone xuống để mở menu. Chọn nút hiển thị "Screen Mirroring" để truyền sang màn hình tiếp theo có tùy chọn "MirrorGo." Bạn có thể kết nối lại Wi-Fi của mình và thực hiện quy trình tương tự nếu không tìm thấy tùy chọn cụ thể.

Bước 3: Thiết lập phản chiếu
Điều này dẫn đến việc thiết lập thành công kết nối của iPhone với PC. Bây giờ bạn có thể sử dụng iPhone của mình thông qua nền tảng trên máy tính.

Sự kết luận
Bài viết này đã trình bày phần mềm phản chiếu tốt nhất hiện có trên thị trường cung cấp cho bạn các dịch vụ hoàn hảo trong việc phản chiếu màn hình iPhone của bạn lên PC. Hướng dẫn từng bước sẽ giúp bạn sử dụng nền tảng một cách dứt khoát để đáp ứng nhu cầu của mình và tận hưởng màn hình tốt hơn và rộng hơn khi xem nội dung. Điều quan trọng là người đọc phải xem qua bài viết này trước khi thao tác với phần mềm này một cách dễ dàng.
Phản chiếu giữa điện thoại và PC
- Phản chiếu iPhone sang PC
- Phản chiếu iPhone sang Windows 10
- Phản chiếu iPhone với PC qua USB
- Phản chiếu iPhone với máy tính xách tay
- Hiển thị màn hình iPhone trên PC
- Truyền trực tuyến iPhone với máy tính
- Truyền video iPhone sang máy tính
- Truyền hình ảnh iPhone sang máy tính
- Phản chiếu màn hình iPhone sang máy Mac
- iPad Mirror sang PC
- Phản chiếu iPad sang Mac
- Chia sẻ màn hình iPad trên máy Mac
- Chia sẻ màn hình Mac với iPad
- Phản chiếu Android sang PC
- Phản chiếu Android sang PC
- Phản chiếu không dây Android với PC
- Truyền điện thoại tới máy tính
- Truyền điện thoại Android sang máy tính bằng WiFi
- Huawei Mirrorshare to Computer
- Gương màn hình Xiaomi sang PC
- Phản chiếu Android sang Mac
- Phản chiếu PC sang iPhone / Android








James Davis
biên tập viên